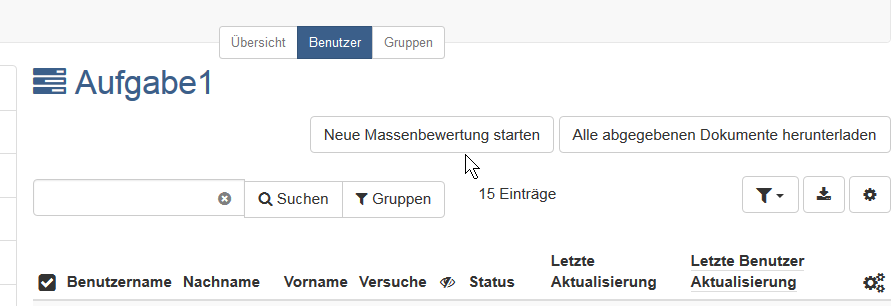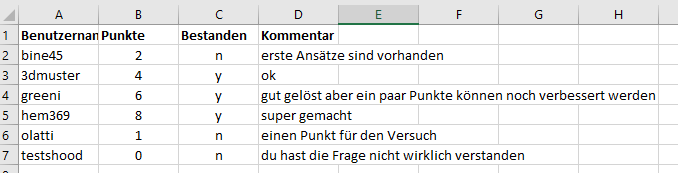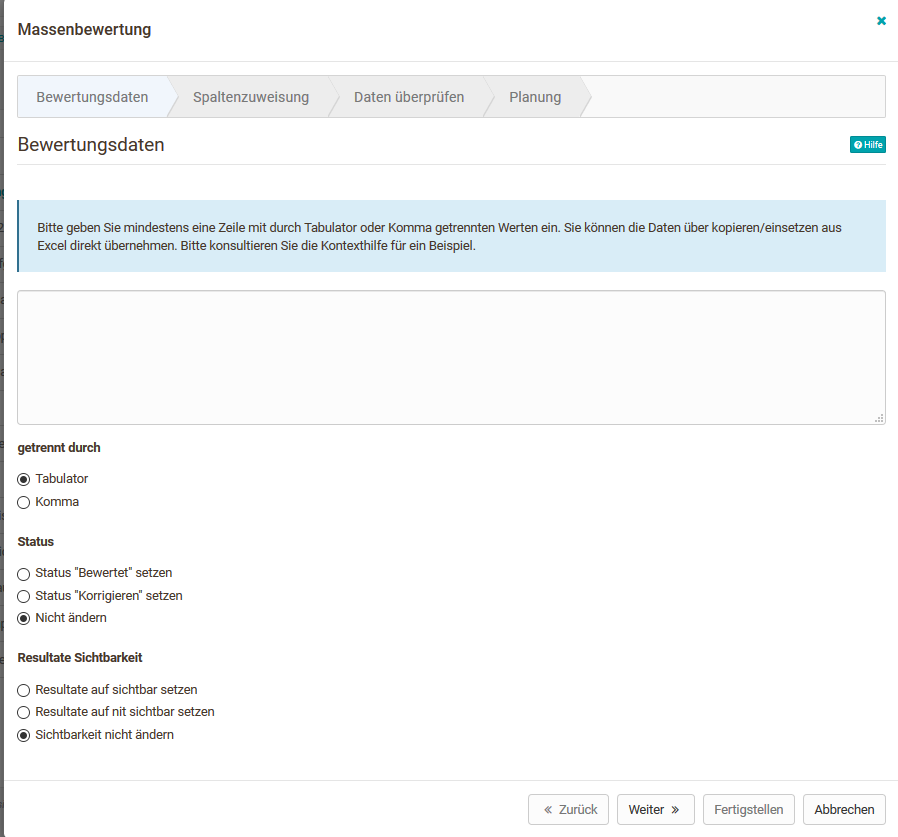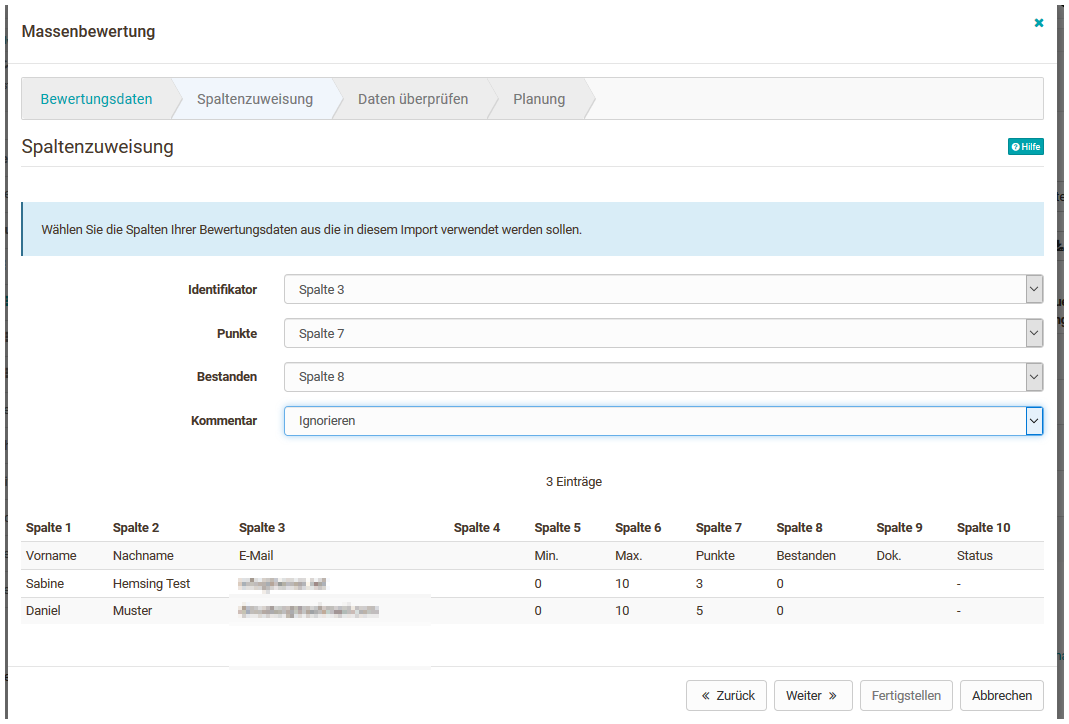Wählen Sie zunächst im Bewertungswerkzeug den Kursbaustein Ihres Kurses aus, für den eine Massenbewertung durchgeführt werden soll. Er muss so konfiguriert sein, dass mindestens eine der folgenden Optionen aktiviert wurde:
- Punkte
- Bestanden
- Kommentar
- Dateien
Anschließend können Sie mit der Massenbewertung beginnen.
Die einzelnen Schritte der Massenbewertung:
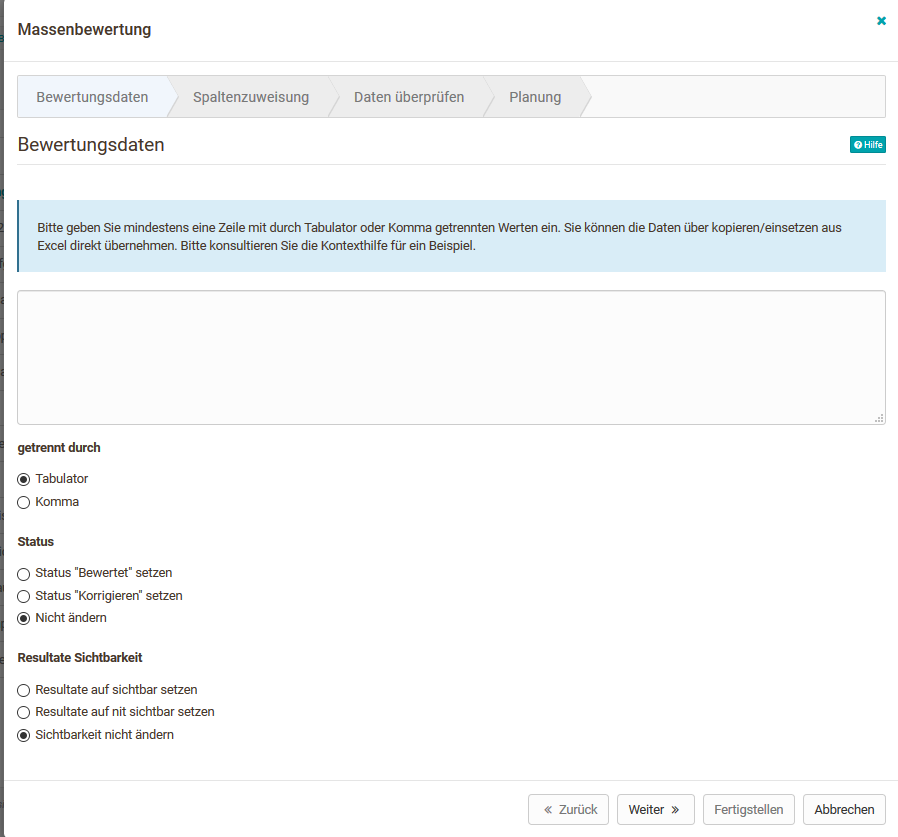
Beim Kursbaustein Aufgabe kann zusätzlich gewählt werden ob die Abgabe akzeptiert wurde und es können gezippt Rückgabedateien hochgeladen werden.
1. Bewertungsdaten
Laden Sie hier die außerhalb von OLAT erstellten Bewertungsdaten hoch indem Sie die Infos mit copy+paste in das freie Feld einfügen. Wenn Sie sich vorher die leere Tabelle exportiert haben, sollte es keine Syntax Probleme geben.
Eine Datenzeile muss immer folgende Informationen enthalten:
- Benutzeridentifikation (Benutzername, registrierte Email-Adresse oder Institutionsnummer/Matrikelnummer)
- Anzahl Punkte. Teilpunkte können mit Komma oder Punkt eingegeben werden (Achtung: Komma kann nicht verwendet werden wenn Komma als Trennzeichen verwendet wird)
- Status (vgl unten)
- Falls gewünscht, kann an vierter Stelle noch ein Kommentar eingegeben werden.
Sie können Daten entweder über kopieren/einfügen aus Excel o.ä. direkt übernehmen, oder von Hand eintragen. Wählen Sie "getrennt durch Tabulator" falls Sie Daten aus einer Excel-Datei übernehmen.
micki,5,y,Hervorragend | Dem Benutzer "micki" werden 5 Punkte, der Status „Bestanden“ sowie ein Kommentar hinzugefügt |
micki,,y,Hervorragend | Wird die Punktezahl nicht benötigt, lassen Sie das Feld frei. Der Platzhalter muss allerdings dennoch eingefügt werden |
micki,4,y,"" | Um Kommentare zurück zu setzen, können Sie den „“ verwenden, wie dieses Beispiel zeigt |
Folgende Eingaben können Sie für den Bestanden-Status nutzen:
Bestanden: y, yes, passed, true, 1, bestanden
Nicht bestanden: no, failed, false, 0, nicht bestanden
Nur für Massenbewertungen des Aufgabenbausteins:
Stellen Sie für die einzelnen Studierenden, die eine Rückgabedatei erhalten je einen Ordner. Legen Sie dort das individuelle Feedback für die jeweilige Person ab. Zippen Sie die Datei und laden Sie diese im ersten Schritt unter „Bewertungsdaten“ hoch.
2. Spaltenzuweisung
Hier können Sie definieren welche Spalten ihrer extern erstellten Bewertung für welches Feld stehen (z.B. Identifikator, Punkte, bestanden, Kommentar).
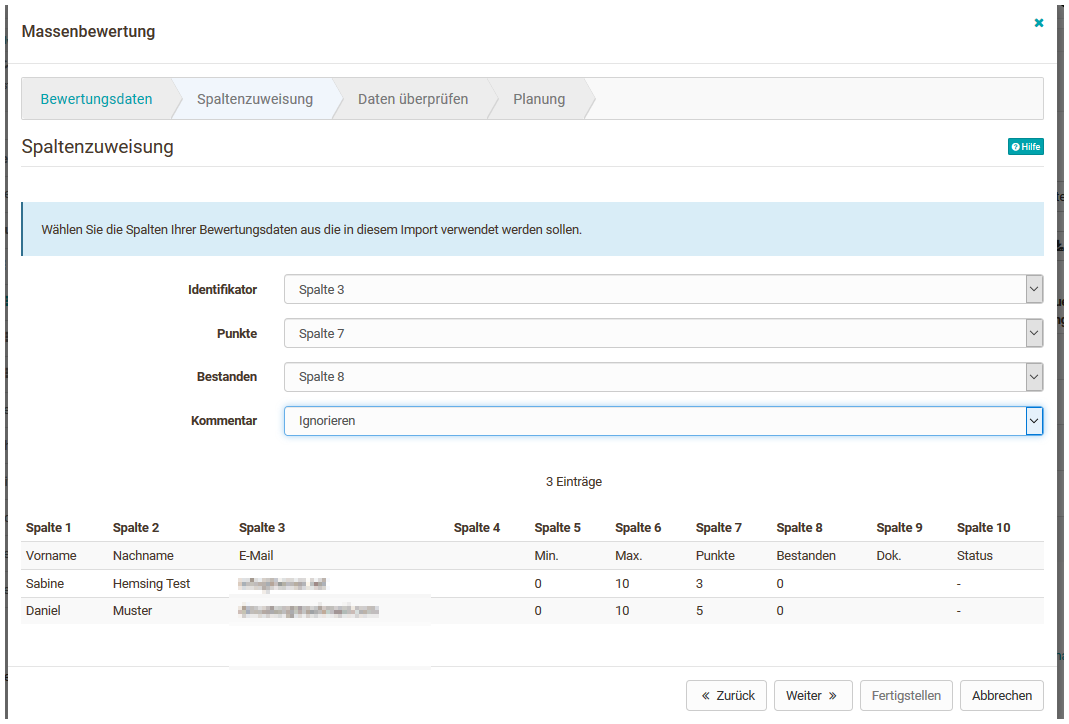
3. Daten überprüfen
Hier wird Ihnen noch einmal angezeigt welche Informationen wie übernommen werden und ob es Probleme gibt.
4. Planung
Hier können Sie definieren ob die Bewertung sofort erfolgt oder erst zu einem bestimmten Datum.
Sie können Daten auch von Hand eintragen. Dazu müssen Sie "getrennt durch Komma" auswählen, um die Daten korrekt zu übernehmen.
Anschließend erscheinen die vorgenommenen Änderungen in der Bewertungstabelle.