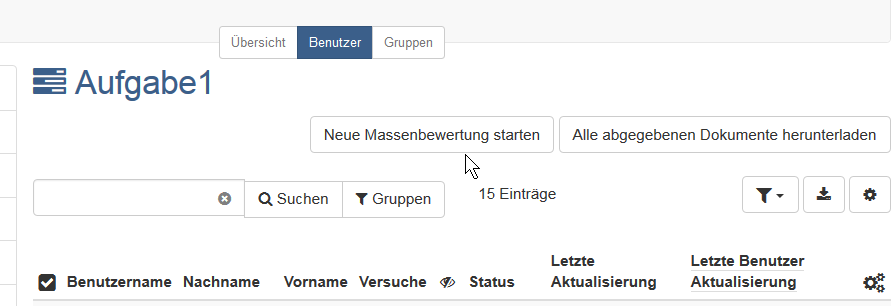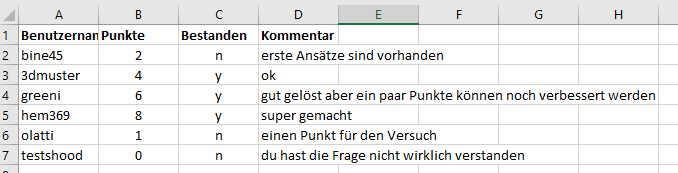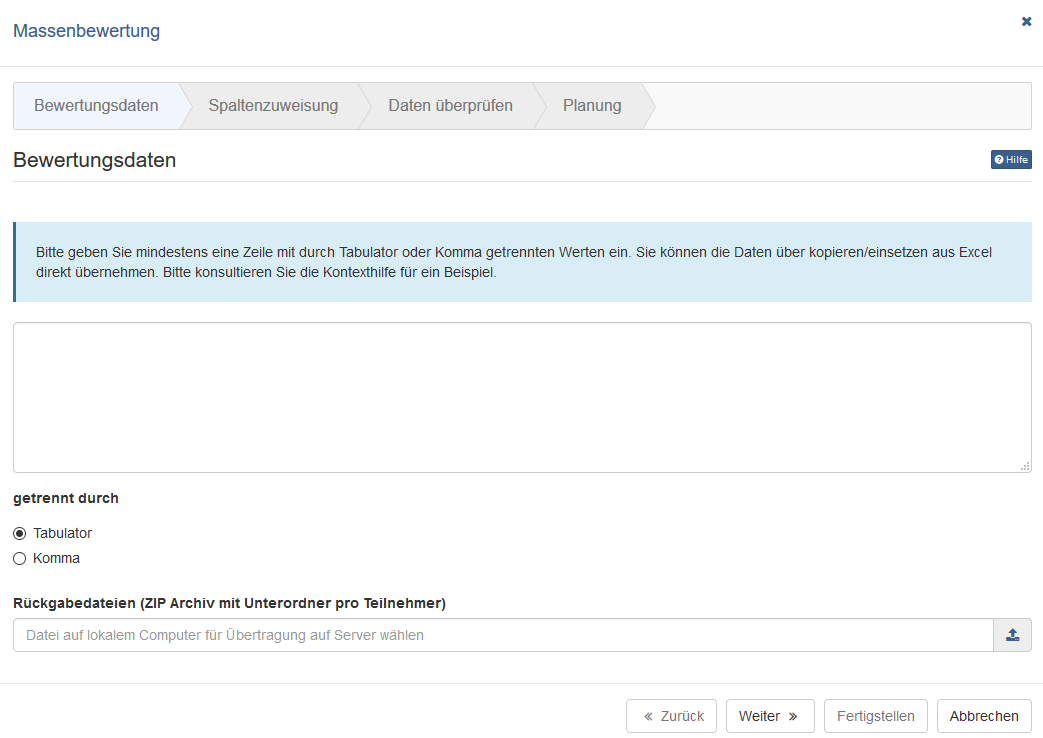Mit der Massenbewertung können Sie mehrere Kursteilnehmer zu einem von Ihnen gewünschten Zeitpunkt auf einmal bewerten. Sie benötigen dazu eine Liste aus Zeilen mit durch Tabulator oder Komma getrennten Werten. Sie benötigen stets eine Benutzeridentifikation (Benutzername, registrierte Email-Adresse oder Institutionsnummer/Matrikelnummer), die Anzahl Punkte, Status und falls gewünscht den Kommentar. Am einfachsten ist es eine Tabelle aus Excel oder OpenOffice zu verwenden und diese mit Werten zu füllen.
Massenbewertungen können für die Kursbausteine Aufgabe, Gruppenaufgabe und Bewertung vorgenommen werden. Die Massenbewertung für die Bausteine Aufgabe und Bewertung erfolgt über den Tab „Benutzer“. Die Massen-Gruppenbewertung erfolgt über den Tab „Gruppen“.
Erstellung einer Massenbewertung für die Kursbausteine Aufgabe oder Bewertung
Verwenden Sie ein externes Tabellenprogramm, erstellen Sie die gewünschten bzw. benötigten Spalten und tragen Sie die Bewertungen ein. Kopieren Sie anschließend die Daten der Tabelle in das Eingabefeld der Massenbewertung.
Je nach Konfiguration des Bausteins stehen unterschiedliche Optionen zur Verfügung. Ist die Option „Bewertung“ im Baustein nicht aktiviert kann auch keine Massenbewertung vorgenommen werden.