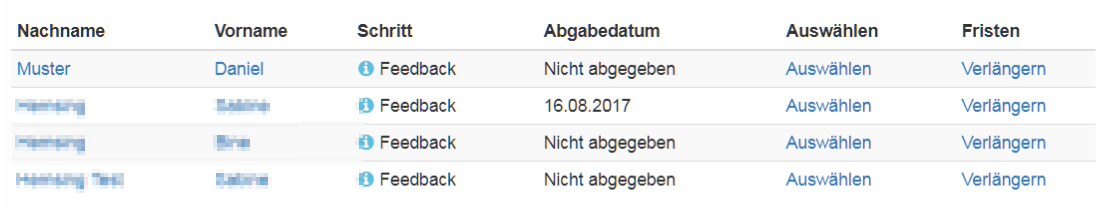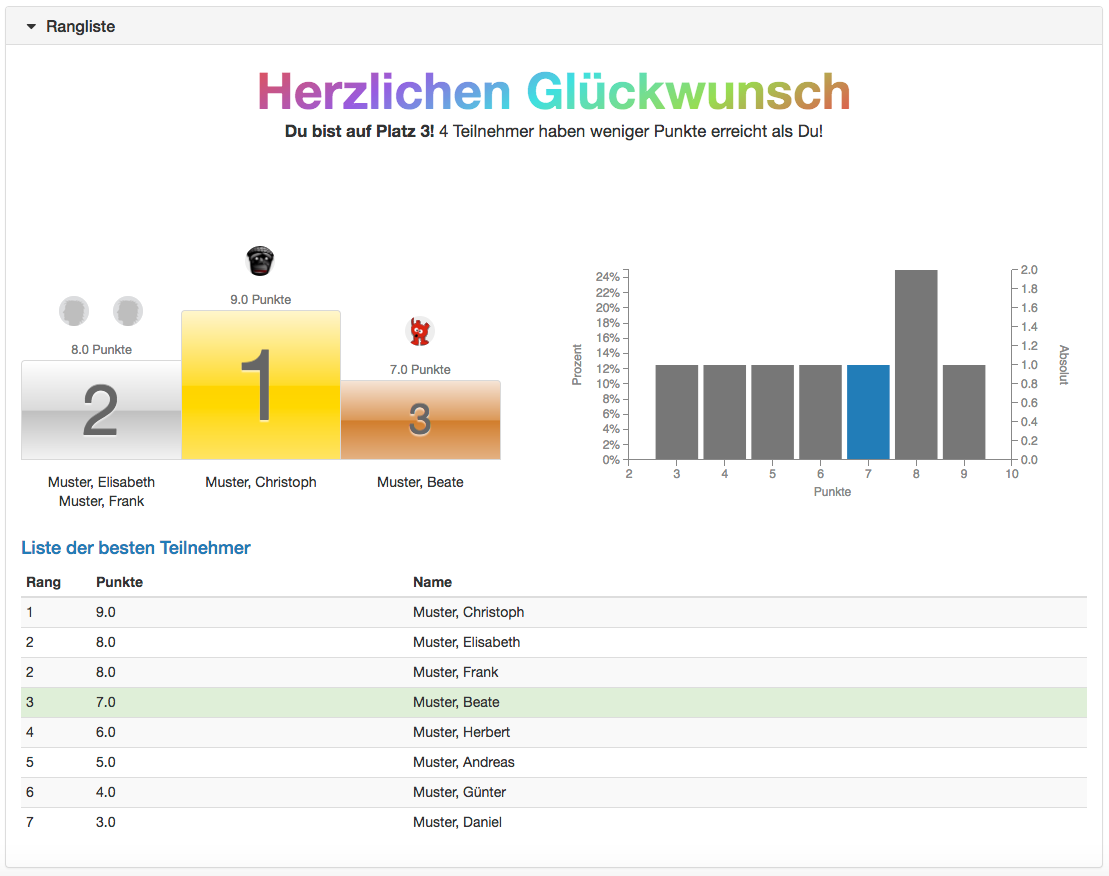Kursbaustein „Bewertung“
Der Kursbaustein „Bewertung“ eignet sich, um Leistungen zu bewerten, welche nicht elektronisch abgegeben werden. Sie können beispielsweise Referate Ihrer Kursteilnehmer mit bestanden/nicht bestanden, mit Punkten oder mit einem individuellen Kommentar manuell bewerten. Der Kursbaustein „Bewertung“ dient dabei der Vorkonfiguration einer solchen Leistungsbewertung. Die Eingabe der individuellen Bewertungen erfolgt über das Bewertungswerkzeug Ihres Kurses.
Je nach Art der Bewertung können Sie im Tab „Bewertung“ die Anzeige von Punkten, Status und individuellen Kommentaren vorkonfigurieren. In diesem Tab bestimmen Sie, wie Sie die Kursteilnehmer manuell bewerten. Die Einstellungen haben Einfluss auf das Bewertungsformular für die einzelnen Kursteilnehmer, das Ihnen im Bewertungswerkzeug des Kurses zur Verfügung steht.
In den Feldern „Hinweis für alle Benutzer“ und „Hinweis für Betreuer“ formulieren Sie allgemeine Informationen zur Bewertung an alle Kursteilnehmer und -betreuer.
Wenn Sie die Checkbox markieren, können Sie manuell oder automatisch jedem zu bewertenden Benutzer Punkte vergeben. Wenn Sie die Checkbox nicht ankreuzen, werden keine Punkte vergeben.
Minimal erreichbare Punkte: Geben Sie hier die Anzahl Punkte ein, die ein Kursteilnehmer minimal erreichen kann. Diese Eingabe ist nur möglich, wenn Sie die Checkbox Punkte vergeben: markiert haben.
Maximal erreichbare Punkte: Geben Sie hier die Anzahl Punkte ein, die ein Kursteilnehmer maximal erreichen kann. Diese Eingabe ist nur möglich, wenn Sie die Checkbox Punkte vergeben: markiert haben.
Wenn Sie die Checkbox markieren, wird dem Kursteilnehmer ein Bestanden resp. Nicht bestanden angezeigt. Wenn Sie die Checkbox nicht ankreuzen, wird nichts angezeigt.
Art der Ausgabe: Sie haben die Möglichkeit mit "Manuell durch Betreuer" zu bestimmen, ob das Bestanden resp. Nicht bestanden aufgrund einer Punkteschwelle automatisch vergeben wird oder ob der Betreuer dies manuell für die zu bewertenden Benutzer vergeben soll. Diese Auswahl können Sie nur machen, wenn Sie die Checkbox Bestanden/Nicht bestanden ausgeben: markiert haben.
Punkteschwelle für Bestanden: Geben Sie hier die Anzahl Punkte ein, die minimal notwendig ist, damit ein Kursteilnehmer ein Bestanden erhält. Unterhalb dieser Schwelle erhält der Teilnehmer ein Nicht bestanden. Diese Eingabe können Sie nur machen, wenn Sie im Feld Art der Ausgabe: "Automatisch durch Punkteschwelle" gewählt haben. Ebenso, wenn Punkte vergeben ausgewählt ist.
Sie können beide Bewertungsarten gleichzeitig auswählen. Selektieren Sie dazu unter Art der Ausgabe "Automatisch durch Punkteschwelle". Benutzer erhalten dann die Bestanden Ausgabe mit der ihrer Punktezahl.
Individueller Kommentar: Wenn Sie die Checkbox markieren, haben Sie bei der Bewertung die Möglichkeit, jedem Benutzer einen individuellen Kommentar zu geben.
Kursbausteine „Aufgabe“ & "Gruppenaufgabe"
Über die Kursbausteine „ Aufgabe“ und „Gruppenaufgabe“ können Sie für Einzelpersonen und Gruppen Aufgaben bereit stellen, die elektronisch abgegeben und von einem oder mehreren Betreuer bewertet werden können.
Im Tab „Workflow“ bestimmen Sie, welche der folgenden Optionen Sie verwenden möchten:
- Bereitstellung einer "Aufgabenstellung": Vergeben Sie Aufgaben an Ihre Kursteilnehmer oder Gruppen.
"Abgabe": Lernende sollen die Möglichkeite haben Aufgaben einzureichen. Kursteilnehmer erstellen hier ihre Lösungen oder laden diese als PDF hoch.
- Rückgabe und Feedback: Korrigierte Aufgaben und Überarbeitungsanforderungen können hier den Teilnehmern zurück gegeben werden.
- Überarbeitung: Teilnehmer geben in diesem Abschnitt überarbeitete Dokumente ab. Sie können weitere Korrekturanforderungen stellen, bis Sie die Aufgabe als erledigt betrachten und den Revisionsprozess schliessen.
- Musterlösung: Stellen Sie allen Teilnehmern Musterlösungen zu den gestellten Aufgaben zur Verfügung. Diese können hochgeladen oder direkt in OpenOLAT erstellt werden.
- Bewertung: Bewertet werden einzelne Teilnehmer individuell oder die Gruppe, d.h. alle Gruppenmitglieder erhalten dieselbe Bewertung.
Eine Schritt-für-Schritt-Anleitung zum Erstellen einer Aufgabe und die detaillierten Konfigurationsmöglichkeiten finden Sie im Kapitel „Aufgabe erstellen".
Übersicht für Betreuer
Betreuer und Kursbesitzer können sowohl über das Bewertungswerkzeug als auch direkt im Kursrun die Bewertung der Teilnehmer bezüglich der eingereichten Aufgaben vornehmen. Im Kursrun gelangt man in den Bewertungbereich durch Anklicken der entsprechenden Aufgabe. Ist der Betreuer oder Kursbesitzer gleichzeitig als Teilnehmer im Kurs eingetragen erscheinen die Tabs "Aufgabe", "Favoriten" und "Alle Teilnehmer", ansonsten entfällt der Tab "Aufgabe". Sofern die Aufgabenstellung direkt in der Aufgabe hinterlegt ist erscheint auch der Tab "Verwalten". Wenn ein Betreuer auch Aufgaben erstellen darf, ist für ihn auch der Tab "Verwalten" sichtbar.
Die von den Lernenden hochgeladenen Dokumente können gesammelt über den Button „Alle abgegebenen Dokumente herunterladen“ gespeichert und für die Bewertung herangezogen werden. Die einzelnen Einreichungen werden sortiert nach Lernenden (Name, Vorname, Benutzername) mit entsprechenden Unterordnern als zip Datei gespeichert. Darüber hinaus steht auch im Bewertungswerkzeug der Button "Alle abgegebenen Dokumente herunterladen“ zur Verfügung.
Die Übersichtstabelle zeigt an in welchem Schritt des Workflows der Benutzer sich befindet. Am erkennen Sie ob es Handlungsbedarf für den Betreuer gibt. In den Schritten Feedback und Korrektur ist eine Eingabe durch den Betreuer zwingend erforderlich um die Aufgabe zum Abschluss zu bringen. Ob im Schritt Lösung (ohne Iconanzeige) eine Bewertung vorgenommen werden muss hängt von der Konfiguration der Aufgabe ab. Der Schritt Bewertung wird auch angezeigt bei bereits erfolgter Bewertung, allerdings nur dann wenn es keine Musterlösung gibt. Wählen Sie sich die Spalten entsprechend Ihren Bedürfnissen aus.
Erfolgt bis zum gesetzten Abgabedatum keine Dateiabgabe wird dies entsprechend in der Übersicht gekennzeichnet.
Wie der Aufgabenbaustein aus Sicht der Kursteilnehmer aussieht, erfahren Sie im Kapitel „Lernaktivitäten im Kurs“ unter dem Punkt „Aufgabe & Gruppenaufgabe".
Kursbaustein „Portfolioaufgabe“
Über den Kursbaustein „Portfolioaufgabe“ können Sie vordefinierte Mappen bereitstellen, die Kursteilnehmer füllen und elektronisch abgeben und die von einem Betreuer bewertet werden können.
Um den Kursteilnehmern eine Portfolioaufgabe zu stellen, müssen Sie im Tab „Lerninhalt“ zuerst eine Portfoliovorlage auswählen oder erstellen, in welcher Sie die Anforderungen an die eingereichten Lösungen definieren. Wie Sie als Kursautor eine Portfolioaufgabe erstellen, erfahren Sie im Kapitel Prozess eines Bewertungsportfolios.
Sofern Sie bereits eine Portfoliovorlage hinzugefügt haben, erscheint diese unter Gewählte Portfoliovorlage. Folgen Sie dem Link um zur Vorschau zu gelangen. Sie haben nun die Möglichkeit, mit der Schaltfläche "Portfoliovorlage auswechseln" einen anderen Inhalt zu wählen. Haben Sie noch keine Portfoliovorlage ausgewählt oder möchten die gewählte Vorlage auswechseln, klicken Sie auf "Portfoliovorlage wählen oder erstellen ". Sie können nun eine bereits erstellte Portfoliovorlage einbinden oder eine neue erstellen.
Weiter können Sie im Tab „Lerninhalt“ auch den Abgabetermin der Portfolioaufgabe festlegen und eine Mitteilung an den Benutzer formulieren. Sie wird angezeigt wenn der Kursbaustein geöffnet wird.
Im Tab „Bewertung“ können Sie die Anzeige von Punkten, Status Bestanden/Nicht bestanden und individuellen Kommentaren vorkonfigurieren. In den Feldern „Hinweis für alle Benutzer“ und „Hinweis für Betreuer“ formulieren Sie allgemeine Informationen zur Bewertung an alle Kursteilnehmer und -betreuer.
Wie der Portfoliobaustein aus Sicht der Kursteilnehmer aussieht und gelöst werden kann, erfahren Sie im Kapitel „Lernaktivitäten im Kurs“ unter dem Punkt „Portfolioaufgabe".
Hier finden Sie weitere Informationen zum Portfolio 1.0 und zum Portfolio 2.0.
Kursbaustein „Test“
Mit dem Kursbaustein „Test“ binden Sie einen Test in Ihren Kurs ein. Ein Test wird im Kurs zur Leistungsüberprüfung verwendet. Ein Test muss zuerst im Autorenbereich erstellt oder importiert werden und im IMS-QTI-Format (Version 1.2 oder 2.1) vorliegen.
Wenn Sie noch keinen Test ausgewählt haben, erscheint im Tab „Test-Konfiguration“ der Text Keine Datei ausgewählt. Klicken Sie auf „Datei wählen, erstellen oder importieren“, um einen Test dem Kursbaustein zuzuordnen oder einen neuen Test zu erstellen. Sollten Sie bereits einen Test ausgewählt haben, erscheint der Name dieser Lernressource hinter Gewählte Datei:. Mit Klick auf den Namen starten Sie die Vorschau des Tests. Mittels "Datei auswechseln" können Sie die Lernressource austauschen.
Die zwei zentralen Tabs in denen Sie Einstellungen für Ihren Test vornehmen können sind „Test-Konfiguration“ und „Optionen“. Unter Test-Konfiguration“ können Sie im Bereich „Report“ den Testzeitraum definieren, die Art der Korrektur festlegen sowie definieren ob bzw. wie Resultate und Punkte für die Lernenden angezeigt werden. Im angegebenen Testzeitraum kann der Test gestartet werden. Sobald die "bis-Zeit" erreicht ist, wird der Test automatisch beendet.
Die Einstellungen unter "Optionen" werden zunächst aus den Optionen in der Lernressource übernommen, können aber bei Bedarf geändert werden. Falls Sie angepasst werden sollen, kann im Tab "Optionen" die Einstellung "Konfiguration anpassen" ausgewählt werden. In diesem Fall können Sie eine Zeitbeschränkung setzen, die Anzahl der Lösungsversuche einschränken, Gästen erlauben den Test durchzuführen, verschiedene Darstellungsoptionen wählen usw. Ist die Option "Fragetitel anzeigen" nicht markiert aber gleichzeitig die Menu-Navigation erlaubt, werden statt der wirklichen Titel lediglich anonymisierte Titel in der Navigation angezeigt.
Weitere Informationen zu den Einstellungen finden Sie hier.
Ferner kann ein Informationstext (HTML-Seite) für den Test eingerichtet werden, der auf der Startseite des Tests oberhalb der Start-Schaltfläche als "Rechtliche Hinweise" angezeigt wird. Um eine Datei hinzuzufügen, klicken Sie im Tab "Optionen" auf "Seite auswählen" oder Seite im Editor erstellen. Sie können die Datei auch später wieder auswechseln.
Sobald Sie eine Datei ausgewählt haben, erweitert sich die Anzeige um das Feld "Sicherheitseinstellung" und Sie können Verlinkungen zu Dateien im Ablageordner zulassen. Das ist sinnvoll, wenn Sie z.B. auf andere HTML-Dateien oder Grafiken verlinken möchten.
Markieren Sie die Checkbox nicht, wenn Sie z.B. je einen Ordner mit Materialien für Gäste und für registrierte Kursteilnehmer anlegen und zuverlässig verhindern wollen, dass ein versierter Gast die nicht für ihn bestimmten Materialien einsehen kann.
Mit dieser Einstellung können Sie in der HTML-Seite (Bsp. /index.html) lediglich Links auf Dateien im gleichen Ordner (Bsp. /seite1.html) oder auf Dateien in Unterordnern setzen, die hierarchisch auf derselben Ebene liegen wie die Ausgangsdatei (Bsp. /media/course.css). Sie können hingegen keine Links setzen, die aus der bestehenden Hierarchie ausbrechen (Bsp. ../folder/pic1.jpg)
Wenn Sie den eingebundenen Test austauschen möchten, klicken Sie im Tab „Test-Konfiguration“ auf „Datei auswechseln“ und wählen den neuen Test. Falls bereits Testresultate von Kursteilnehmern vorhanden sind, können Sie diese im nächsten Schritt herunterladen.
Die Resultate der Kursteilnehmer werden personalisiert aufgezeichnet.
Kursbaustein „Selbsttest“
Der Kursbaustein „Selbsttest“ wird ebenfalls zur Leistungsüberprüfung im Kurs verwendet. Im Gegensatz zum Kursbaustein „Test“ dienen Selbsttests Übungszwecken, d.h. die Resultate der Kursteilnehmer werden anonymisiert gespeichert und Selbsttests können so oft wie erwünscht gelöst werden. Im Kursbaustein „Selbsttest“ werden Lernressourcen vom Typ Test eingebunden. Sie entscheiden also mit der Wahl des Kursbausteins „Test“ oder „Selbsttest“, ob der Test „scharf“ sein soll oder nicht. Der Test muss zuerst im Autorenbereich erstellt oder importiert werden und im IMS-QTI-Format (Version 1.2) vorliegen. Wenn Sie noch keinen Test erstellt haben, folgen Sie den Anweisungen im Kapitel „Tests und Fragebögen erstellen".
Mit dem Kursbaustein „Selbsttest“ binden Sie den Selbsttest in Ihren Kurs ein. Im Kursbaustein werden alle Bewegungsdaten der Kursteilnehmer wie Anzahl der Testaufrufe, erreichte Punktzahl und detaillierte Bewertung gespeichert. Wenn Sie noch keinen Selbsttest ausgewählt haben, erscheint im Tab „Selbsttest-Konfiguration“ der Text Keine Datei ausgewählt. Klicken Sie auf „Datei wählen, erstellen oder importieren“, um den Selbsttest dem Kursbaustein zuzuordnen oder einen neuen Selbsttest zu erstellen.
Sollten Sie bereits einen Selbsttest ausgewählt haben, erscheint der Name dieser Lernressource hinter Gewählte Datei:. Mit Klick auf den Namen starten Sie die Vorschau des Selbsttests. Mittels Datei auswechseln können Sie die Lernressource austauschen. Bereits vorliegende Ergebnisse von Benutzern bleiben dabei erhalten und werden zusätzlich gesichert.
Wenn Sie den eingebundenen Selbsttest austauschen möchten, klicken Sie im Tab „Selbsttest-Konfiguration“ auf „Austauschen“ und wählen Sie den neuen Selbsttest. Falls bereits Selbsttestresultate von Kursteilnehmern vorhanden sind, können Sie diese im nächsten Schritt herunterladen.
Informationstext
Der Informationstext (HTML-Seite) wird auf der Startseite des Selbsttests oberhalb der Start-Schaltfläche als "Rechtliche Hinweise" angezeigt.
Um eine Datei hinzuzufügen, klicken Sie auf Seite auswählen und wählen eine Datei aus. Wenn schon eine Datei gewählt ist, haben Sie die Möglichkeit, mit Seite auswechseln eine andere Datei zu wählen oder mit Seite im Editor öffnen die gewählte Datei im OLAT-internen Editor zu bearbeiten.
Sobald Sie eine Datei ausgewählt haben, erscheint das Feld Sicherheitseinstellung. : Wenn Sie die Checkbox bei Verlinkung in gesamtem Ablageordner zulassen markieren, können Sie in der HTML-Seite Links setzten, die auf beliebige Dateien innerhalb des Ablageordners verweisen. Z.B. <a href = "../media/course.css">.
Markieren Sie die Checkbox nicht, wenn Sie z.B. je einen Ordner mit Materialien für Gäste und für registrierte Kursteilnehmer anlegen und zuverlässig verhindern wollen, dass ein versierter Gast die nicht für ihn bestimmten Materialien einsehen kann.
Mit dieser Einstellung können Sie in der HTML-Seite (Bsp. /index.html) lediglich Links auf Dateien im gleichen Ordner (Bsp. /seite1.html) oder auf Dateien in Unterordnern setzen, die hierarchisch auf derselben Ebene liegen wie die Ausgangsdatei (Bsp. /media/course.css). Sie können hingegen keine Links setzen, die aus der bestehenden Hierarchie ausbrechen (Bsp. ../folder/pic1.jpg)
Darstellungsoptionen
Die Darstellungsoptionen und Resultatsanzeige konfigurieren Sie ebenfalls im Tab „Selbsttest-Konfiguration“. Die einzelnen Optionen werden im Kapitel „Tests und Fragebögen erstellen“ unter dem Punkt „Darstellungsmöglichkeiten und Konfigurationen" im Abschnitt „Auf Ebene des Kurses“ erklärt.
Informationen dazu, wie Sie Selbsttestresultate einsehen können, finden Sie im selben Kapitel unter dem Punkt „Archivierung der Test- und Fragebogenresultate".
Kursbaustein „Fragebogen“
Mit einem Fragebogen können Sie eine Online-Befragung im Kurs durchführen, beispielsweise am Anfang des Kurses die Erwartungshaltung der Teilnehmer ermitteln, die Resultate aus Befragungen mit statistischen Methoden weiterverarbeiten oder am Schluss des Kurses das Lehrangebot evaluieren. Die Resultate werden dabei anonymisiert gespeichert. Ein Fragebogen muss zuerst im Autorenbereich erstellt oder importiert werden und im IMS-QTI-Format (Version 1.2) vorliegen. Wenn Sie noch keinen Fragebogen erstellt haben, folgen Sie den Anweisungen im Kapitel „Tests und Fragebögen erstellen".
Mit dem Kursbaustein „Fragebogen“ binden Sie den Fragebogen in Ihren Kurs ein. Im Kursbaustein werden alle Bewegungsdaten der Kursteilnehmer wie Anzahl der Fragebogenaufrufe, erreichte Punktzahl und detaillierte Bewertung gespeichert. Wenn Sie noch keinen Fragebogen ausgewählt haben, erscheint im Tab „Fragebogen-Konfiguration“ der Text Keine Datei ausgewählt. Klicken Sie auf „Datei wählen, erstellen oder importieren“, um den Fragebogen dem Kursbaustein zuzuordnen oder einen neuen Fragebogen zu erstellen.
Sollten Sie bereits einen Fragebogen ausgewählt haben, erscheint der Name dieser Lernressource hinter Gewählte Datei:. Mit Klick auf den Namen starten Sie die Vorschau des Fragebogens. Mittels Datei auswechseln können Sie die Lernressource austauschen. Bereits vorliegende Ergebnisse von Benutzern bleiben dabei erhalten und werden zusätzlich gesichert.
Wenn Sie den eingebundenen Fragebogen austauschen möchten, klicken Sie im Tab „Fragebogen-Konfiguration“ auf „Austauschen“ und wählen Sie den neuen Fragebogen. Falls bereits Fragebogenresultate von Kursteilnehmern vorhanden sind, können Sie diese im nächsten Schritt herunterladen.
Informationstext
Der Informationstext (HTML-Seite) wird auf der Startseite des Fragebogens oberhalb der Start-Schaltfläche als "Rechtliche Hinweise" angezeigt.
Um eine Datei hinzuzufügen, klicken Sie auf Seite auswählen und wählen eine Datei aus. Wenn schon eine Datei gewählt ist, haben Sie die Möglichkeit, mit Seite auswechseln eine andere Datei zu wählen oder mit Seite im Editor öffnen die gewählte Datei im OLAT-internen Editor zu bearbeiten.
Sobald Sie eine Datei ausgewählt haben, erweitert sich der Tab um das Feld Sicherheitseinstellung. : Wenn Sie die Checkbox bei Verlinkung in gesamtem Ablageordner zulassen markieren, können Sie in der HTML-Seite Links setzten, die auf beliebige Dateien innerhalb des Ablageordners verweisen. Z.B. <a href = "../media/course.css">.
Markieren Sie die Checkbox nicht, wenn Sie z.B. je einen Ordner mit Materialien für Gäste und für registrierte Kursteilnehmer anlegen und zuverlässig verhindern wollen, dass ein versierter Gast die nicht für ihn bestimmten Materialien einsehen kann.
Mit dieser Einstellung können Sie in der HTML-Seite (Bsp. /index.html) lediglich Links auf Dateien im gleichen Ordner (Bsp. /seite1.html) oder auf Dateien in Unterordnern setzen, die hierarchisch auf derselben Ebene liegen wie die Ausgangsdatei (Bsp. /media/course.css). Sie können hingegen keine Links setzen, die aus der bestehenden Hierarchie ausbrechen (Bsp. ../folder/pic1.jpg)
Darstellungsoptionen
Die Darstellungsoptionen und Resultatsanzeige konfigurieren Sie ebenfalls im Tab „Fragebogen-Konfiguration“. Die einzelnen Optionen werden im Kapitel „Tests und Fragebögen erstellen“ unter dem Punkt „Darstellungsmöglichkeiten und Konfigurationen" im Abschnitt „Auf Ebene des Kurses“ erklärt.
Informationen dazu, wie Sie Fragebogenresultate einsehen können, finden Sie im selben Kapitel unter dem Punkt „Archivierung der Test- und Fragebogenresultate".
Kursbaustein „Checkliste“
Der Kursbaustein bietet Ihnen die Möglichkeit, Check - oder Prüflisten in der Kursstruktur einzubetten und zu bewerten. Eine Checkliste enthält Checkelemente mit erledigten und unerledigten Tätigkeiten oder Überprüfungen. Als informationelle Arbeitshilfe, die Benutzer dabei unterstützt z.B. kleinere Aufgaben zu erledigen oder Informationen gesichert zu behalten, erlaubt die Checkliste das Führen von z.B. Anwesenheits- oder To Do-Listen. Es ist der einzige Baustein, den der Benutzer oder Kursteilnehmer selbst ausfüllen kann.
Mit dem Kursbaustein „Checkliste“ fügen Sie eine Checkliste in Ihren Kurs ein. Pro Kursbaustein erstellen Sie eine Checkliste mit so vielen Checkboxen wie Sie benötigen. Erstellen Sie die einzelnen Checkboxen der Liste im Tab „Checkboxen“ über die Schaltfläche „Checkbox hinzufügen“. Den Checkboxen können auch Punkte zugeordnet und Dateien zum Download hinzugefügt werden.
Konfiguration
In diesem Tab können Sie bestimmen ob ein Abgabedatum für die Checkliste wirksam sein soll, und ob und wie die Kursteilnehmer bewertet werden. Die Einstellungen haben Einfluss auf das Bewertungsformular für die einzelnen Teilnehmer, das Ihnen im Bewertungswerkzeug des Kurses zur Verfügung steht. Achtung: Sobald eine Bewertung eines Kursteilnehmers stattgefunden hat, sollten Sie die Konfiguration nicht mehr verändern.
Checkboxen
In diesem Tab erstellen und bearbeiten Sie die Checkboxen für die konfigurierte Checkliste. In der Tabelle finden Sie die bereits in dieser Checkliste bestehenden Checkboxen. Klicken Sie mit der Maus auf die Schaltfläche „Checkbox hinzufügen“ um eine neue Checkbox zu erstellen. Es öffnet sich eine neue Eingabemaske.
Kursbetrieb
Nachdem Sie die Checkliste erstellt haben, werden Sie auf der Elementseite im Kurs die zwei Tabs „Persönliche Checkliste“ und „Checklisten Verwaltung“ sehen. Kursteilnehmer ohne Betreuerrechte sehen nur ihre "Persönliche Checkliste". Wurden den einzelnen Checkboxen Punkte zugeordnet sind diese für die Lernenden in ihrer persönlichen Checkliste sichtbar. So können die Lernenden direkt sehen wie sich eine Gesamtpunktzahl zusammensetzt.
Die Checklistenverwaltung bietet Ihnen als Kursbesitzer oder Betreuer eine Übersicht über alle Checklisten der von Ihnen betreuten Teilnehmer. Falls Sie mehrere Gruppen betreuen, können Sie die Übersichtstabelle nach Gruppen filtern. In der Checklisten Verwaltung können Sie nun die Bewertung der Checklisten der einzelnen Lernenden vornehmen. Dabei kann die Bewertung entweder per Person oder per Box erfolgen.
Zusätzlich können Sie mit Hilfe der Schaltfläche "Übersicht als PDF" den aktuellen Stand der Checkliste über alle Teilnehmer als PDF ausdrucken. Im PDF finden Sie noch die Spalte Unterschrift, mit der Sie den Teilnehmer die Richtigkeit des Dokuments bestätigen lassen können.
"Erledigte Checkboxen als PDF" erstellt ein PDF, das pro Checkbox eine Tabelle mit jenen Teilnehmern enthält, die die entsprechende Checkbox bereits markiert haben.
Insgesamt stehen Ihnen vier Möglichkeiten zur Bearbeitung von Teilnehmern zur Verfügung.
- Zum einen über den „Bearbeiten“-Link in der Tabelle, von wo aus Sie auch direkten Zugriff auf das Bewertungswerkzeug haben. Es öffnet sich eine Nutzerspezifische Checkliste, die Ihnen erlaubt einzelne Checkboxen zu markieren. Öffnen Sie den Tab "Bewertung", um direkten Zugriff auf das Bewertungsformular zu erhalten. Änderungen an der Bewertung können Sie ebenfalls im Bewertungswerkzeug vornehmen.
Wählen Sie hingegen die Schaltfläche „Per Box Bewertung“, erhalten Sie den Zugriff auf eine Liste aller Kursteilnehmer sortiert nach Checkbox. Über eine Dropdown-Liste wählen Sie dann die entsprechende Checkbox aus. Dies reduziert die Fehleranfälligkeit gerade bei grossen Checklisten mit vielen Checkboxen.
Die Gruppenvorsortierung nehmen Sie in der Tabelle der Checklistenverwaltung vor. Sie können die Tabelle nach Vorname oder Nachname sortieren, um einen einfacheren Abgleich zwischen Teilnehmerliste und Checkliste zu ermöglichen.- Die Schaltfläche „Editieren“ öffnet die Übersichtstabelle im Bearbeitungsmodus, was Ihnen gestattet alle Checkboxen aller Teilnehmer zu bearbeiten.
- Zu guter Letzt können Sie Checkboxen einzelner Teilnehmer auch im Bewertungswerkzeug aus- oder abwählen.
Kursbaustein "Mehrere Checklisten"
Ein Klick auf "Mehrere Checklisten" öffnet den Checklisten-Wizard. Damit können Sie mehrere Listen derselben Art gleichzeitig erstellen. Sie werden zusammen mit einem Struktur-Kursbaustein als Gruppe am Ende Ihres Kurs hinzugefügt. Den Strukturbaustein und die einzelnen Checklisten können Sie im Anschluss mittels Drag & Drop an die jeweils gewünschte Stelle im Kurs verschieben.
Erstellen Sie im ersten Schritt eine Vorlage für die zu erstellende Gruppe an Checklisten indem Sie Art und Anzahl der Checkboxen festlegen, und konfigurieren Sie diese im zweiten Schritt. Alle Listen und Einstellungen können im Anschluss im Kurseditor separat bearbeitet werden.
Im zweiten Schritt bestimmen Sie wie viele Checklisten anhand der im ersten Schritt definierten Vorlage erstellt werden sollen. Legen Sie einen Titel fest. Die Checklisten erhalten alle diesen Titel und werden durchnummeriert. Den Titel für jede einzelne Checkliste können Sie im nächsten Schritt anpassen. Hier definieren Sie auch, ob und wie Punkte vergeben oder das Attribut Bestanden vergeben werden soll. Informationen zu den weiteren Einstellungen finden Sie in der Checklisten - Konfiguration. Wenn Sie die Checklisten mit einem Abgabedatum versehen, können Sie dieses im nächsten Schritt definieren.
Im dritten Schritt der Checklisten Sammelfunktion können Sie die Titel der einzelnen Checklisten gemäss Ihren Wünschen anpassen. Hier kann nun das Abgabedatum pro Checkliste definiert werden. Möchten Sie bei einer oder mehreren Checklisten ohne Abgabedatum arbeiten, lassen Sie das Datumsfeld leer.
Im vierten Schritt definieren Sie Titel und Beschreibung des übergeordneten Struktur-Kursbausteins. Kurztitel und Titel werden wie gewohnt in der Navigation und der Kurselement-Übersicht angezeigt.
Im unteren Teil des Formulars legen Sie fest ob Bewertungsinformationen aus den Checklisten im Strukturbaustein angezeigt werden sollen, und wie die Bewertung vorgenommen wird. Informationen zum Struktur-Kursbaustein und der Bewertung weiterer Kursbausteine finden Sie im Kapitel Wissensvermittlung- Strukturbaustein: Punkte.