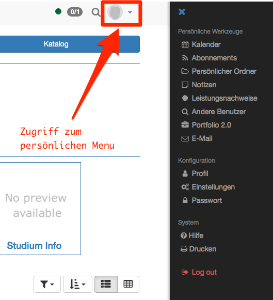Die persönlichen Werkzeuge können über das Ausklappmenü rechts oben angezeigt und konkreter eingerichtet werden. In Persönliche Werkzeuge erscheinen jene Werkzeuge, die einem Benutzer zur Verfügung stehen.
In den Einstellungen können einige Werkzeuge auch dem Schnellzugriff hinzugefügt werden.
Dann erscheinen sie direkt in der oberen Navigationsleiste.
Folgende persönliche Werkzeuge werden hier kurz erklärt:
Kalender
Wenn Ihr Kalender trotz eingetragener Termine leer erscheint bzw. bestimmte Termine nicht angezeigt werden, ist der gewünschte Kalender möglicherweise in der Kalenderliste nicht ausgewählt.
Es ist möglich, private Termine zu erstellen. Private Termine sehen nur Sie, während bei öffentlichen Terminen alle registrierten OpenOLAT-Benutzer mit Zugriffsrechten auf ihren Kalender diese Einträge inklusive Details in Ihrem Kalender sehen können.
Abonnements
Dank Benachrichtigungen von OpenOLAT sind Sie immer auf dem aktuellen Stand der Dinge. OpenOLAT bietet Ihnen die Möglichkeit, über Änderungen in abonnierbaren Objekten informiert zu werden. Dies kann Aktivitäten eines Kurses oder einer Gruppe betreffen, beispielsweise Infos über neue Dokumente im Ordner, Antworten auf Forumsbeiträge oder geänderte Wiki-Seiten. An vielen Stellen können Sie die Aktion „Abonnieren“ wählen, um Aktivitäten mitverfolgen zu können. Folgende Objekte sind abonnierbar: Forum, Ordner, Wiki, Kalender, Aufgabe, Dateidiskussion, Portfoliomappen. Sofern Sie Rechte für das Bewertungswerkzeug besitzen, können Sie sich beispielsweise auch benachrichtigen lassen, wenn neue Testresultate eingegangen sind oder sich neue Benutzer registriert haben.
Neuigkeiten werden Ihnen ein Mal pro Tag als E-Mail zugeschickt, und falls das Portal aktiviert ist, dort unter "Meine Benachrichtigungen" angezeigt. Wenn Sie diese Änderungen seltener oder häufiger per E-Mail erhalten wollen oder die E-Mail nicht erhalten wollen, können Sie dies unter „Einstellungen - Allgemeine Systemeinstellungen" im Tab „System“ anpassen. Unter "Abonnements" im persönlichen Menü können Sie ihre Neuigkeiten ebenfalls einsehen. Auf der Übersichtsseite, dem Tab "Neuigkeiten" können Sie sich Änderungen innerhalb eines Zeitraumes anzeigen lassen oder die Änderungen noch einmal per E-Mail verschicken. Die Gesamtzahl der von Ihnen abonnierten Objekten ist im Tab "Abonnements" aufgelistet. Sie haben auch die Möglichkeit, sich mittels RSS über den Änderungsverlauf zu informieren.
Wenn Sie das Abonnement nicht mehr wollen, können Sie es entweder abbestellen (an gleicher Stelle wie „Abonnieren“) oder Sie können unter „Abonnements“ hinter der Ressource die Option „löschen“ wählen.
Persönlicher Ordner
Der persönliche Ordner ist unterteilt in die Bereiche „private“ und „public“. Auf den privaten Bereich haben nur Sie selber Zugriff. Im Unterordner „public“ hingegen können Sie Dateien ablegen, welche Sie auch anderen OpenOLAT-Benutzern zugänglich machen wollen. Über den Link „Andere Benutzer“ können Sie andere OpenOLAT-Benutzer suchen und über den Menueintrag „Ordner“ auf den „public“-Ordner dieser Person zugreifen. Auch per WebDAV haben Sie auf Ihre persönlichen Ordner Zugriff.
Notizen
In jedem Kurs können Sie Notizen verfassen. Unter diesem Punkt sehen Sie, welche Notizen Sie gemacht haben und können diese bearbeiten und ausdrucken.
Leistungsnachweis
Ein Leistungsnachweis ist eine Bestätigung einer erfolgten Leistungskontrolle und zeigt beispielsweise absolvierte Tests oder abgegebene und bewertete Aufgaben an. Kursautoren legen in ihren Kursen fest, ob OpenOLAT Leistungsnachweise erstellen soll. Kursteilnehmer sehen ihre Leistungsnachweise dann, wenn sie Kurse mit Leistungsnachweisen besuchen, bereits Leistungen erbracht haben und wenn diese auch bewertet wurden. Falls in einem Kurs neben dem Leistungsnachweis auch ein Zertifikat zur Verfügung gestellt wird, können Sie dieses in der Einzelansicht des betreffenden Leistungsausweises anschauen und herunterladen.
Andere Benutzer
Portfolio 2.0
Ein Portfolio dient zur Dokumentation von Lernergebnissen und Lernprozessen und somit zur Förderung der Reflexion über den eigenen Entwicklungsprozess. Unter dem Menueintrag Portfolio 2.0 können Sie Portfolio-Sammelmappen erstellen, diese bestimmten Personen (OpenOLAT-Benutzern sowie Externen) zugänglich machen, die Mappen anderer Benutzer betrachten und auch Portfolioaufgaben aus einem OpenOLAT-Kurs bearbeiten. Weitere Informationen dazu finden Sie unter Portfolio erstellen.
E-Mails
Unter E-Mails können Sie alle in OpenOLAT versandten und erhaltenen E-Mails einsehen. Die E-Mail-Historie in OpenOLAT wird gespeichert und somit der Überblick über erhaltene und versendete E-Mails gewahrt. Zur besseren Übersicht können Sie E-Mails nach Kontext sortieren und anzeigen lassen.