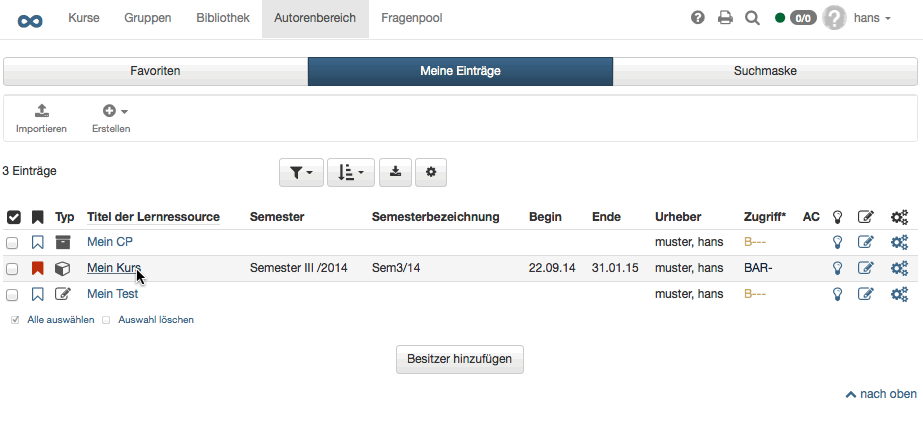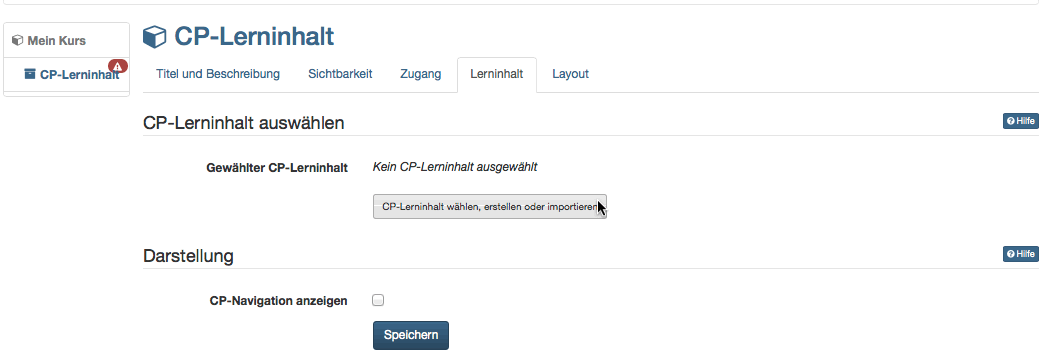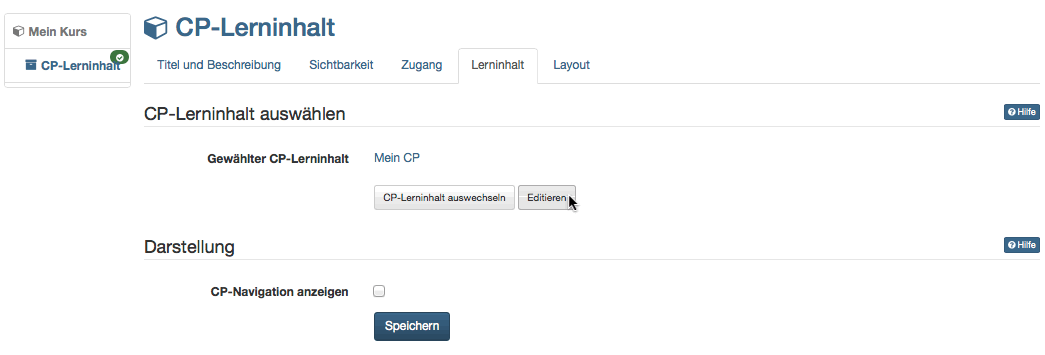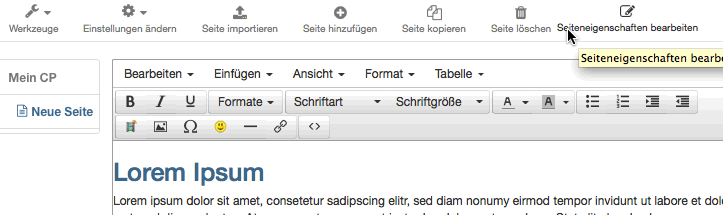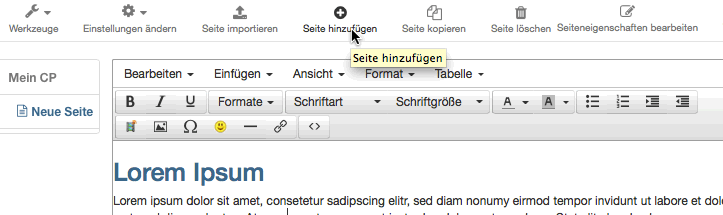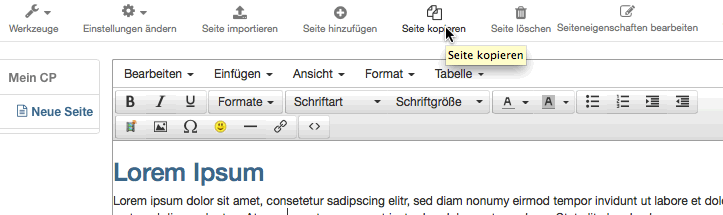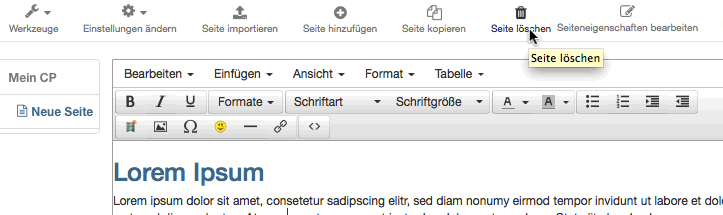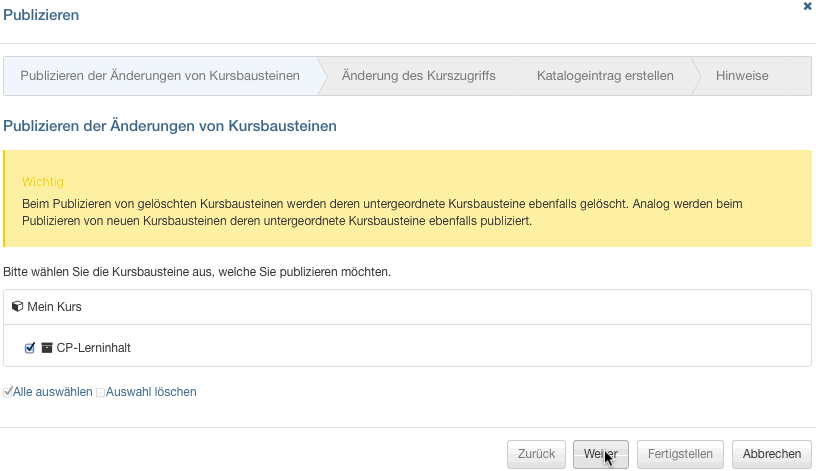Mit der folgenden Anleitung haben Sie in kurzer Zeit ein Content-Packaging erstellt, dieses in Ihren Kurs eingebunden und den Kurs für Teilnehmer freigeschaltet.
| Schritt 1: Kurseditor öffnen und CP-Kursbaustein einfügen | ||
|---|---|---|
| 1 | Im Autorenbereich unter „Meine Einträge“ Kurs suchen und öffnen. | |
| 2 | Oben im Dropdown-Menü „Werkzeuge“ auf „Kurseditor“ klicken. | |
| 3 | Kurselement, unter dem der CP-Kursbaustein eingefügt werden soll, durch Klicken auswählen. | |
| 4 | Oben im Pop-Up „Kursbausteine einfügen“ „CP-Lerninhalt“ wählen. | |
| 5 | Im Tab „Titel und Beschreibung“ kurzen Titel des Kursbausteins eingeben und speichern. | |
| Schritt 2: CP-Lerninhalt erstellen | ||
|---|---|---|
| 1 | Im Tab „Lerninhalt“ auf „CP-Lerninhalt wählen, erstellen oder importieren“ klicken. | |
| 2 | „Erstellen“ klicken. | |
| 3 | Titel des CPs eingeben und auf "Erstellen" klicken. | |
Sie befinden sich nun im Editor. Ein neues CP besteht standardmässig aus einem Kapitel („CP-Lerninhalt“) und einer Seite („Neue Seite“).
| Schritt 3: CP bearbeiten | ||
|---|---|---|
| 1 | Auf „Editieren“ klicken. | |
| 2 | Titel bearbeiten: Oben in der Toolbar auf "Seiteneigenschaften bearbeiten" klicken und neuen Titel eingeben. | |
| 3 | Inhalt bearbeiten: Im vorgesehenen Feld Seite bearbeiten und formatieren. Speichern. | |
| 4 | Neue Seite einfügen: Icon „Seite hinzufügen“ klicken. Die neue Seite wird unterhalb des markierten Elements eingefügt. | |
| 5 | Seite kopieren: Icon „Seite kopieren“ klicken. Die kopierte Seite wird unterhalb des markierten Elements eingefügt. | |
| 6 | Seite importieren: Icon „Seite importieren“ klicken. „Datei wählen“ klicken und eine HTML-Seite auswählen. „Importieren“ klicken. | |
| 7 | Seite löschen: Icon „Seite löschen“ klicken und bestätigen. |
Fügen Sie nun weitere Seiten nach demselben Prinzip ein.
Sie können mehrere HTML-Seiten auf einmal importieren, wenn Sie diese zippen und dann die ZIP-Datei hochladen.
Klicken Sie rechts oben in der Toolbar auf das „Vorschau“-Icon, um das CP vor dem Speichern zu betrachten.
| Schritt 4: CP speichern | |
|---|---|
| 1 | Unten in der Mitte auf „Speichern“ klicken. |
| 2 | CP-Tab schliessen und zurück zum Kurs navigieren. |
| Schritt 5: Kurs publizieren und freischalten | ||
|---|---|---|
| 1 | Oben in der Toolbar „Publizieren“ wählen. | |
| 2 | Kursbaustein überprüfen und „Weiter“ klicken. | |
| 3 | Im Pulldown-Menu unter „Änderung des Kurszugriffs“ „Alle registrierten OpenOLAT-Benutzer“ auswählen. | |
| 4 | „Fertigstellen“ klicken. | |
Das Content-Packaging ist nun in Ihren Kurs eingebunden und Kursteilnehmer können die Inhalte lesen. Um das CP weiter zu bearbeiten, klicken Sie im Tab „Lerninhalt“ auf „Editieren“.