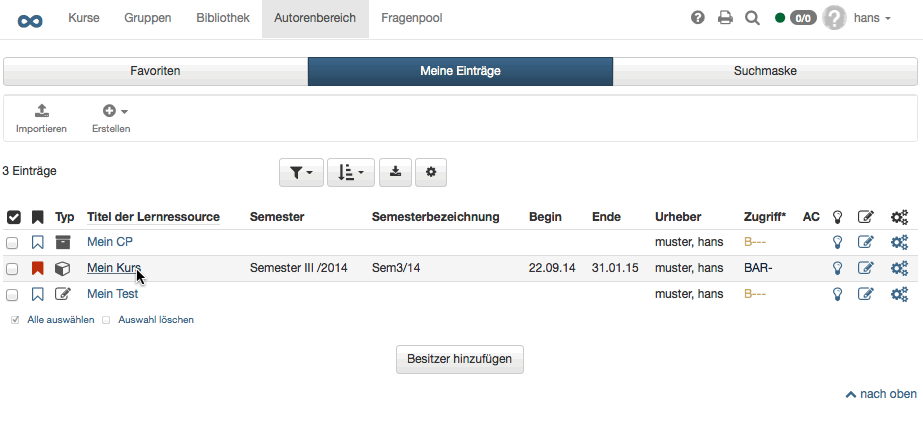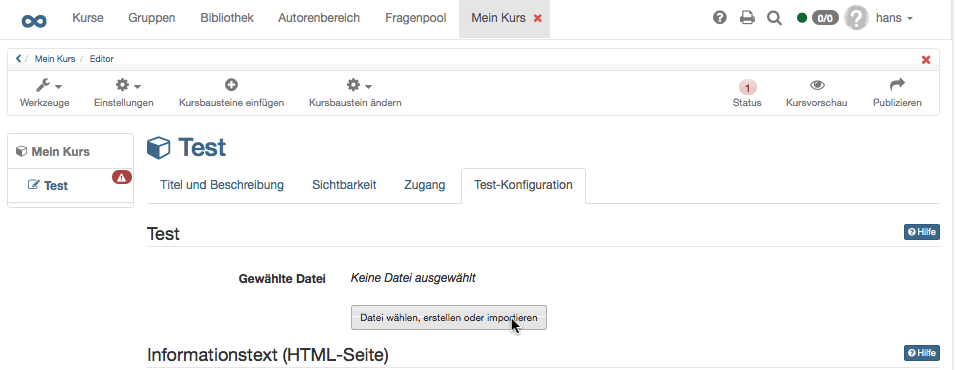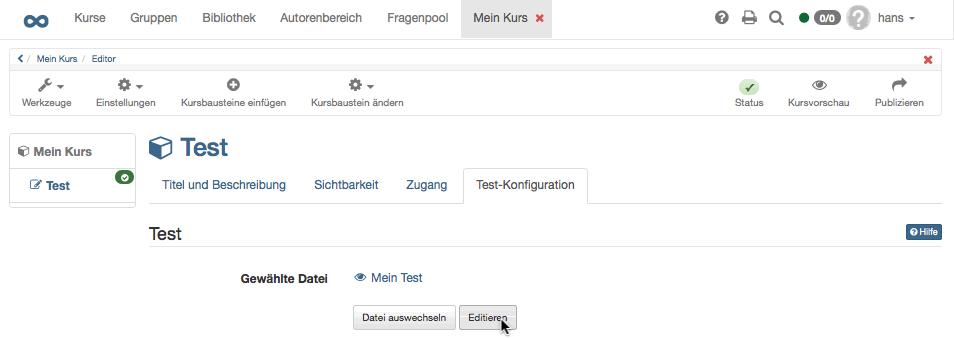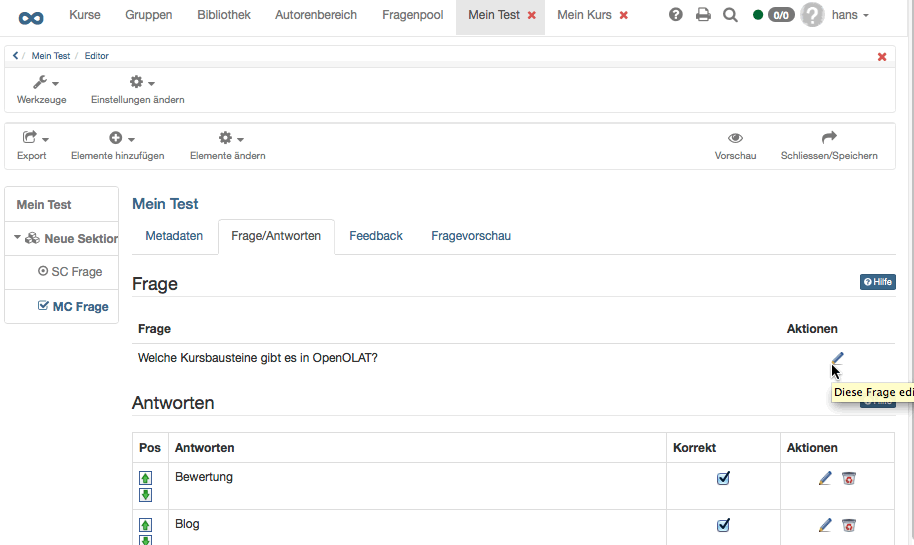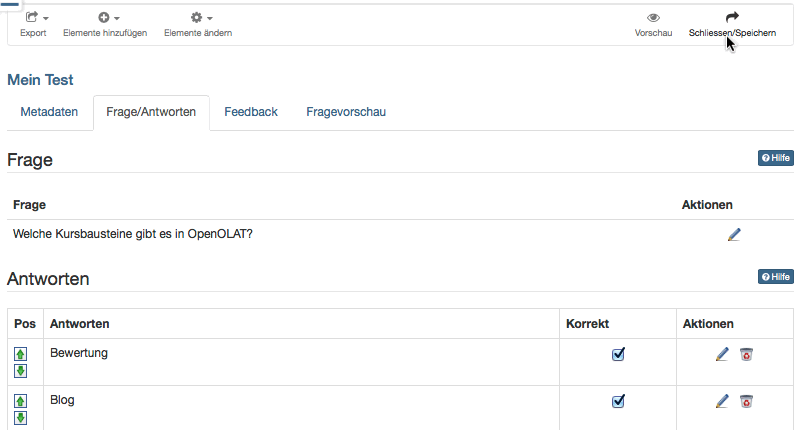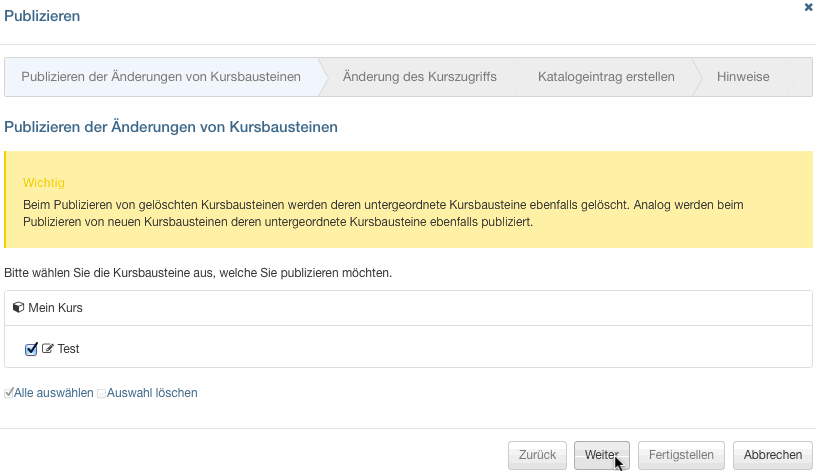Mit dieser Anleitung haben Sie in kurzer Zeit einen einfachen Test, Selbsttest oder Fragebogen in Ihren Kurs eingebunden und den Kurs für Ihre Teilnehmer freigeschaltet.
| Schritt 1: Kurseditor öffnen und Kursbaustein einfügen | ||
|---|---|---|
| 1 | Im Autorenbereich unter „Meine Einträge“ Kurs suchen und öffnen. | |
| 2 | Oben im Dropdown-Menü „Werkzeuge“ auf „Kurseditor“ klicken. | |
| 3 | Kurselement, unter dem der Test, Selbsttest oder Fragebogen eingefügt werden soll, durch Klicken auswählen. | |
| 4 | Oben im Pop-Up „Kursbausteine einfügen“ „Test“, „Selbsttest“ oder „Fragebogen“ wählen. | |
| 5 | Im Tab „Titel und Beschreibung“ kurzen Titel des Kursbausteins eingeben und speichern. | |
| Schritt 2: Test- oder Fragebogendatei erstellen | ||
|---|---|---|
| 1 | Im Tab „Test-/Selbsttest bzw. Fragebogen-Konfiguration“ auf „Datei wählen, erstellen oder importieren“ klicken. | |
| 2 | „Erstellen“ klicken. | |
| 3 | Titel des Tests eingeben und auf "Erstellen" klicken. | |
Die Datei ist nun erstellt worden und besteht standardmässig aus einer Sektion und einer Single-Choice-Frage. Falls in Ihrem Test keine Single-Choice Frage vorkommt, können Sie die standardmässig angelegte Single-Choice-Frage löschen, sobald Sie eine andere Frage hinzugefügt haben.
| Schritt 3: Test oder Fragebogen editieren und neue Frage hinzufügen (z.B. vom Typ ‚Multiple Choice‘) | ||
|---|---|---|
| 1 | „Editieren“ klicken. | |
| 2 | Oben im Dropdown-Menü „Hinzufügen“ den entsprechenden Fragetypen auswählen (z.B. „Multiple Choice“). | |
| 3 | Position wählen, wo neue Frage eingefügt werden soll und speichern. | |
| 4 | Im Tab „Metadaten“ Titel und optional Konfigurationen eingeben und speichern. | |
| 5 | Im Tab „Frage/Antworten“ auf das Bleistift-Icon rechts von „Neue Frage“ klicken, Fragestellung editieren und speichern | |
| 6 | Abhängig von der Anzahl Antwortmöglichkeiten mehrmals „Neue Antwort hinzufügen“ wählen, Antwort editieren und speichern. | |
| 7 | Beim Test bei allen korrekten Antwortmöglichkeiten Häkchen setzen und speichern. | |
| 8 | Beim Test optional Bewertungsmethode ändern und speichern. | |
| 9 | Beim Test optional im nächsten Tab Feedback eingeben und speichern. | |
Fügen Sie nun weitere Fragen des gewünschten Typs nach demselben Prinzip ein. Verwenden Sie Sektionen, um Ihre Fragen zu gliedern.
| Schritt 4: Test oder Fragebogen speichern | ||
|---|---|---|
| 1 | Rechts oben in der Toolbar „Schliessen /Speichern“ klicken. | |
| 2 | Speichern. | |
| Schritt 5: Kurs publizieren und freischalten | ||
|---|---|---|
| 1 | Zurück zum Kurseditor navigieren. | |
| 2 | Oben in der Toolbar „Publizieren“ wählen. | |
| 3 | Kursbaustein überprüfen und „Weiter“ klicken. | |
| 4 | Im Pulldown-Menu unter „Änderung des Kurszugriffs“ „Alle registrierten OpenOLAT-Benutzer“ auswählen. | |
| 5 | „Fertigstellen“ klicken. | |
Der Test, Selbsttest bzw. Fragebogen ist nun eingebunden und kann von Kursteilnehmern gelöst bzw. ausgefüllt werden.