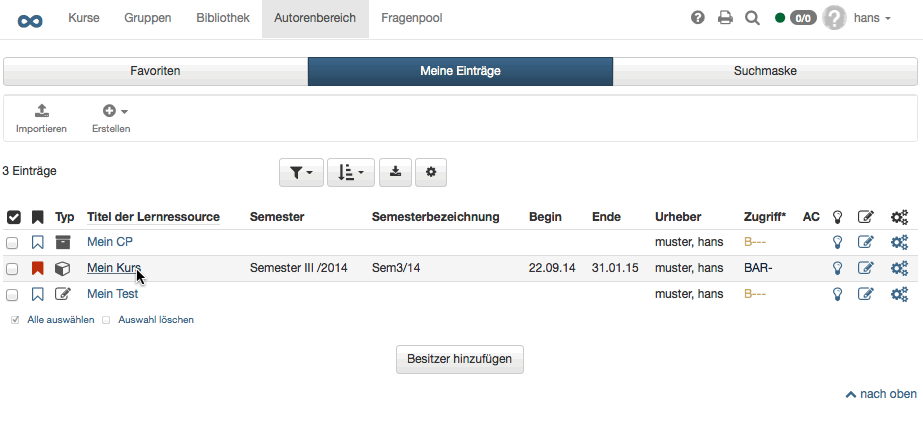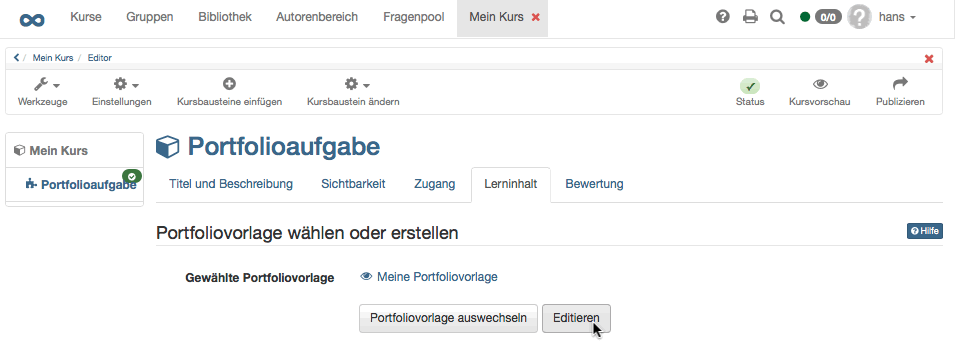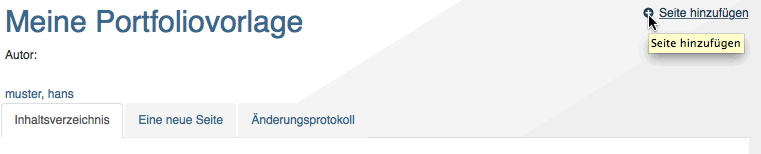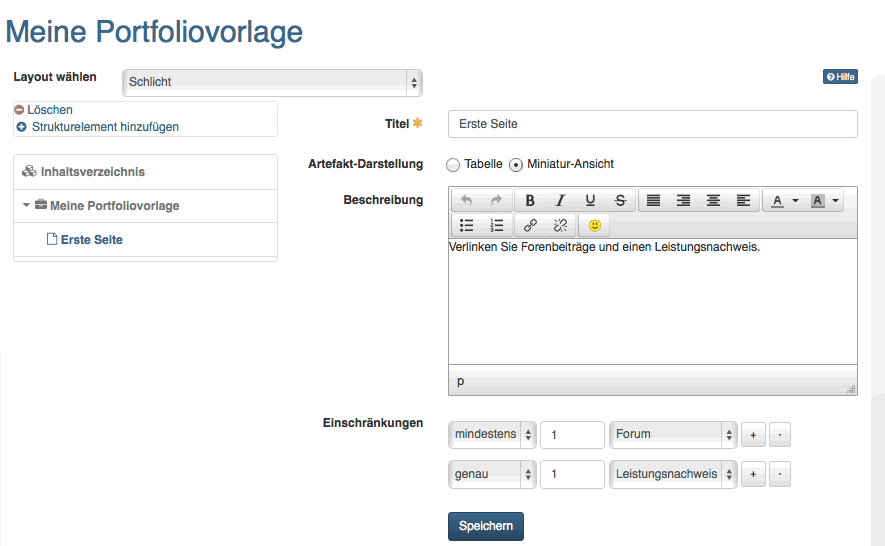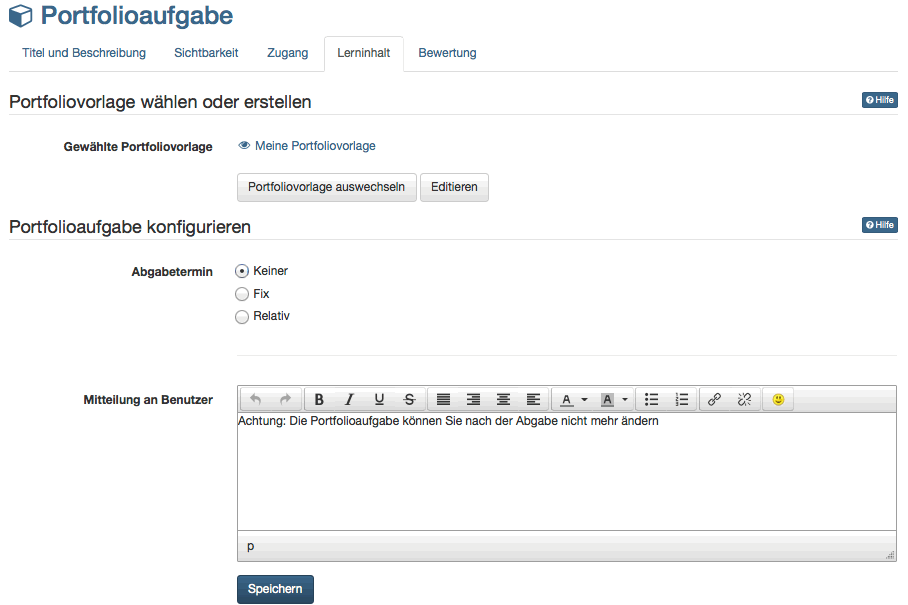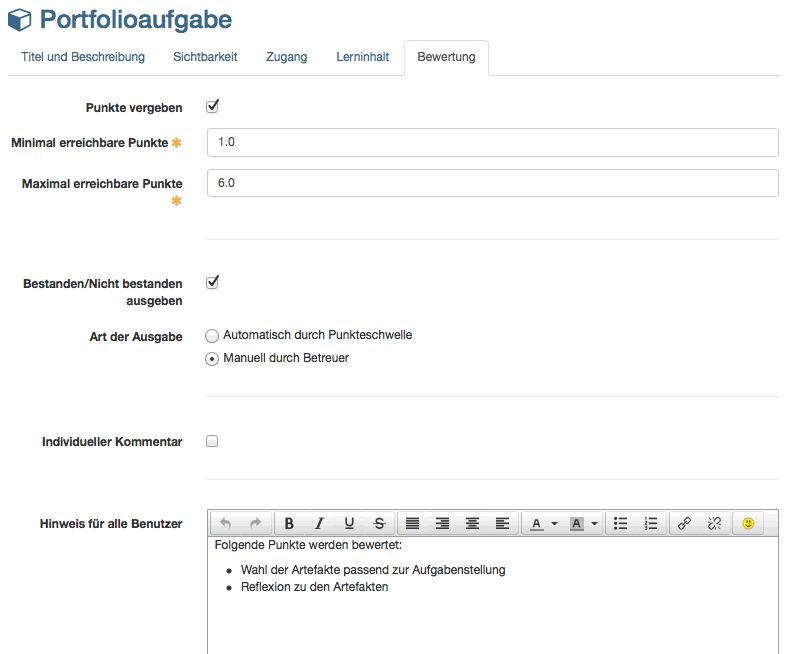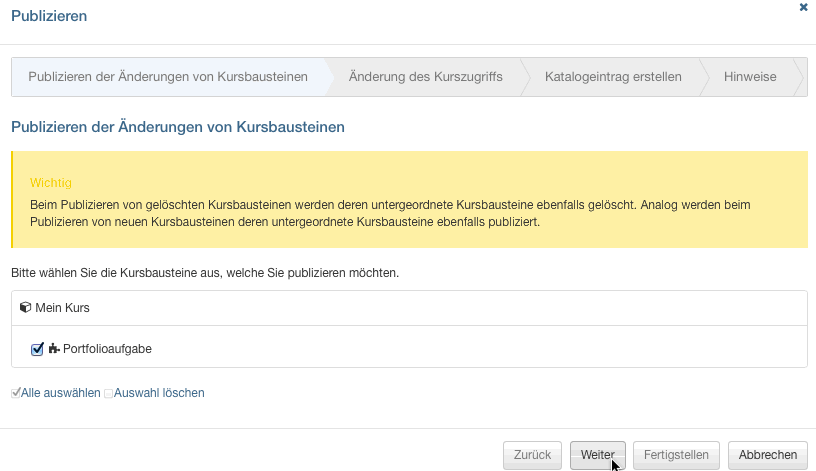Mit der folgenden Anleitung haben Sie in kurzer Zeit Ihrem Kurs eine Portfolioaufgabe hinzugefügt.
Voraussetzungen
Überlegen Sie sich vor dem Hinzufügen der Portfolioaufgabe, welche Lernzeugnisse in welchem Umfang Sie von den Kursteilnehmern verlangen und wie Sie die Portfolioaufgabe sinnvoll strukturieren können.
Wenn Sie noch keinen Kurs erstellt haben, steht im Kapitel „Kurs erstellen", wie Sie vorgehen müssen, bevor Sie mit Hilfe der folgenden Anleitung Ihre Portfolioaufgabe erstellen.
Die Kursteilnehmer müssen in Gruppen eingetragen sein, damit die abgegebenen Portfolioaufgaben im Bewertungswerkzeug bewertet werden können.
Portfolioaufgabe erstellen
| Schritt 1: Kurseditor öffnen und Portfoliobaustein einfügen | ||
|---|---|---|
| 1 | Im Autorenbereich unter „Meine Einträge“ Kurs suchen und öffnen. | |
| 2 | Oben im Dropdown-Menü „Werkzeuge“ auf „Kurseditor“ klicken. | |
| 3 | Kurselement, unter dem die Portfolioaufgabe eingefügt werden soll, durch Klicken auswählen. | |
| 4 | Oben im Pop-Up „Kursbausteine einfügen“ „Portfolioaufgabe“ wählen. | |
| 5 | Im Tab „Titel und Beschreibung“ kurzen Titel des Kursbausteins eingeben und speichern. | |
| Schritt 2: Portfolioaufgabe erstellen | ||
|---|---|---|
| 1 | Im Tab „Lerninhalt“ auf „Portfoliovorlage wählen oder erstellen“ klicken. | |
| 2 | „Erstellen“ klicken. | |
| 3 | Titel der Portfoliovorlage eingeben und auf "Erstellen" klicken. | |
| Schritt 3: Portfolioaufgabe gestalten | ||
|---|---|---|
| 1 | Auf „Editieren“ klicken. Der Portfolio-Editor wird geöffnet. | |
| 2 | Auf „Plus“-Icon klicken, um eine neue Seite hinzuzufügen. Seiten können danach mit Strukturelementen ergänzt werden. Je nach Position können Sie Seiten und Strukturelemente hinzufügen und Artefakte verlinken. Elemente werden mit dem Löschen-Icon entfernt. | |
| 3 | Wählen Sie passende Titel für Ihre Seiten und Strukturelemente und verfassen Sie die nötigen Anweisungen für die Kursteilnehmer im Beschreibungsfeld. Sie können die Seiten und Elemente im Nachhinein mit „Drag&Drop“ verschieben. | |
| 4 | Legen Sie unter „Einschränkung“ fest, welche Artefakt-Typen und in welchem Umfang die Kursteilnehmer hochladen dürfen. Die Anzahl Artefakte wird durch Mengenangaben im Umfang von höchstens, mindestens und genau definiert. Mit den +/- Icons können weitere Regeln hinzugefügt oder entfernt werden. | |
| Schritt 4: Portfolioaufgabe konfigurieren | ||
|---|---|---|
| 1 | Im Kurseditor im Tab „Lerninhalt“ können Sie optional einen Abgabetermin definieren und eine Mitteilung an die Kursteilnehmer verfassen. | |
| 2 | Im Tab „Bewertung“ Bewertungsoptionen wählen und speichern. Möglich sind: „Punkte vergeben“ (mit Minimal- und Maximalpunktzahl), „Bestanden/Nicht bestanden ausgeben“ mit Option für „Art der Ausgabe“ (automatisch oder manuell) und „Individueller Kommentar“. Wichtig: Damit die Portfolioaufgabe bewertet werden kann, müssen die Kursteilnehmer in einer Gruppe eingeschrieben sein. | |
| Schritt 5: Kurs publizieren | ||
|---|---|---|
| 1 | Oben in der Toolbar „Publizieren“ wählen. | |
| 2 | Kursbaustein überprüfen und „Weiter“ klicken. | |
| 3 | Im Pulldown-Menu unter „Änderung des Kurszugriffs“ „Alle registrierten OpenOLAT-Benutzer“ auswählen. | |
| 4 | „Fertigstellen“ klicken. | |
Die Portfolioaufgabe ist nun im Kurs eingebunden. Kursteilnehmer können die Aufgabe abholen und Artefakte in die Mappe einbinden. Der Kursautor und die Betreuer können die abgegebenen Portfolioaufgaben der Kursteilnehmer über das Bewertungswerkzeug einsehen und bewerten.