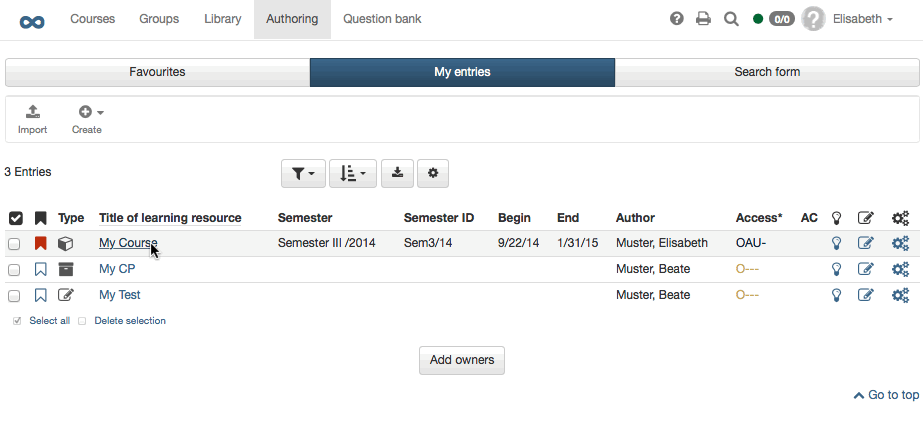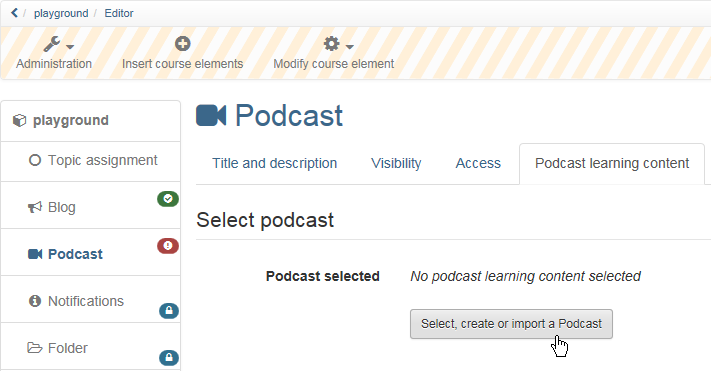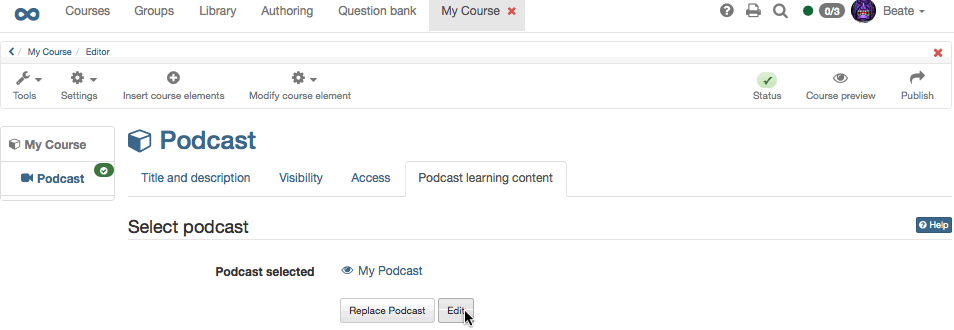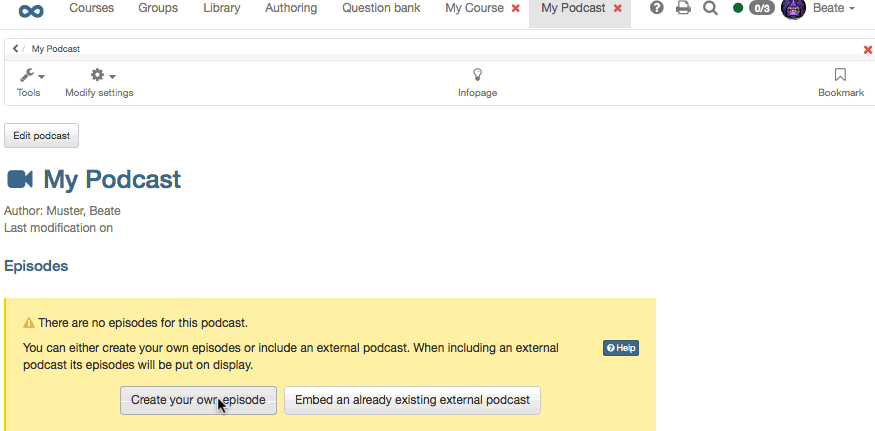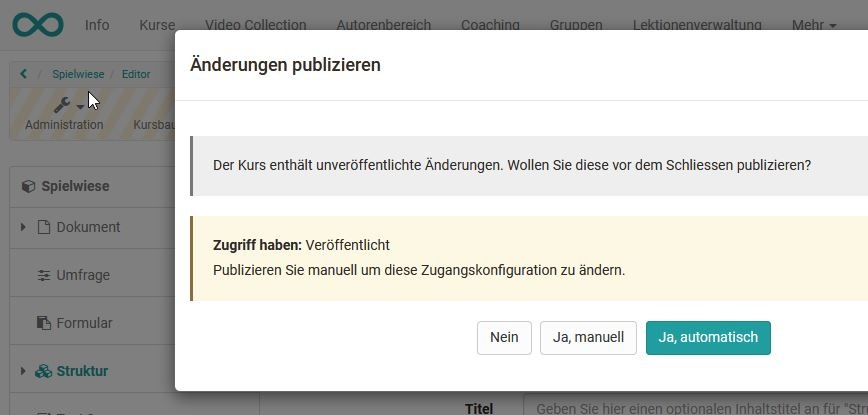With the aid of this guideline you will be able to add a podcast to your course in no time and create your first episode.
Requirements
Produce an audio or video file for your podcast episode by means of appropriate recording software (e.g. GarageBand) before saving it in MP3, MP4, M4V, M4A or AAC.
In case you have not created a course yet you will get further information in the chapter "Creating Courses" on how to proceed before generating a podcast by means of the following instruction.
Create Podcast
| Step 1: Open course editor and insert podcast course element | ||
|---|---|---|
| 1 | Search for your course in "Authoring", section "My entries," and open it. | |
| 2 | Click "Course Editor" at the top of the Administration drop-down menu. | |
| 3 | Select position at which your Podcast course element should be inserted by clicking on it. | |
| 4 | Select "Podcast" in the pop-up "Insert course elements" in the toolbar. | |
| 5 | Indicate a short title for your course element in the tab "Title and description" and save your settings. | |
| Step 2: Create a Podcast | ||
|---|---|---|
| 1 | Click on "Select, create or import podcast" in the tab "Podcast learning content." | |
| 2 | Click on "Create." | |
| 3 | Indicate the title of your podcast. This information will appear in the header of your podcast. Click on "Create" | |
| Step 3: Fill podcast with content | ||
|---|---|---|
| 1 | In the course editor click on "Edit" in the tab "Podcast Learning Content". | |
| 2 | Click on "Create episodes". If you already have an external podcast, you can also include it. | |
| 3 | Enter a title, select an audio or video file from your computer and click "Publish". Add a description if necessary. | |
Additional episodes can be added later on following the same pattern or directly within the course view.
Note: Step 3 is also required if learners are to upload podcasts. In any case, the first episode, i.e. the first video, must be uploaded by the teacher before the learners can upload videos themselves.
| Step 4: Publish and activate course | ||
|---|---|---|
| 1 | The easiest way to publish a course is to close the course editor and switch directly to the normal course view. Simply click on the course title in the bread crumb bar and a query will appear asking you how you want to publish the course. Select "Yes, automatically" if you want to publish all changes made. Select "Yes, manually" if you only want to select some changes for publication. | |
Alternativ kann auch der ausführliche Publizier-Prozess über den Link in der Toolbar im Kurseditor gewählt werden.
Your podcast is now embedded and course participants can download the first episode.