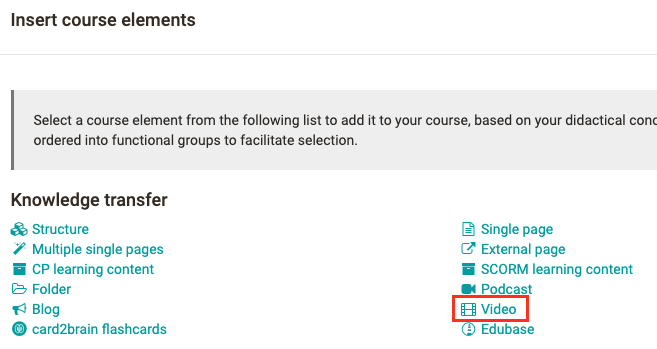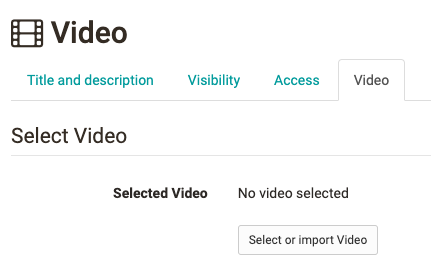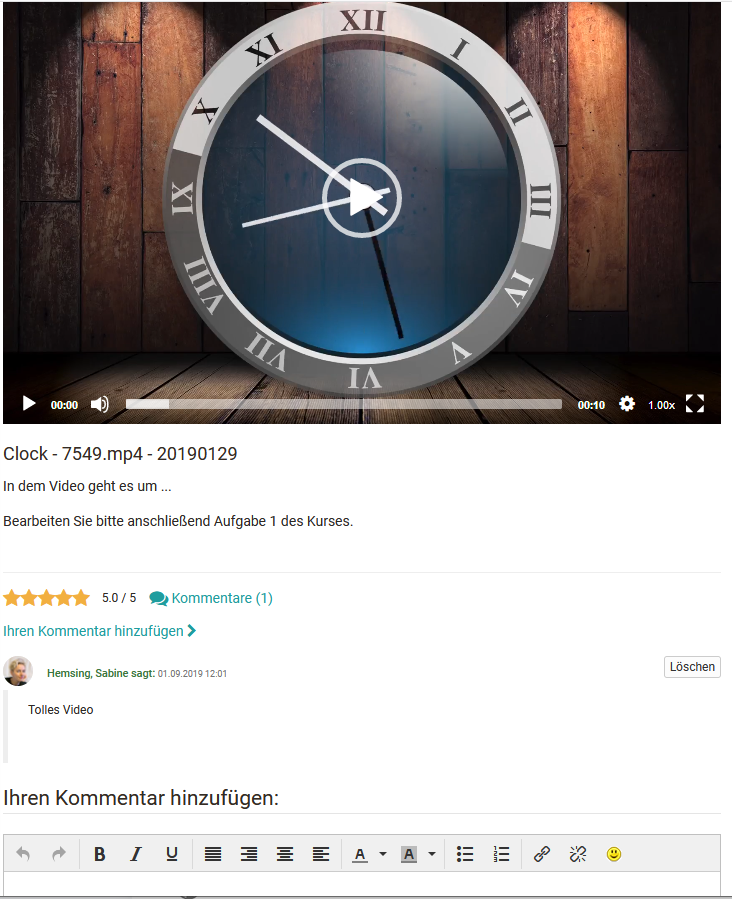Go to the course editor and add the course element "Video" to your course.
In the tab "Learning content" just click on "Select or import video" to assign a video to your course element. Click on "Import" to upload a new video or select an existing video from your entries. Videos can either be imported to the course editor or by means of the "Authoring" site. For further information please go to the chapter "Actions in the 'Authoring' section", section "Import". If you have not selected a video yet the message No video selected will appear in the title Selected video.
After adding your video its title will be displayed as a link. Follow this link to get to the preview. In order to change the assignment of your video you have to click on "Replace Video" in the tab "Learning content" before selecting another video.
Once you have selected or imported a video, the "Options" section appears. Here you can define whether viewers are allowed to comment and/or rate the video and whether the video should be started automatically or not. You can also enter a description for the video. This will then appear below the video. You can either add your own description in the appearing input field, use the description of the learning resource from its corresponding info page, or omit the description completely.
In learning path courses, the tab "Learning path" can also be used to define as a completion criterion whether learners have to finish watching the video (95%) for the course element to be considered completed.
In addition, all videos created in OpenOlat as learning resources and integrated into the course can be further configured. This is done directly in the learning resource in the author area. Here, for example, a start image (poster) can be defined, chapter markers can be set or quiz questions can be added. The individual options are explained in the chapter "Learning Resource: Video".