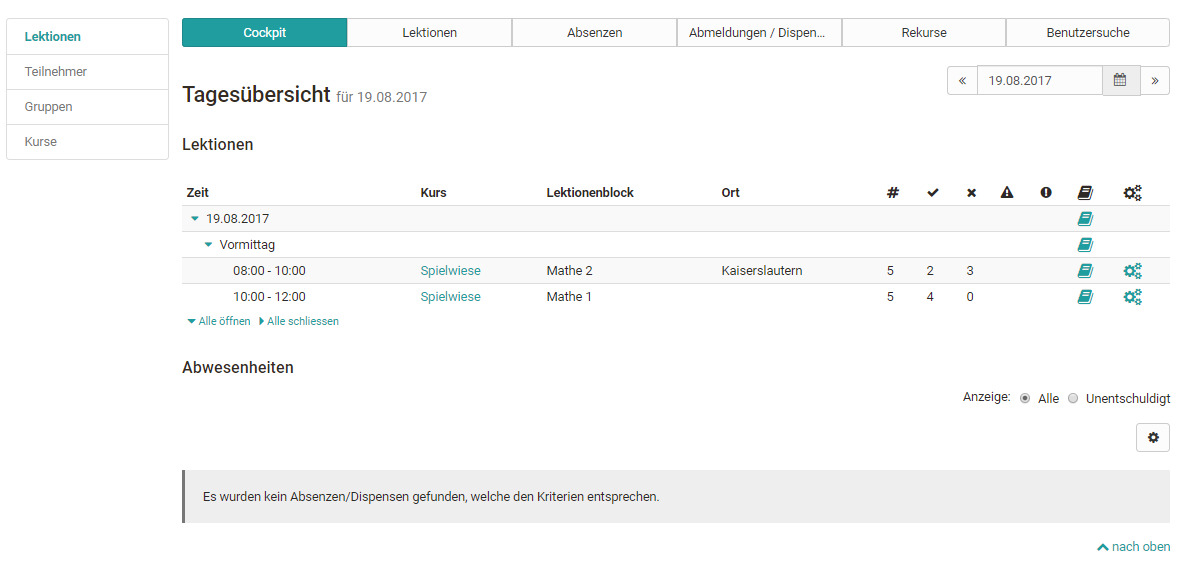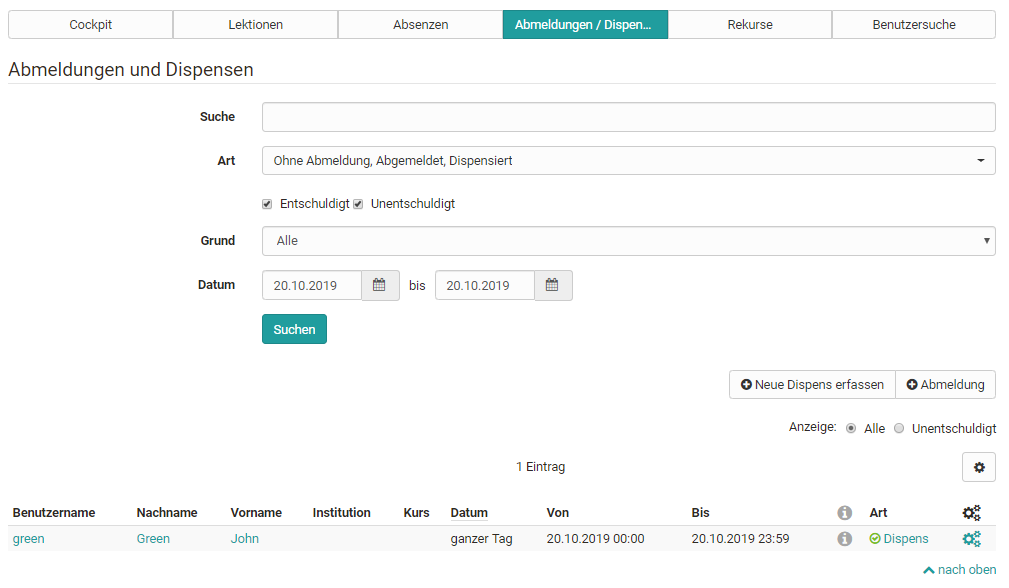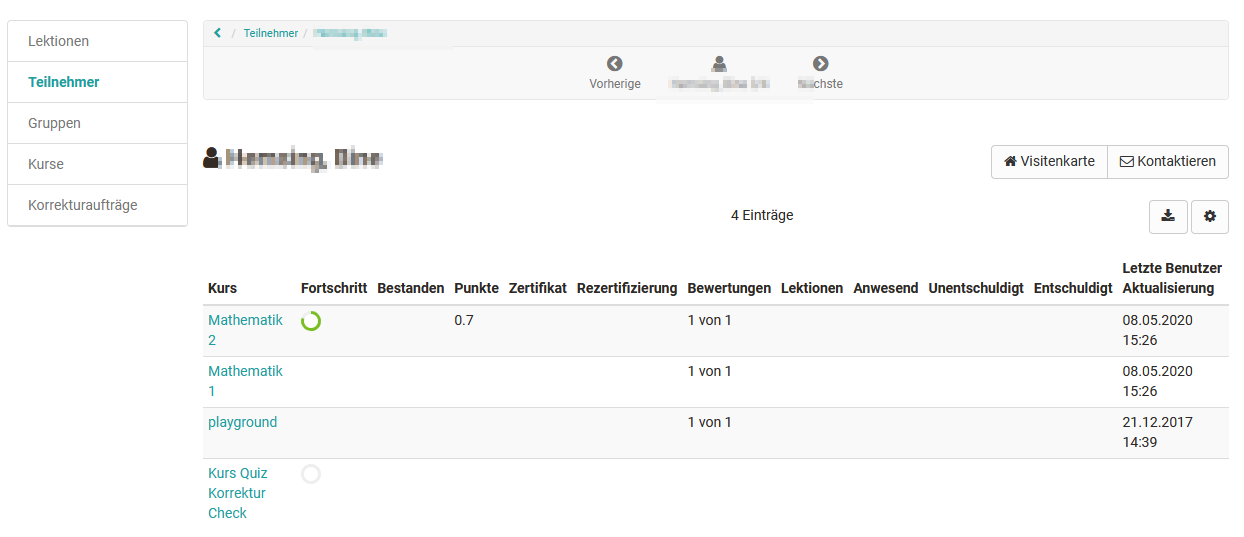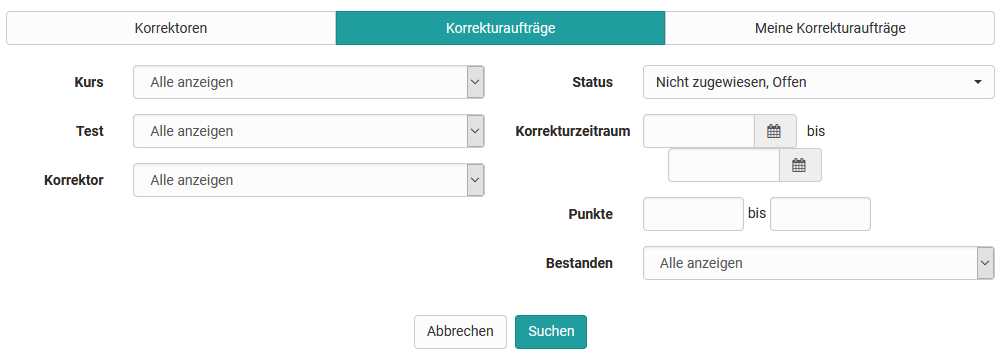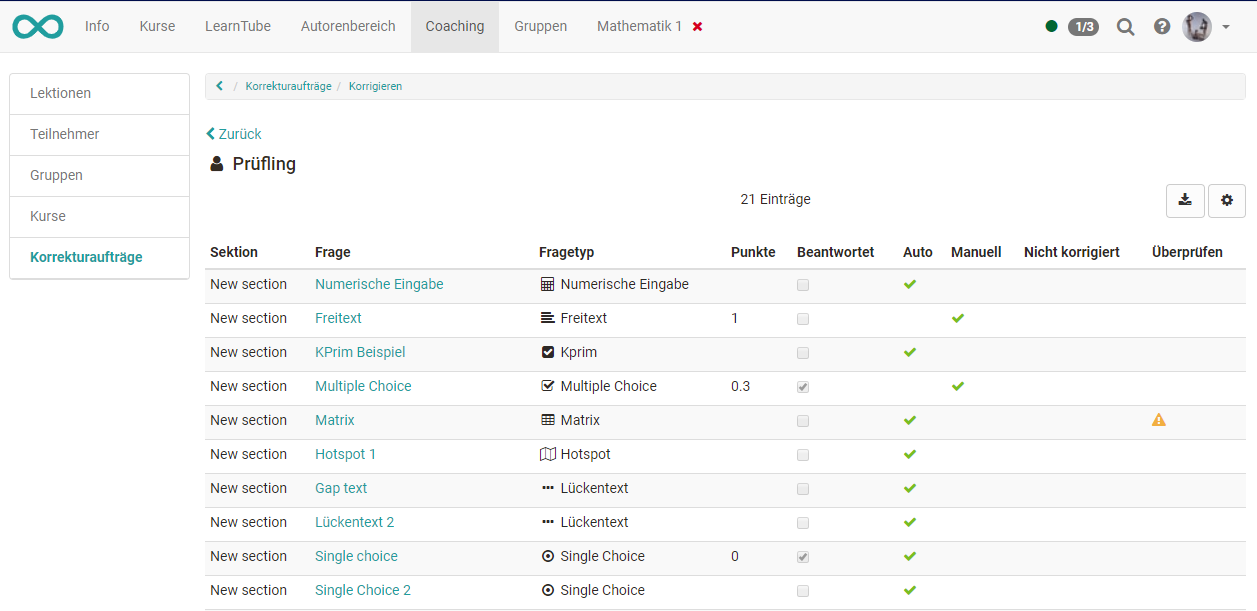Lectures
If the absence management of OpenOlat is used, the area " Lectures " also appears in the coaching module.
Members
The "Participants" area contains an overview, including the current status of all participants from all courses of the respective coach, which are displayed in the Coaching Tool. This table provides you with an overview of how many courses you are coaching a user is a member of (column "# Course"), how many of them they have already attended (column "Logged in") or passed. In the column "Logged in" a color coding as well as the number gives a quick overview if participants have already logged in to all their courses (=green) or if they have logged in to only a part of the courses (=orange) or not at all (=red) so far.
A click on the name leads to an overview of all courses of this participant.
This gives the teacher access to the assessment areas of a person's course, including access to the respective credits, the course's assessment tool and the respective lessons.
Groups
The menu item Groups opens a tabular overview of all the groups you have coached in the courses that are in the coaching tool. In contrast to the participant and course overview, only those OpenOlat users appear in the group overview who are linked to one of the coaching courses via the group system. You can see at a glance how many courses the respective group is involved in, whether all group members have already logged into the group at least once and how many participants the group has in total.
Furthermore you will get information about how many group members have already passed the corresponding course. A click on a group name opens the list of group members with further information about the score, certificate etc. Clicking on a user name will again open the user-specific overview and you will get access to the person's assessment tool for the associated course and have access to the lessons and the respective certificate.
Courses
Similarly, after clicking on the menu item Courses, you will see a tabular overview of all the courses you have supervised, which have been published, completed or at least made available to coaches. In this display you will also quickly get an overview of the number of participants of individual courses as well as the progress of the entire course participants. A green dot symbolizes that all course participants have logged in at least once. An orange dot indicates that some of the course participants have already accessed the course. A red dot indicates that no participants have logged into the course yet.
A further click on a course name shows the course participants you are coaching and their progress. Afterwards you can navigate back to the assessment tool of a course participant as well as display the performance overview or absence management.
User relations
With the user-to-user relationship in OpenOlat, cross-course support functions can be set up in the administration or user management for mentors, learning guides and supervisors, for example. If this is the case, coaches can easily access the persons to be coached in the coaching tool and make evaluations.
For each user-to-user relationship, specific rights can be defined and thus access to explicitly approved content of the coaches can be granted, such as course list, calendar, absence overview, performance records and certificates. The role of "line manager" is mapped in the coaching tool in the same way. Here, defined contents can also be accessed by users of the own organizational unit.
Grading assignments
With the new correction infrastructure, assigned graders, independent of their general OpenOlat role, can access and correct online tests outside of the courses via the coaching tool, even without course membership.
Learning resource administrators or course owners will get an overview in the menu "Grading assignments" with all graders and their correction assignments including a display of how many orders are still open or overdue.