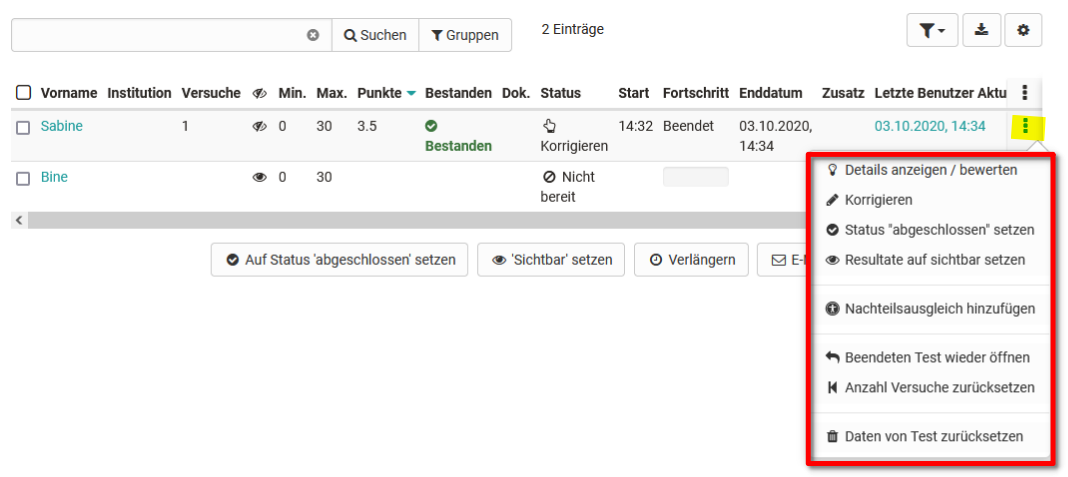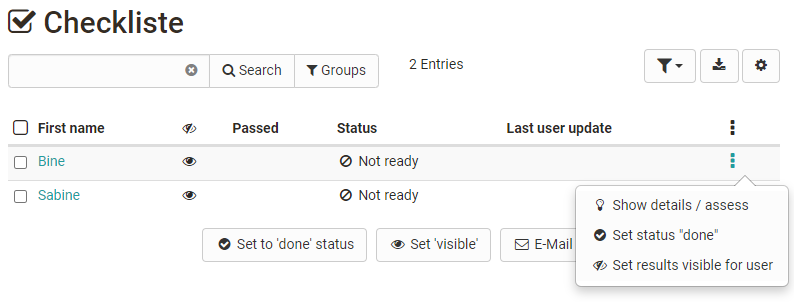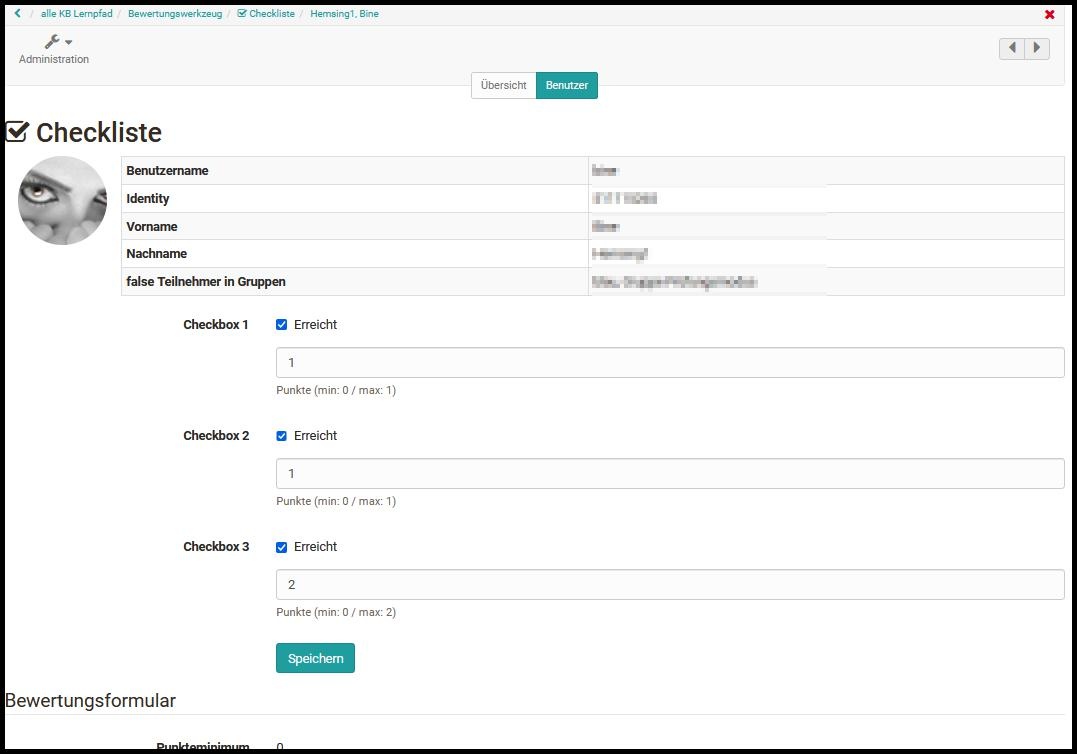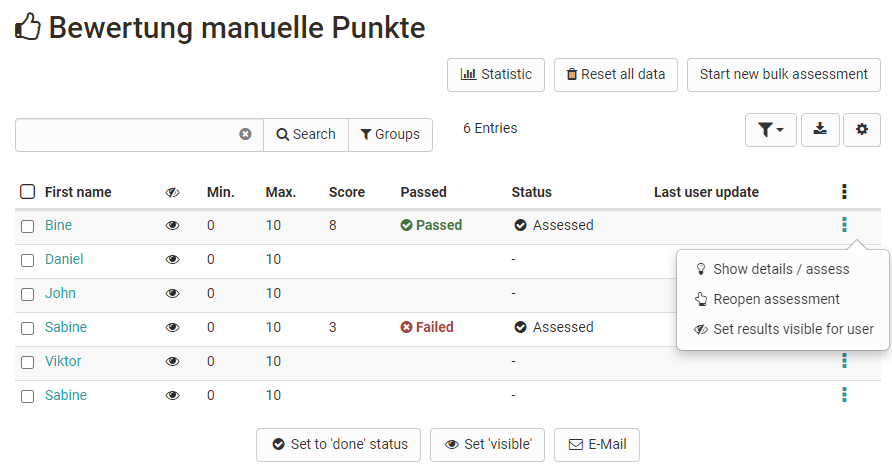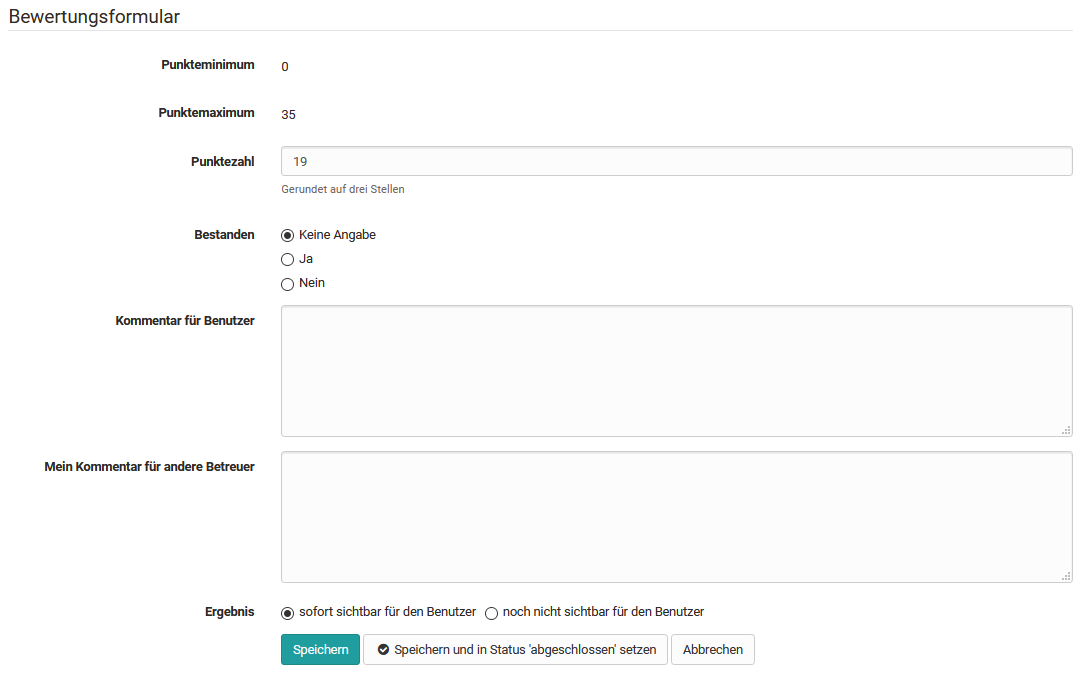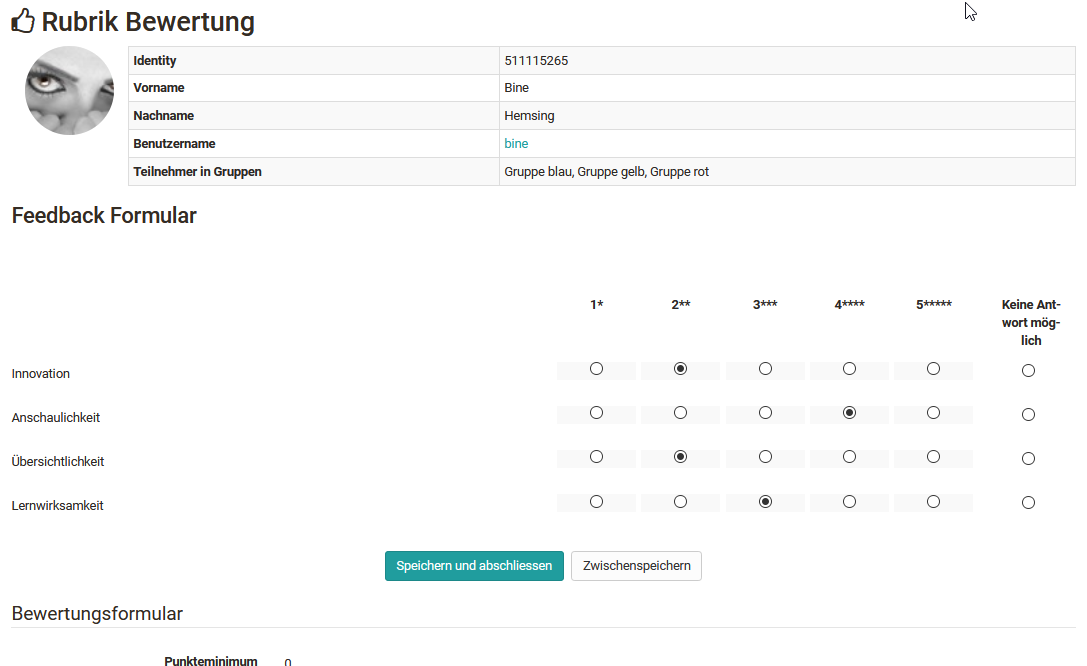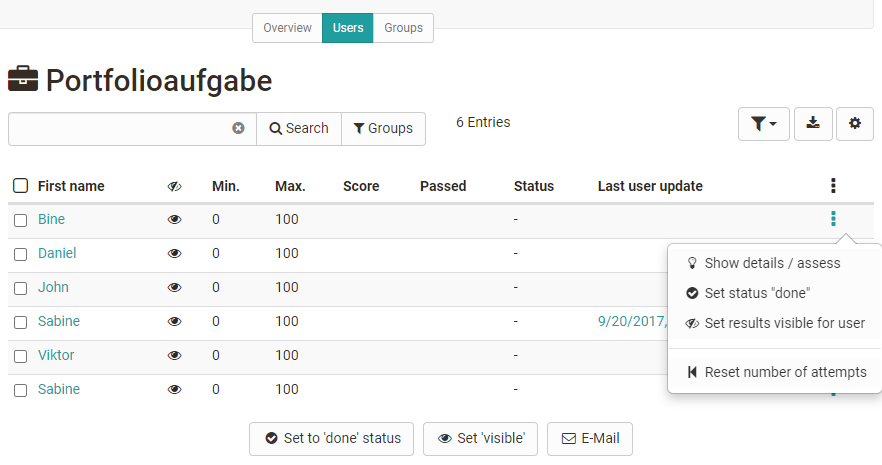In the assessment tool, assessments can be made for the following course elements.
Here, the general aspects are explained first and then the specifics of the individual assessable course elements with the associated assessment forms are addressed.
The 3-point menu
The gear wheel icon provides key options in the assessment context. These include:
- * "Show details/assess" to access the respective evaluations or test results.
- "Correction" to make a manual assessment in the case of tests and to assess free text fields, for example.
- * "Set status 'done'" or "Reopen assessment", depending on the previous status.
- * "Set results visible / not yet visible for user. This allows learners to see or not see the results.
- "Extend test time" if the test is in "started" status.
- "Retract running test", this way the previously completed data will be used for assessment and can be viewed by the teacher.
- "Add disadvantage compensation", this way individuals can get additional time to complete a test, e.g. due to a handicap.
- "Reopen finished test". The test taker can continue the test where they left off. In addition, if the test is limited to 1 attempt, the attempts must be reset in order for the test taker to continue the test.
- "Reset number of attempts", this will set the number of attempts of an assessment module to 0 but the actual data will remain.
- "Reset data from test". All data will be deleted.
The options marked with * are available for all assessment elements. The other options depend on the course element and the configuration of the element.
Checklist
The assessment of the course element "Checklist" includes the following options:
The checkboxes of the individual users can be added manually and the assessment form can be filled in. Depending on the course element configuration, either points and/or the attribute Passed can be assigned. Further information on the checklist can be found here.
Assessment
The assessment of the course element "Assessment" includes the following options:
To assess the course element "Assessment", fill in the corresponding assessment form.
If you have stored a rubric as the basis for assessment, you can quickly and effectively carry out a criteria-based assessment. Here is an example:
In addition, bulk assessment is also possible for the course element "Assessment".
Portfolio task
The assessment of the course element "Portfolio task" includes the following options:
The assessment for the portfolio is the same in the assessment tool as in the "Assessment" tab in the portfolio itself. However, the individual areas cannot be opened here, only assessed. It is therefore recommended to perform the assessment directly in the portfolio.
Course element "Structure" or total course assessment
If the option "Calculate score" and/or passed is set up in the " Score" tab when configuring the course element "Structure", the calculated total points will also appear in the overview in the assessment tool. These values are generated automatically and cannot be changed in the assessment tool.
Each module that is to be included in the calculation must first be selected. This makes it possible to calculate the total using only the desired course elements, for example, one point value for all the assignments and one point value for all the tests.
Integrated external modules
SCORM
For the SCORM element the assessment form can be filled in. It is important that either Score or Transfer Passed is selected in the course element under Learning Content. More information can be found here.
LTI
The assessment form can also be filled out and customized for the LTI element. In the course element under Page content, it is mandatory that "Transfer points" is selected. Depending on this, a scaling factor must be entered and the passing score defined. Further information on configuring LTI pages can be found here.