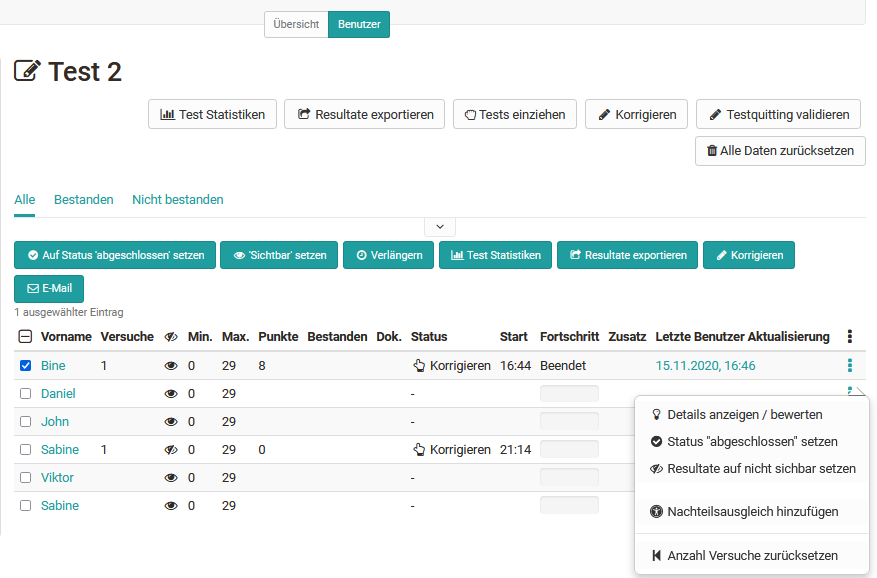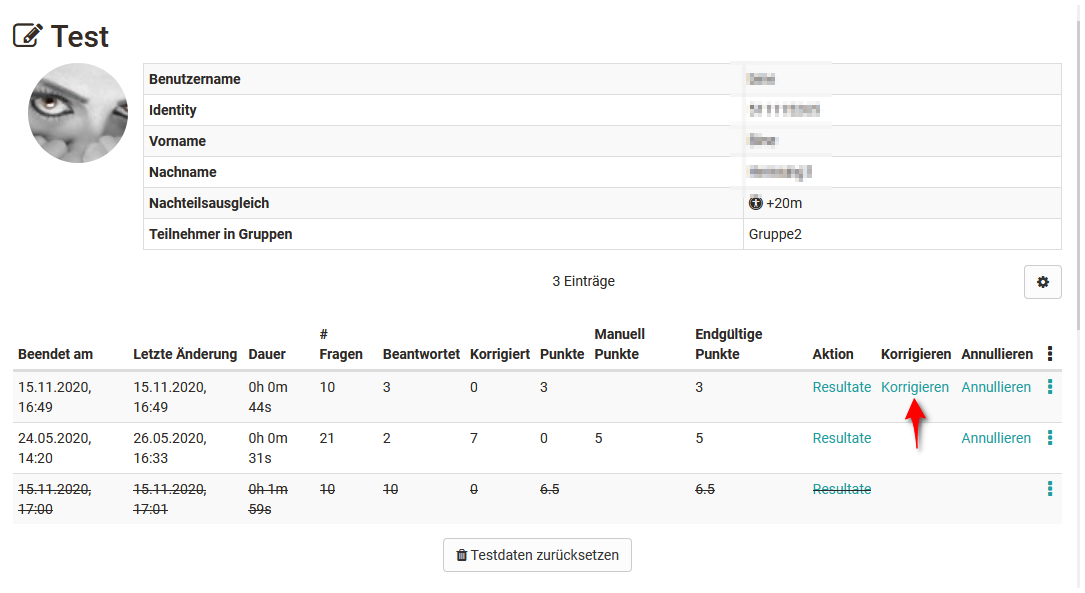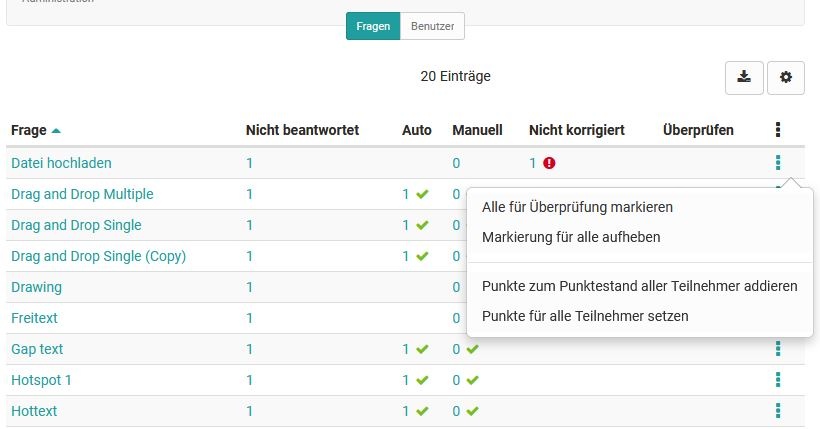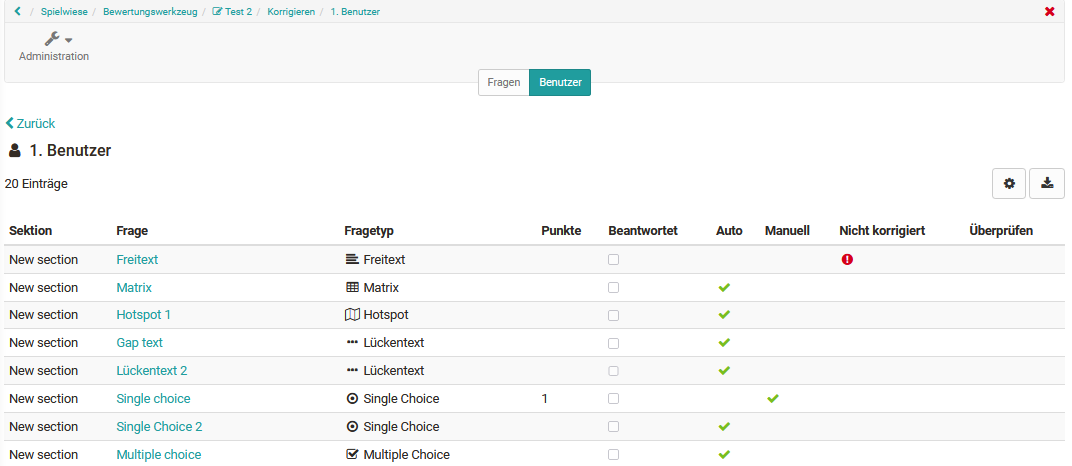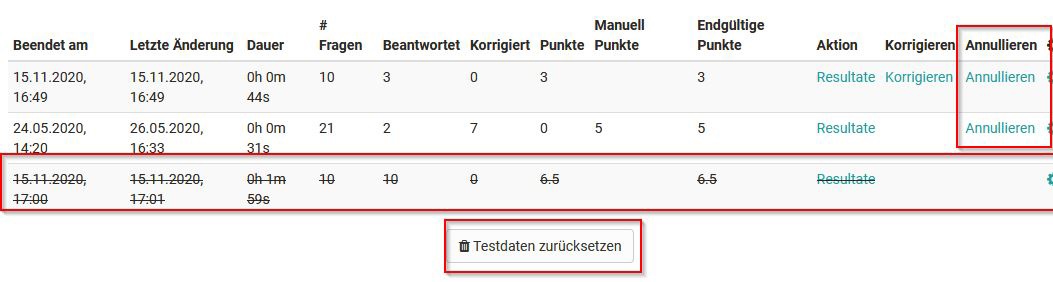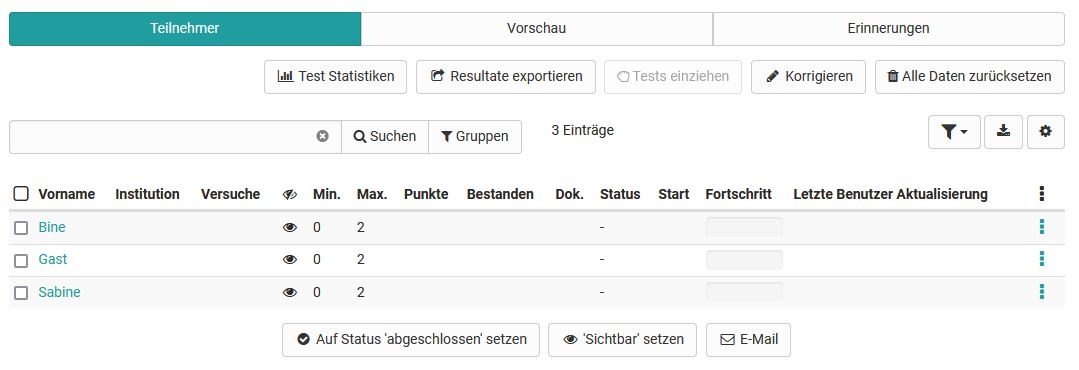Here you will learn how to make assessments for tests using the OpenOlat "Assessment tool".
Go to the assessment tool, activate the tab "Users" and select a test from the left overview of the assessment elements of the course. The table will now show you various action options as well as all assessable persons for the test.
Course coaches and course owners have the possibility via the corresponding buttons ...
- view the test statistics,
- export the results of all displayed learners as zip file,
- to pull tests that are currently in progress and
- reset the results of all previous tests.
- set the task's status to "completed" for all or several selected learners, thus finalizing the assessment.
- to set the assessments of the task to visible or invisible for all or several selected participants at one go.
- to extend the time for processing the test.
- correct the tests question by question ("Correct" button)
In case of tests that contain elements that need to be assessed manually, the "Grade" button will appear additionally.
Test Statistics: Access detailed test statistics for each question of a test. All learner responses are included.
Export results: Here the complete test results can be exported as a zip file and thus archived. The title of the zip file shows the name of the test, the corresponding course and the date and time of the download. The results download includes a user overview as html page, folders with the respective user results as well as other files. If test receipt is enabled, it will be exported as well.
Retract tests: If there are tests that have been started but not yet submitted, they can be pulled in and thus viewed. Tests can also be pulled in once after the end of the test run.
Grade: This button can be used to make manual evaluations per test question. Points can be assigned and comments added here. The option appears only in case of manual scoring.
Validate test receipt: If this option is selected, a test receipt is created after the test is completed, which can be downloaded as an XML file. It is used to verify the test. The created XML file can additionally be sent to the participant by mail if the option "Send test receipt by mail" is activated.
Reset all data: This resets all data of the current test. This means that all data of all users including results will be irrevocably deleted. It is also possible to reset only single tests of certain users. This is done directly in the respective user settings.
Extend: Here the preset test time can be extended.
Manual correction of test questions per question
Clicking on "Grade" takes you to the question overview. All questions of the test are displayed and the respective correction status is shown. This makes it possible to see at a glance whether all corrections have been made or which questions still need to be (manually) checked or corrected.
- Auto: questions that have been corrected automatically by the system
- Manual: Questions that need to be corrected manually
- Not corrected: Questions that have not yet been corrected. Hier sollte man aber erst mal prüfen ob für diese Frage auch Antworten eingereicht wurden (Spalte "Beantwortet").
- Review: Questions that have been marked for further review
For example, if there was an error during test creation, a certain score can also be automatically added for a question for all edits, or alternatively, the score for that question can be set to a certain value.
Two procedures are possible for the correction process of the evaluation per question:
- Tab Questions: Per question, the answers of all participants (anonymized) are corrected one after the other.
- Tab User: All questions of the test are corrected one after the other for each participant.
Depending on the selected procedure, you can quickly switch between the questions or participants using the navigation.
The solution or the correct solution to the question can be folded out if required.
In the lower area, the correction status of the question is also displayed and points and a comment can be entered. In case of auto-corrected question types, it is possible to overwrite the points. The question can also be marked for further review.
Multiple reviewers can score a test at the same time. If a question is already being edited by a corrector, it is automatically blocked for others.
In the administration it is possible to define for this correction process whether the users should be listed anonymously (user 1 , user 2...).
Manual assessment of test questions per user
Activate the tab "User". Now directly select the desired person to get an overview of the edits for all course elements. Then navigate to the desired test to get to the assessment form. Alternatively, you can first go to the desired test element via the left navigation and then select the appropriate person from to get to the assessment form and the previous attempts.
In the table with the attempts, the points of an attempt can be displayed separately differentiated by automatically generated points, manually awarded points and final points. Configure the displayed columns as needed.
Adjustments can now be made via the "Grade" link. Click on "Grade". An overview view of all questions in the test appears. Here you can view the submission for individual questions and make the manual assessment. Call up the assessment form by clicking on the name of the question.
Invalidate or cancel tests
Test attempts performed by learners can also be undone. To do this, the corresponding test of a person is called up and then the option "Cancel" or "Reset test data" is selected.
When invalidating, a single attempt is marked as invalid. This means that the attempt continues to appear in the list and can be viewed and even reactivated by the teacher, but is no longer taken into account as a result for the learner. If the user has performed several attempts, the next attempt in time will be considered as the result. However, this does not change the number of attempts displayed. For example, if a test is limited to three attempts and the user has made three attempts, no further attempts are available to the user, even if one or more of the attempts have been cancelled.
If there is only one attempt and it is cancelled, the table display in the evaluation tool does not change. The cancelled attempt with the associated points is still displayed.
In contrast to cancelling, "Reset test data" results in all tests being completely deleted, and the number of tests is therefore set to 0.
In addition to the assessment in the assessment tool, individual tests can also be assessed in the course run with the editor closed. The assessment options are mostly identical. Only the "Preview" and "Reminders" tabs supplement the options. The preview shows the user perspective and in the tab "Reminders" there is the possibility to send a reminder email for certain conditions e.g. at a certain score, certain number of attempts or at pass/fail (see also Reminder).