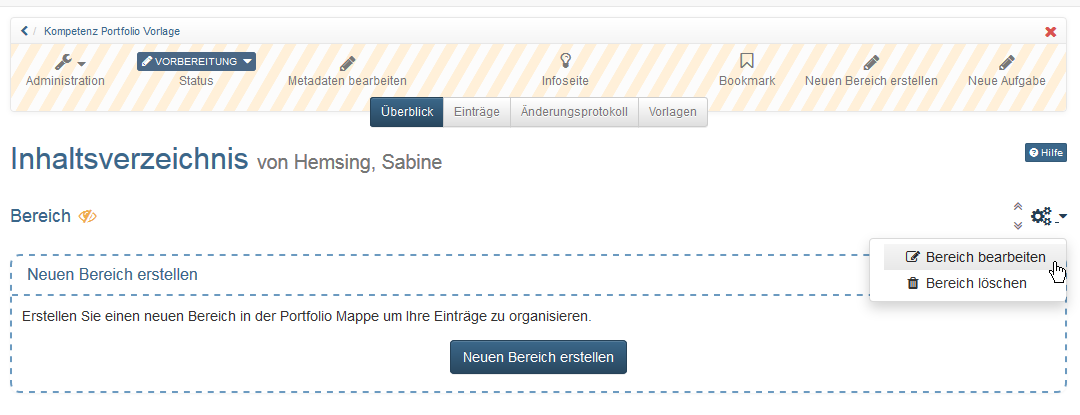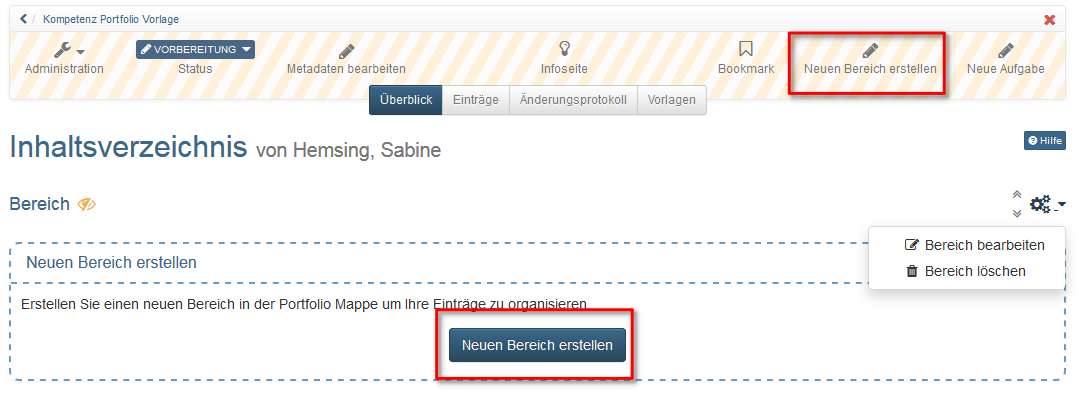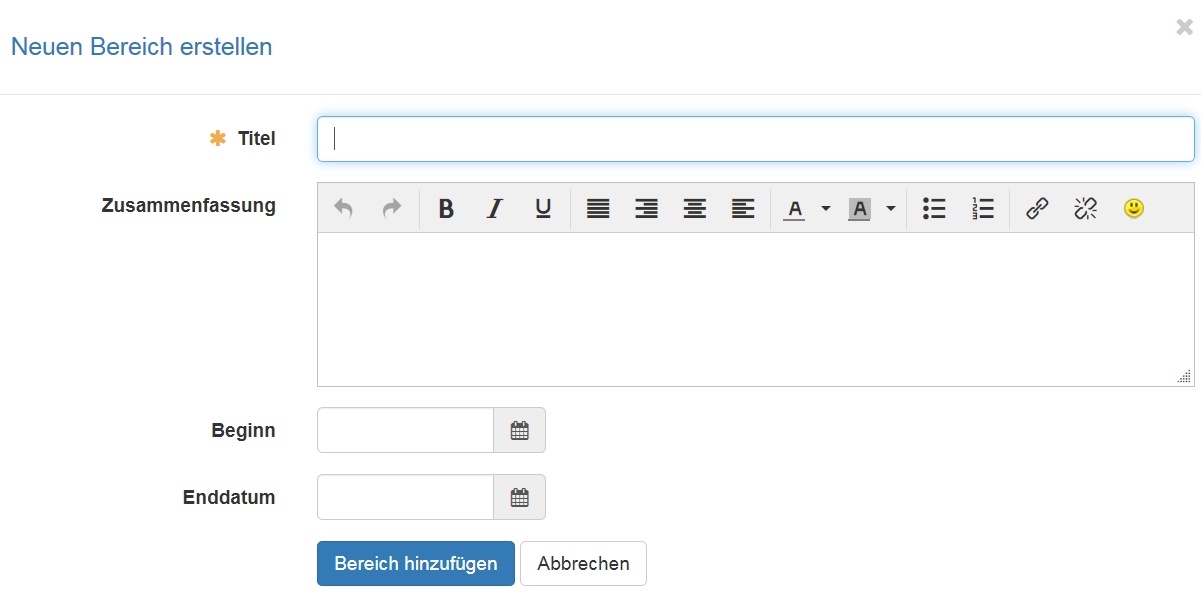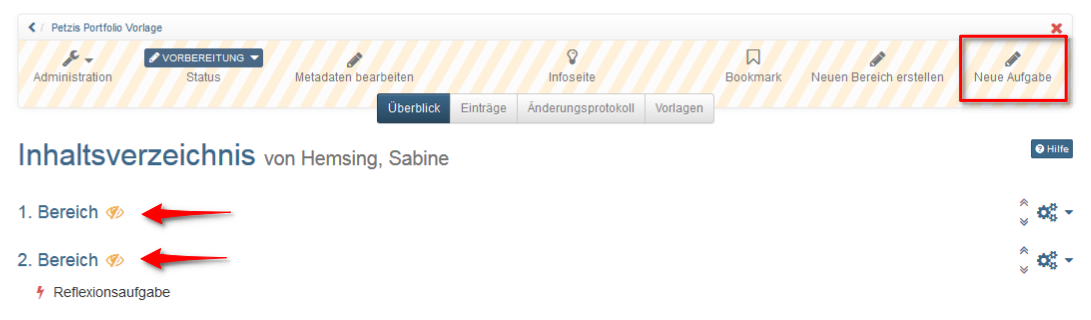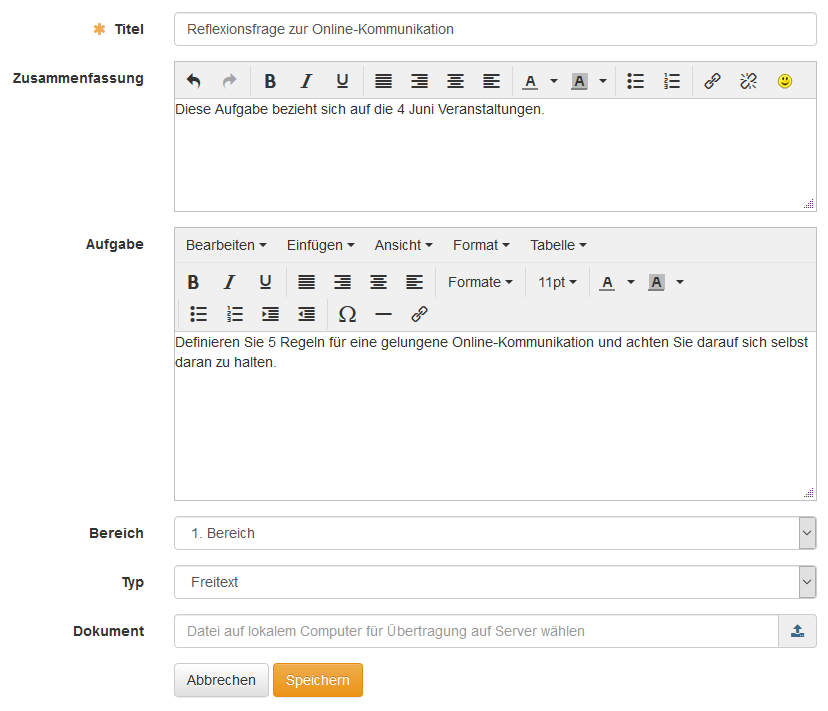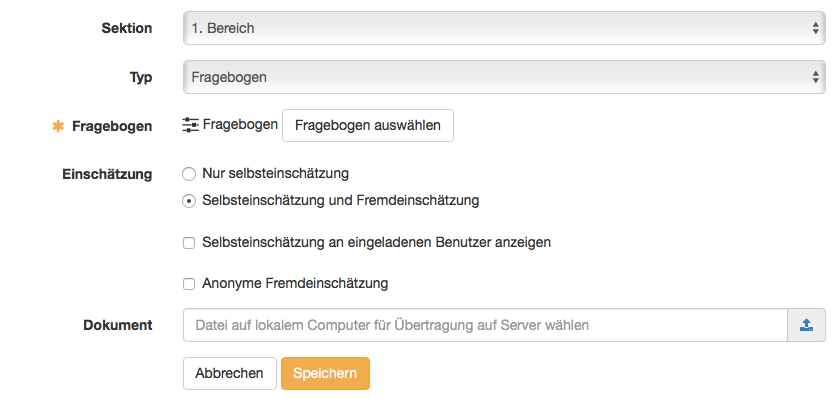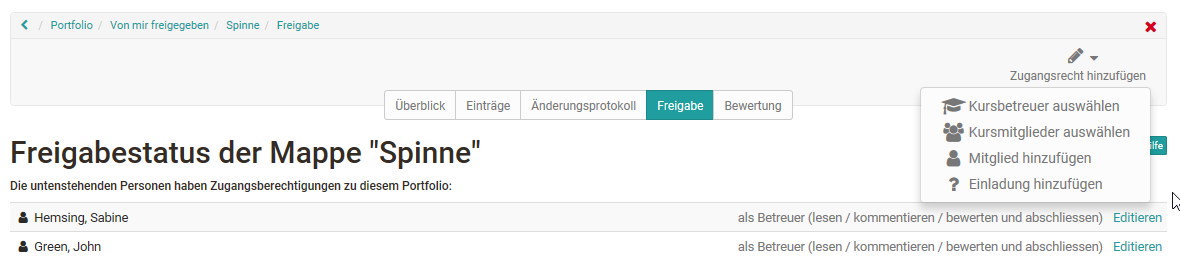Öffnen sie Im Autorenbereich unter „Meine Einträge“ die gewünschte Portfolio 2.0 Vorlage.
Wenn sie eine Portfolio 2.0 Vorlage neu erstellt haben enthält diese bereits einen "Bereich" den sie umbenennen und weiter ausgestalten können.
Ferner können sie neue Bereiche und Aufgaben für diese Bereiche erstellen.
| Bereich erstellen | ||
|---|---|---|
| 1 | Wählen Sie "Neuen Bereich erstellen" entweder über die Menüleiste oder den Erstellungsblock. | |
| 2 | Vergeben Sie einen Namen/Titel für diesen Bereich. | |
| 3 | Optional kann noch eine Zusammenfassung für einen kurzen Überblick sowie ein Beginn und Enddatum für die Sichtbarkeit dieses Bereichs eingerichtet werden. |
Hinweis
Bereiche können nur unter "Überblick" bearbeitet, gelöscht und verschoben werden.
Bereiche können nicht in Unterbereiche unterteilt werden. Jedem Bereich können allerdings mehrere Aufgaben hinzugefügt werden.
Aufgabe erstellen und bearbeiten - Typ "Freitext" | ||
|---|---|---|
| 1 | Im Autorenbereich unter „Meine Einträge“ Portfoliovorlage öffnen. | |
| 2 | Entweder im "Überblick" den gewünschten Bereich anwählen und "Neue Aufgabe" wählen oder direkt den Link "Neue Aufgabe" auswählen und anschließend der Aufgabe einen Bereich zuordnen. | |
| 3 | Kurzen Titel eingeben | |
| 4 | Die Aufgabe kann als Text im Bereich "Aufgabe" eingegeben oder als Dokument im Bereich "Dokument" hochgeladen und gespeichert werden. | |
| 5 | Unter "Bereich" gegebenenfalls den gewünschten Bereich der Aufgabe auswählen. In dieser Sektion wird dann die Aufgabe erscheinen. | |
| 6 | Unter Typ "Freitext" auswählen. Der Typ "Formular" wird im nächsten Abschnitt beschrieben. | |
| 7 | Zusätzlich kann eine Zusammenfassung zur besseren Übersicht für die Nutzer erstellt werden. | |
Im Tab "Einträge" können bestehende Aufgaben bearbeitet, verschoben oder gelöscht werden.
Aufgabe erstellen und bearbeiten - Typ Portfolio "Fragebogen" | ||
|---|---|---|
| 1-3 | Die Schritte 1-3, 5 und 7 der Erstellung erfolgen analog zum Typ "Aufgabe". | |
| 4a | Unter Typ "Formular" auswählen. Der Typ "Freitext" wurde im vorhergehenden Abschnitt beschrieben. | |
| 6a | Sie benötigen eine zuvor erstellte Lernressource Formular. Diese wählen Sie über den Link "Formular auswählen" aus. | |
| 8 | Anschließend kann die Art der Einschätzung bzw. des Assessments näher bestimmt werden. Nur Selbsteinschätzung: Der Benutzer erstellt ein Self-Assessment und beantwortet die Fragen des Fragebogens. Er kann z.B. seine eigene Kompetenz bezüglich bestimmter Aspekte einschätzen. Eine Fremdeinschätzung entlang des Fragebogens z.B. durch den Lehrenden ist nicht möglich. Selbst- und Fremdeinschätzung: Es können sowohl eine Selbst-, wie auch mehrere Fremdeinschätzungen gemacht werden. Die Selbsteinschätzung wird für die Person, welche eine Fremdeinschätzung abgibt, nicht angezeigt. Selbsteinschätzung an eingeladene Benutzer anzeigen: Mit dieser Option wird die Selbsteinschätzung der Person angezeigt, welche eine Fremdeinschätzung abgibt. Die Selbsteinschätzung wird erst nach Abgabe der Fremdeinschätzung angezeigt. Anonyme Fremdeinschätzung: Die Fremdeinschätzungen sind anonym. Für den Benutzer ist nicht sichtbar, wer welche Fremdeinschätzung abgegeben hat. | |
| 9 | Zum Schluss alles Speichern. | |
Damit eine Fremdeinschätzung erfolgen kann, muss der User, nachdem er die Portfolio Aufgabe abgeholt hat, im Tab "Freigabe" Personen für die Bewertung freischalten, z.B. alle Kursmitglieder oder Kursbetreuer.
Anschließend können diese Personen das Formular nutzen und Bewertungen vornehmen. Mehrere Bewertungen können darüber hinaus auch in einer Art Spinnennetz dargestellt werden.
Hinweis
Vom Ersteller einer Portfolio 2.0 Vorlage werden grundsätzlich "Aufgaben" und keine "Einträge" erstellt.
Weitere Konfigurationen der Lernressource Portfolio Vorlage sind über die Portfolio Toolleiste und das Menü "Administration" möglich.
In der "Administration" können im Menü "Einstellungen" weitere Konfigurationen vorgenommen werden. Neben den Informationen für die Infoseite (Tab Info und Metadaten), der Einrichtung der Freigabemodalitäten und dem Eintrag in den Katalog, können im Tab "Einstellungen" folgende weitere Konfigurationen vorgenommen werden:
- Benutzern erlauben neue Einträge zu erstellen (nicht nur die Aufgaben zu bearbeiten)
- Benutzern erlauben die eigene Mappe zu löschen. Wählen Sie diese Option nicht, haben die Benutzer keine Chance die Portfoliomappe wieder zu löschen.
- Benutzern einen Vorlageordner mit weiteren Dateien und/oder Fragebögen zur Auswahl zur Verfügung stellen. Aktivieren Sie den Vorlagenordner können Sie zusätzlich definieren, ob die Benutzer neue Einträge nur basierend auf dem Vorlagenordner erstellen können.
Im Tab "Überblick" der Toolleiste können ebenfalls die Metadaten der Portfoliovorlage bearbeitet werden.