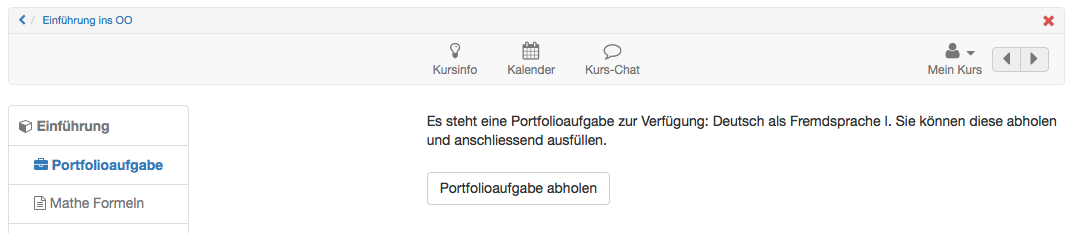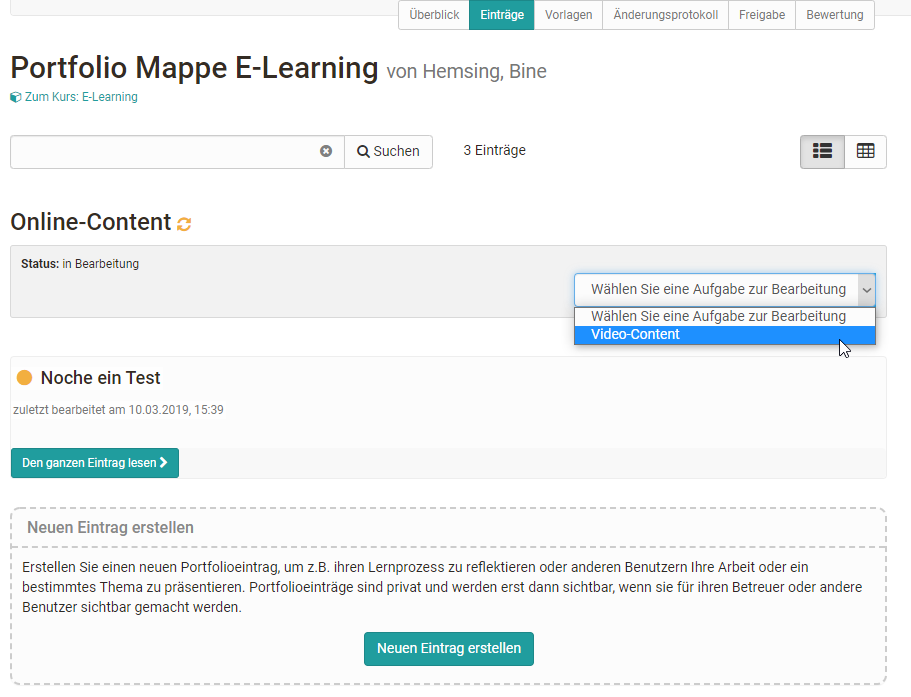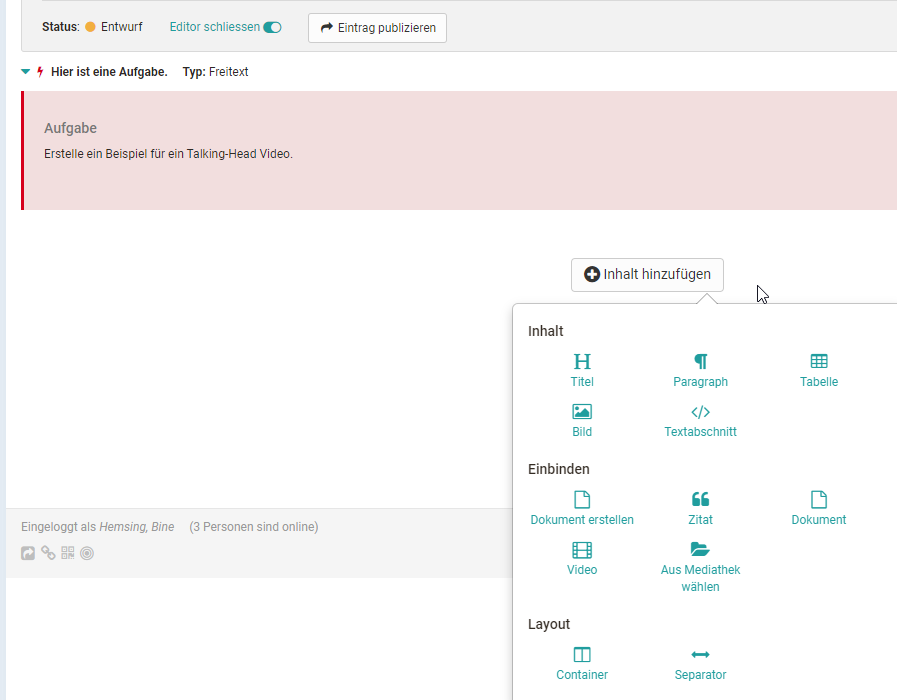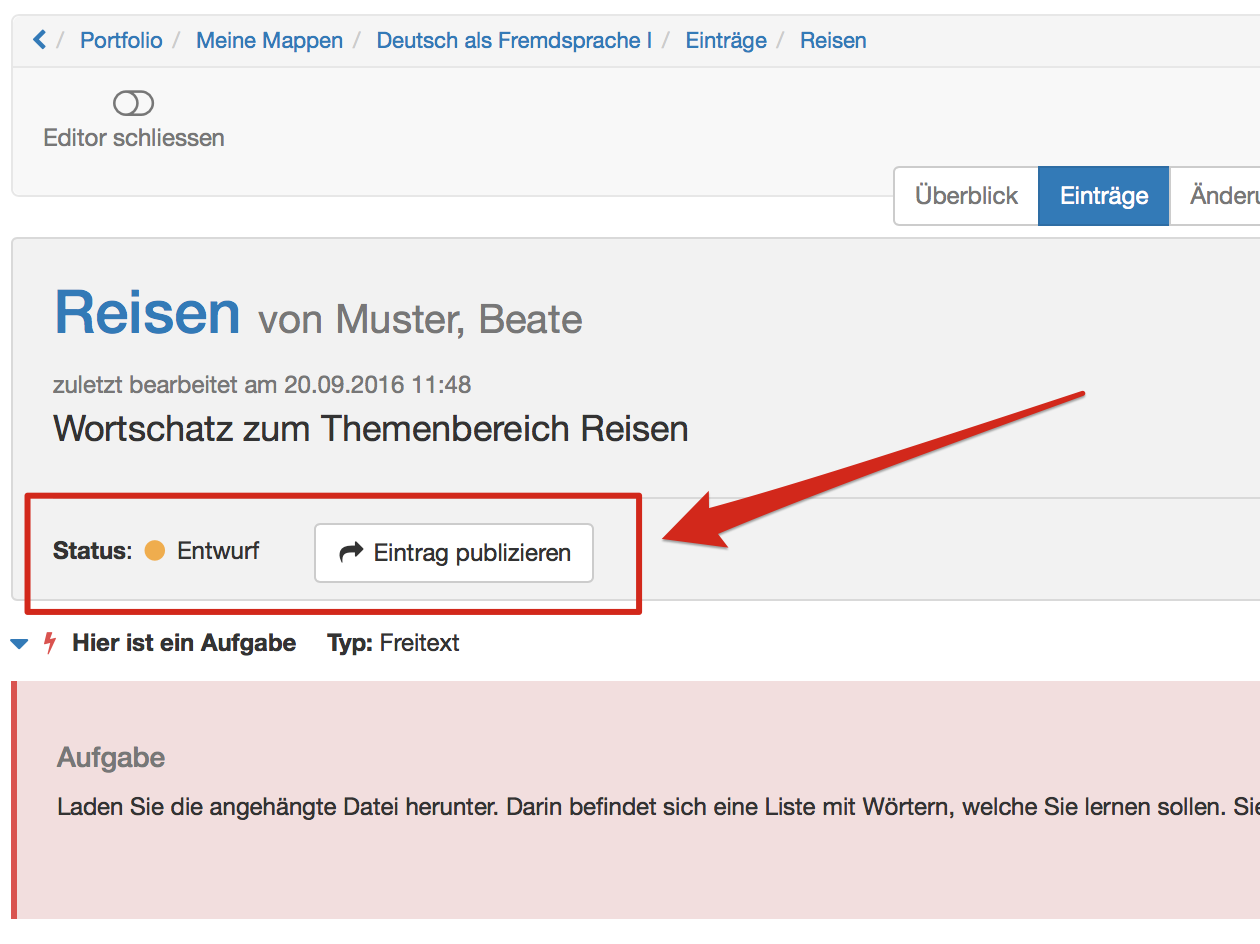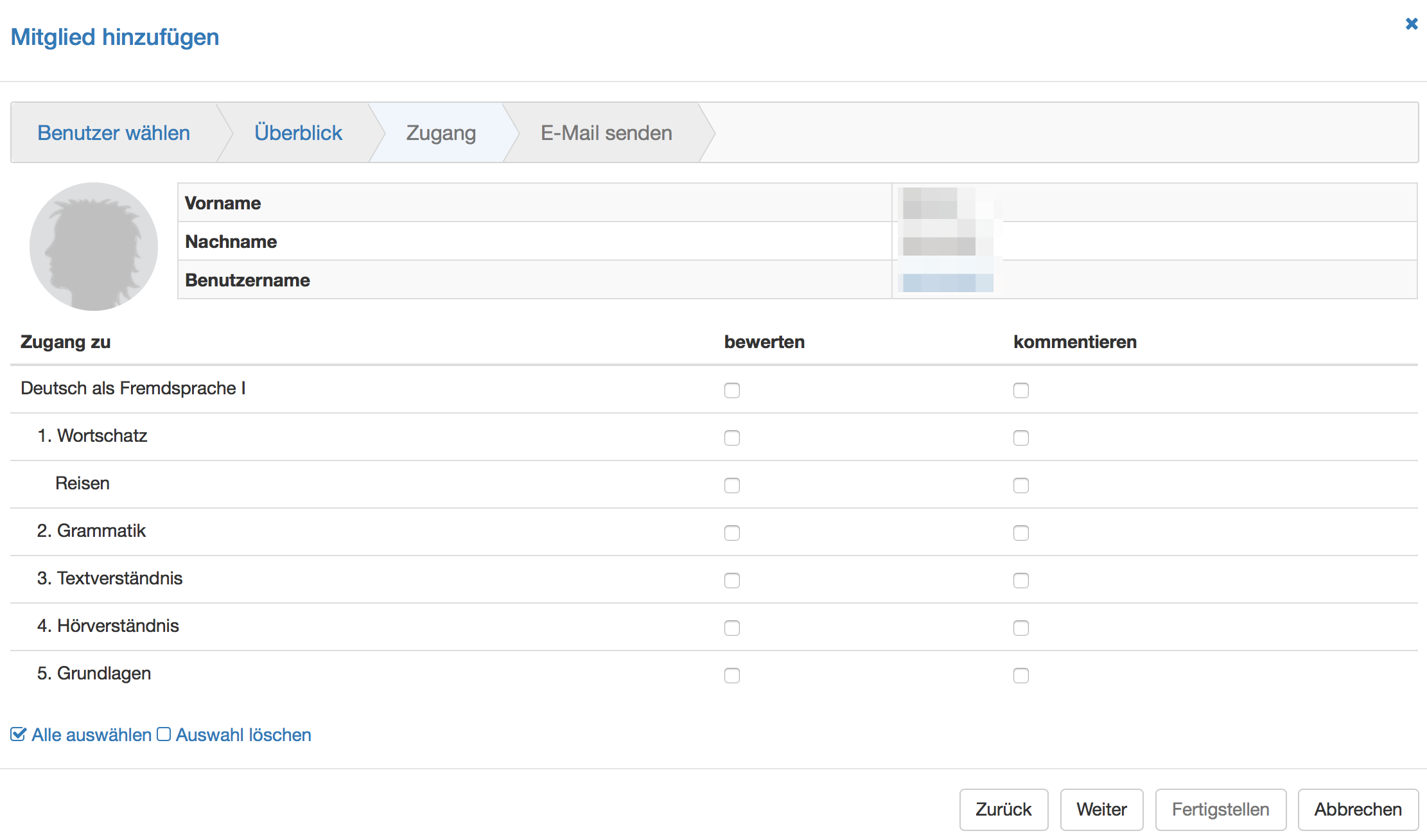Im Folgenden wird beschrieben wie Lernende eine im Kurs bereitgestellte Portfolioaufgabe (auf einer Portfoliovorlage basierende Portfoliomappe mit Aufgaben) abholen und bearbeiten können.
| Portfolioaufgabe abholen | |
|---|---|
| 1 | Kurs, indem sich die Portfolioaufgabe befindet, öffnen. |
| 2 | Kursbaustein Portfolioaufgabe auswählen. |
| 3 | Button "Portfolioaufgabe abholen" anklicken. |
| 4 | Die Portfolioaufgabe ist nun abgeholt und im Portfolio unter "Meine Mappen" gespeichert. |
| Beim nächsten Zugriff kann die Portfolioaufgabe direkt im persönlichen Portfolio geöffnet werden. | |
Portfolioaufgabe bearbeiten | ||
|---|---|---|
| 1 | Portfolio öffnen. | |
| 2 | Unter "Zu meinen Mappen" die abgeholte Mappe öffnen. Aus Kursen abgeholte Mappen sind mit einem roten linken Rand gekennzeichnet und enhtalten den Hinweis auf den zugehörigen Kurs. | |
| 3 | Entweder in der Rubrik „Überblick“ oder „Einträge“ auf einen Mappen „Bereich“ klicken und dort eine hinterlegte Aufgabe auswählen. Anschließend ist die zugehörige Aufgabenstellung sichtbar. | |
| 4 | Nun können die Aufgaben bearbeitet und passende Artefakte über den Portfolio Editor hinzugefügt werden. | |
| 5 | Sofern in den Einstellungen der Portfolio Vorlage konfiguriert, dürfen die User auch neue Einträge ergänzen oder die gesamte abgeholte Mappe löschen. | |
Entsprechend der farblichen Markierung ist sofort erkennbar in welchem Status sich eine Portfolioaufgabe befindet. So symbolisiert z.B.
- ein roter Blitz im Tag "Überblick", dass eine Aufgabe noch nicht ausgewählt wurde oder
- ein gelber Punkt, dass die Aufgabe noch nicht publiziert wurde und sich im Entwurfsstadium befindet oder
- ein blauer Punkt, dass die Aufgabe publiziert wurde.
In dem Tab "Einträge" werden noch nicht ausgewählte Aufgaben in einem Dropdown Menü gebündelt, während abgeholte Aufgaben unter der Bereichsüberschrift erscheinen.
Portfolio publizieren | ||
|---|---|---|
| 1 | Während der Bearbeitung ist der Status des Eintrags auf Entwurf. | |
| 2 | Sobald der Eintrag respektive die Aufgabe abgeschlossen ist, "Eintrag publizieren" wählen. | |
| 3 | Der Eintrag ist nun bereit für die Freigabe und erhält den Status publiziert. | |
Hinweis
Sobald ein Eintrag publiziert ist kann er nicht mehr verändert, nur noch kommentiert werden. Deshalb sollten Lernende darauf achten einen Eintrag oder eine bearbeitete Aufgabe erst dann zu publizieren, wenn sie komplett fertig ist!
Damit eine Aufgabe von anderen Personen bewertet oder kommentiert werden kann muss der Mappen Besitzer diese zunächst für die jeweilige Person(en) freigeben.
Sie können Portfolio Mappen sowohl an andere OLAT User (Lehrende, Lernende) als auch an externe Personen freigeben.
Portfolio Freigabe einrichten | |
|---|---|
| 1 | Öffnen Sie den Tab Freigabe. |
| 2 | Klicken Sie rechts oben auf den Link "Zugangsrecht hinzufügen". |
| 3 | Wählen Sie "Mitglied hinzufügen", um einen OpenOlat-User hinzuzufügen oder eine der anderen Optionen. Für die Freigabe an Externe werden Einladungen per E-Mail verschickt. |
| 4 | Kreuzen Sie diejenigen Bereiche und Einträge an, welche zum Kommentieren oder bewerten freigegeben werden sollen. Externe Personen können nur kommentieren nicht bewerten. |
| 5 | Es kann auch eine E-Mail Benachrichtigung mit Link zur entsprechenden Mappe verschickt werden. |
| 6 | Zum Schluss speichern (für Externe) bzw. fertigstellen (für OLAT User) auswählen um die Aktion zu finalisieren. |
Tipp
Wenn der User die Freigabe für die Kursbetreuer schon zu Beginn seiner Bearbeitung einrichtet, können die Betreuer die Entwicklung des Portfolios bereits sehen und den laufenden Prozess begleiten, sofern der User einzelne Zwischenschritte publiziert.