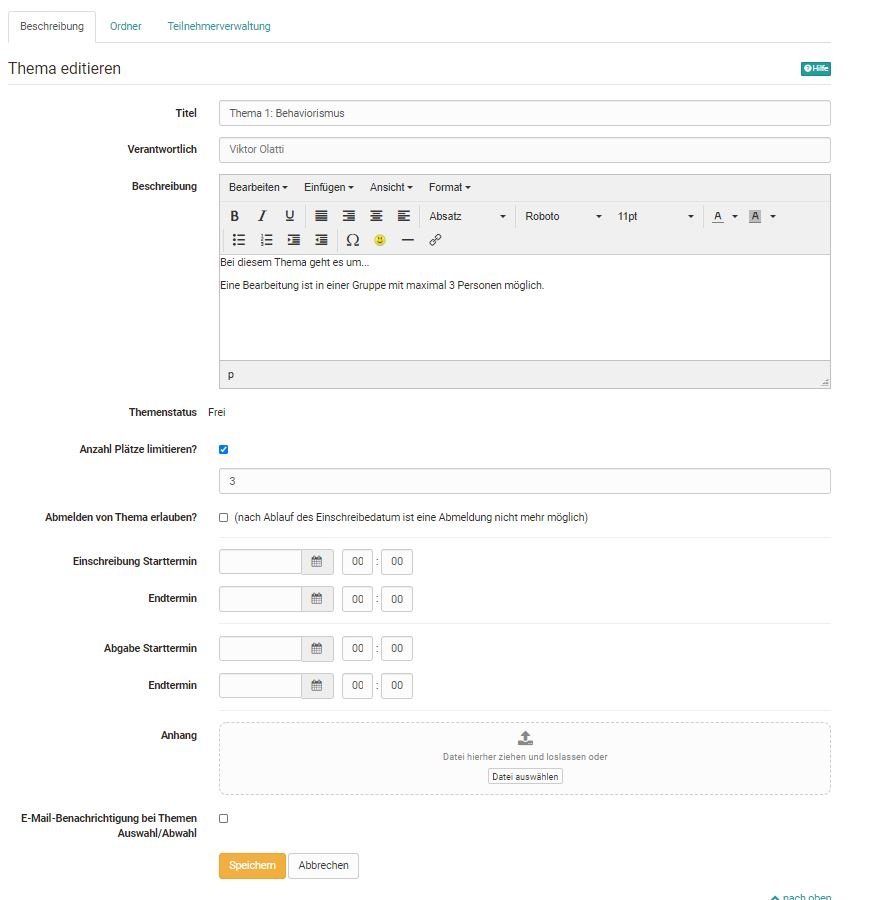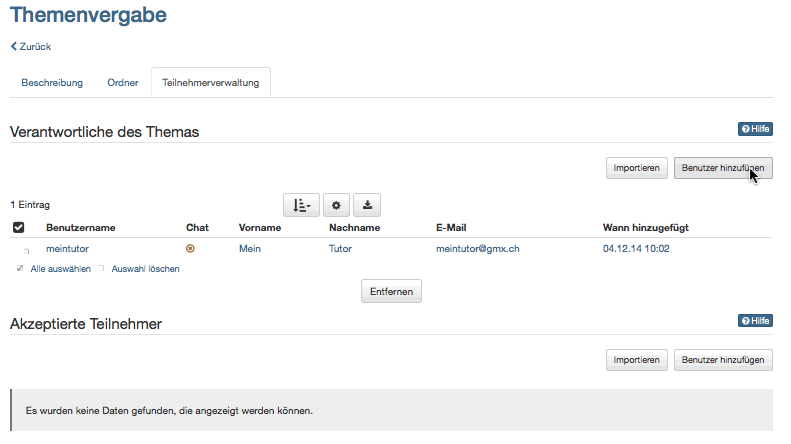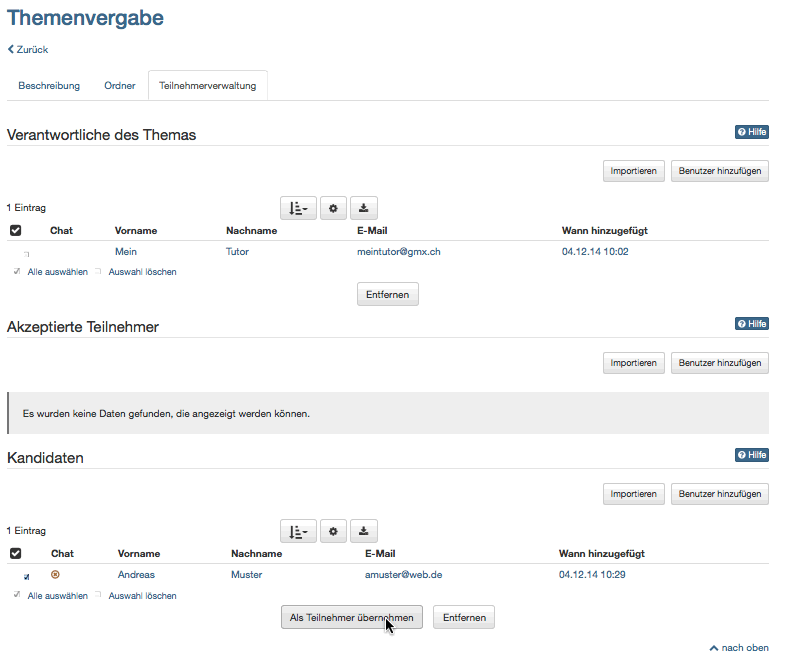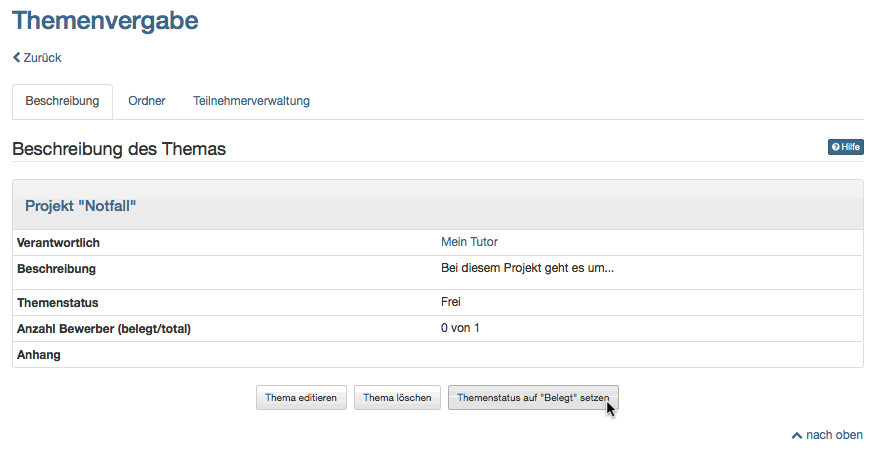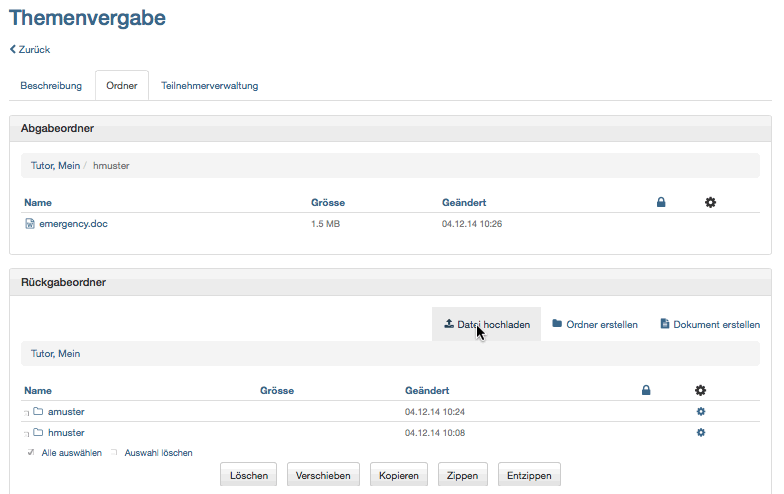Mit der folgenden Anleitung haben Sie in kurzer Zeit gelernt, wie Sie mit dem Kursbaustein „Themenvergabe“ ein Thema anbieten und Kursteilnehmer verwalten können.
Im folgenden Beispiel hat der Besitzer die Themenvergabe so konfiguriert, dass die Themenwahl des Kursteilnehmers nicht gleich gilt, sondern zuerst vom Themenverantwortlichen bestätigt werden muss. Das bedeutet, dass sich Kursteilnehmer für das Thema bewerben und Sie als Themenverantwortlicher Kandidaten akzeptieren oder ablehnen können.
Voraussetzungen
Der Besitzer hat einen Kursbaustein „Themenvergabe“ in den Kurs eingebunden und Sie zum Themenverantwortlichen ernannt.
Thema erstellen
| Schritt 1: Kurs öffnen und Thema erstellen | ||
|---|---|---|
| 1 | Im Autorenbereich unter „Meine Einträge“ Kurs suchen und öffnen. | |
| 2 | Im Kursmenü links zur Themenvergabe navigieren. | |
| 3 | Oben im Inhaltsbereich auf „Thema erstellen“ klicken. | |
| 4 | Im Tab „Beschreibung“ Informationen zum Thema eingeben. Neben Titel und Beschreibung können Sie auch die Anzahl Bewerber limitieren, Abmeldungen gestatten oder verbieten, Dateien anhängen und eine E-Mail-Benachrichtigung einrichten. Sie können auch einen Einschreibetermin und einen Abgabetermin definieren. |
|
| 5 | Optional: Wenn Sie weitere Betreuer für Ihr Thema bestimmen möchten, klicken Sie im Tab „Teilnehmerverwaltung“ unter „Verantwortliche des Themas“ auf „Benutzer hinzufügen“ und wählen die gewünschte Person aus. | |
Ihr Thema erscheint nun in der Themenübersicht und Kursteilnehmer können sich dafür bewerben.
Wenn Sie die Checkbox „E-Mail-Benachrichtigung bei Themen Auswahl/Abwahl“ in der Beschreibung des Themas markiert haben, erhalten Sie eine E-Mail, sobald sich Kursteilnehmer für Ihr Thema bewerben.
| Schritt 2: Teilnehmer verwalten | ||
|---|---|---|
| 1 | In der Themenübersicht auf den Titel Ihres Themas klicken und in den Tab „Teilnehmerverwaltung“ wechseln | |
| 2 | In der Kandidatenliste diejenigen Personen auswählen, denen das Thema zugeteilt werden soll. Auf „Als Teilnehmer übernehmen“ klicken. Bei Bedarf die E-Mail-Benachrichtigung für die akzeptierten Kursteilnehmer anpassen und versenden. | |
| 3 | In der Kandidatenliste diejenigen Personen auswählen, denen das Thema nicht zugeteilt werden soll. Auf „Entfernen“ klicken. Bei Bedarf die E-Mail-Benachrichtigung für die nicht akzeptierten Kandidaten anpassen und versenden. | |
| 4 | Wenn sich keine weiteren Kandidaten bewerben können sollen, im Tab „Beschreibung“ auf „Themenstatus auf "Belegt" setzen“. | |
Akzeptierte Teilnehmer können nun beim gewählten Thema im Tab „Ordner“ über den Abgabeordner Dateien einreichen.
| Schritt 3: Dateien verwalten (optional) | ||
|---|---|---|
| 1 | Wenn Dateien eingereicht wurden, auf den Tab „Ordner“ in Ihrem Thema klicken und den Ordner des Teilnehmers öffnen. Abonnieren Sie den Abgabeordner ihres Themas, um bei neu eingereichten Dateien benachrichtigt zu werden. | |
| 2 | Sie können dem Teilnehmer Dateien über den Rückgabeordner zurückgeben. Im Tab „Ordner“ den Ordner des akzeptierten Teilnehmers wählen und auf „Datei hochladen“ klicken. | |
| 3 | Abschließend können sie definieren ob der jeweilige Teilnehmer alle genannten Aufgaben erfüllt hat. Zur Auswahl steht: Ok, nicht OK oder noch in Bearbeitung. | |