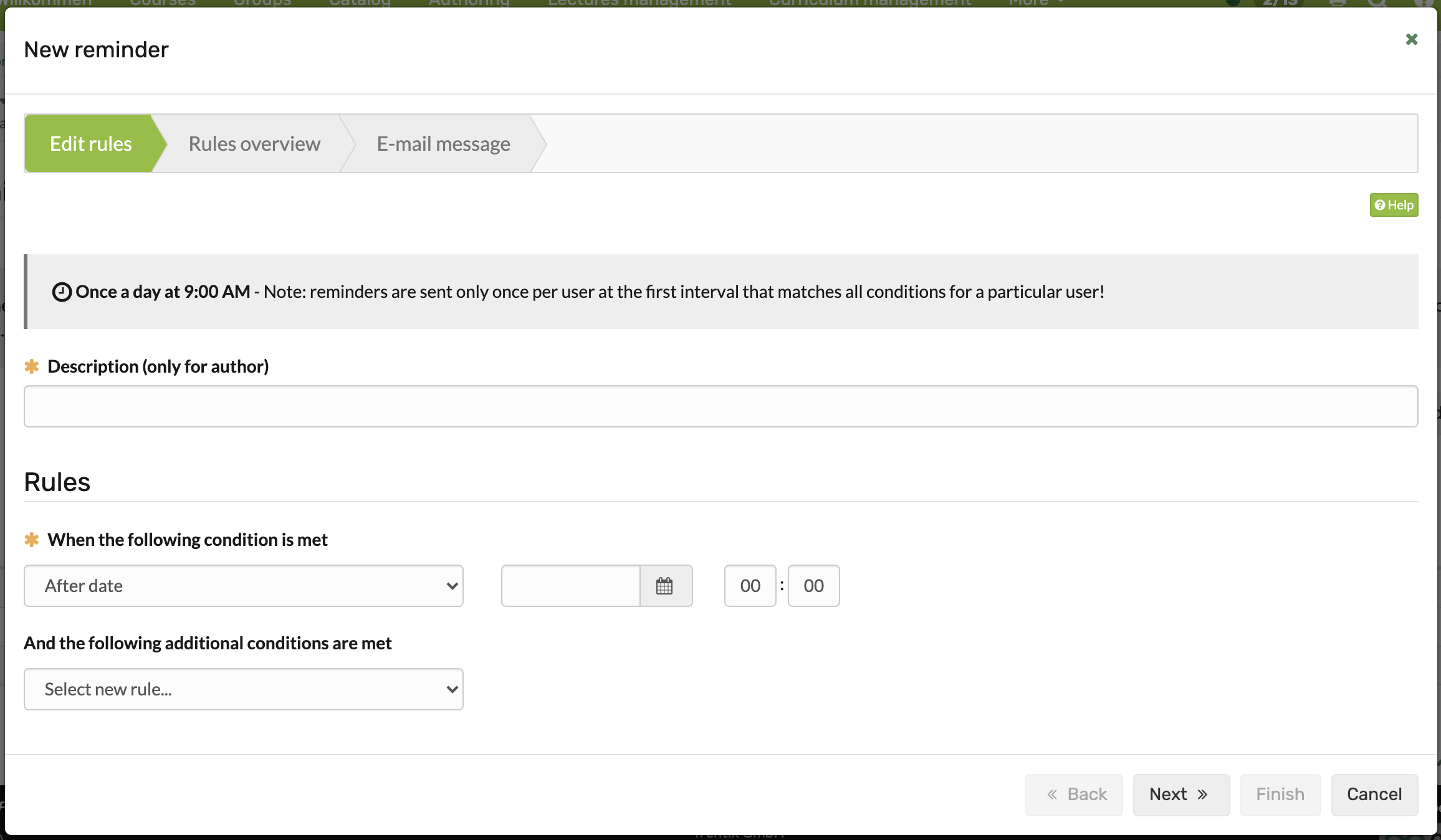The course reminder feature allows you to create sets of rules / conditions, which, when met, automatically trigger a previously defined e-mail to a specified user group. Intervals and sending times are determined systemwide by the administrator. Regardless of that, course authors can trigger notifications at any given time. Only those users that already met the conditions/rules will receive a reminder though.
On the overview page you can see all the reminders already created for a course. In the tab "Sent reminder log" you will find a list of all reminders that have already been sent. This list contains information about the recipient as well as the sending time. Individual reminders can be easily sent from this list via the "Resend" link.
Create course reminder
Reminders can be set up at any time. Click the button "Add reminder".
To do this, click on the "Create reminder" button. A wizard will appear that will guide you step by step through the creation process.
First, enter the description for the reminder. This description is only visible to the authors and is used for a clear and informative presentation of all reminders of a course. Then select the conditions for sending. In the next step, the conditions are checked and displayed again. In the last step you enter the concrete e-mail text and can also select whether supervisors or owners should also receive a copy or whether a copy should be sent to an external address.
In addition to the configuration in the course administration, reminders for certain assessment course elements can also be set up directly for the respective course element. In this case, the corresponding course element is already preselected. This way, for example, a reminder can be quickly created for learners who have not yet taken a certain test (attempts = 0) or an e-mail can be sent to all persons who have passed an assignment.
Conditions for sending reminders
Various conditions are available for the configuration of reminders, which can be combined as desired. This allows various reminders tailored to individual needs to be triggered by mail.
The link is an "and" link. This means that only if all conditions are met, the reminder email will be triggered.
Define the conditions needed for a reminder to be triggered. Select the kind of condition in the drop-down men, and specify the condition in the following form fields by e.g. defining a date or a score. The buttons to the right of a condition either deletes the current one or adds a new condition. At least one criterion must be selected to trigger a dispatch.
There are different types of conditions: You will find a short explanation concerning those six types below as well as a simple example.
| a) Time span | |
|---|---|
These conditions work with duration, i.e. the time until something is going to happen or how long ago an event took place. | Example: 5 weeks befor the task assignment slot closes. |
| |
| b) Attempts | |
|---|---|
Assessable course elements with an attempt counter return that value to OpenOlat, which then can be used as a condition. | Example: A test has not been (0) attempted yet. |
| Attempts | |
The two conditions "Attempts" and "Score" require operators in order to accurately display the relation states "greater than, less than, greater or equal to, less or equal to, equal" and "not equal" between two expressions or entities. Depending on the value of the expression, the return value will be either "True" or "False".
| < | less than | true if a less than b | Our conditions are comparing e.g. the results of a test (a) with the value entered in the |
| <= | less or equal to | true, if a less than or equal to b | |
| = | equal to | true if a equal to b | |
| => | greater or equal to | true if a greater than or equal to b | |
| > | greater than | true if a greater than b | |
| != | not equal to | true if a not equal to b |
An example: An author wants a reminder to be sent once a participant achieved a score of 5 or less in a test. This condition will look in the reminder function in OpenOlat as follows:
| c) Assessment | |
|---|---|
Assessable course elements with either a configured passed state or a score. | Example: The score in a checklist is less than 3 points. |
| |
| d) Date | |
|---|---|
A deadline: a reminder will be sent as soon as possible after the recorded date. | Example: 06/24/2020 16:30 |
| |
| e) Affiliation | |
|---|---|
Specify which course or group members should receive the reminder. | Example: Send to all owners and coaches. |
| |
| f) User property | |
|---|---|
This condition also specifies the recipients. Reminders will be sent to all course members with the specified user property. | Example: All users with the zip code 8000 |
| g) Progress (only for learning path courses) | |
|---|---|
Here the dispatch is based on the percentage course progress of the participants as configured in the administration settings. | Example: Users who have successfully completed at least 80% of a course. |
You can combine as many conditions as required. It would be wise to give some thoughts in advance as to who should receive a reminder under which condition. Adapting the mail body to the particular set of rules allows for creating specific e-mail reminders.
E-mail Text
The email text, which can be customized as needed, allows you to create very specific email reminders tailored to the situation.
We advise you to make use of the available variables in order to create a meaning- and helpful reminder
$firstName | The users first name |
$lastName | The users last name |
$fullName | The users full name, depending on the system configuration. The default style ist "lastname, firstname" |
| The users mail address | |
$userName | The users user name |
$courseUrl | The internet address of the course |
$courseName | The name of the course as defined in the course info page |
$courseDescription | The description of the course as defined in the course info page |
The top course node also lists all reminders that are not linked to a specific course element. Further configurations can also be made here as well as for other assessment elements with the tab "Reminders", e.g. configured reminders can be edited, duplicated, sent, deleted. It is also possible to display the dispatch.