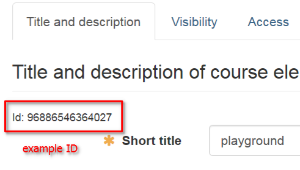A course can comprise any number of course elements. In a course you can use several course elements of the same type; they can be nested as well. However, the development of an online course should always be sensible and didactically well thought out.
Select the course element under which the new element should be inserted. Click on the course element of your choice in the selection window "Insert course element" in the toolbar. The new element will be positioned beneath the currently selected course element. If the top course element is selected, the new element will be automatically inserted at the end of the course. Course elements can be easily re-arranged with „Drag&Drop“ at any given point in time.
Once the course element has been added, it can be further configured.
Configuration tabs of course elements
Each course element of a conventional course contains the tabs "Title and description," "Visibility," and "Access". Course elements of a learning path course on the other hand contain the tabs "Title and description" and "Learning path".
In addition there are one or more tabs for individual configuration of that course element.
Configuration of "Title and Description"
Each course element always comprises the tabs "Title and description," "Visibility," and "Access." In addition there are one or more tabs to configure your course element individually.
In the tab "Title and description" you can describe your course element further. The field "Short title" is mandatory. This short title serves as labeling of your course element in the course navigation and is restricted to 25 characters. All symbols and numerals are allowed. This short title appears in the navigation menu as well as in the contents area as heading, if selected. Do not use slashes or periods for the Short Title and Title fields. The use of such special characters can cause problems when archiving courses.
The content in the field "Title" serves as additional description of your course element and has a maximum of 255 characters. This title will also be displayed when moving the cursor over the element's short title in the course navigation.
Avoid using slashes or full stops in the fields "Short title" and "Title." These special characters can cause problems when archiving courses later on.
In the field "Description" you can provide detailed information on your course element. That description will appear on the course homepage if you have selected "Automatic overview" in the tab "Overview".
By means of "Display" you determine what course participants will see when clicking on a course element. A click on course elements such as "Single page," "External page," "CP learning content," and "SCORM learning content" will result in displaying the default setting "Only content." All other course elements will show "Title, description and content" by default. You can choose between five different display configurations. If no further information on the block is to be displayed, select "Content only".
The "Description" is not intended for extensive contents, tasks or other information. Only the function of the task module is to be explained in more detail in the description. 3-4 sentences are suitable here as a rule.
Usually it is sufficient to use either the "Title" or the "Description".
Configuration of the Tabs "Visibility and Access" of conventional courses
The Visibility and Access tabs can be used to restrict access to a course element and all subordinate course elements so that only certain persons have access to this element.
If the restriction is set to access, the module is visible to all course members, but only certain persons have access to the module. If the visibility is restricted, the module is neither visible nor accessible for certain persons.
If a course element is visible but not accessible for a course participant or OpenOlat user, it is recommended to add a corresponding explanation in the Visibility tab which explains the background of the blocked access to all excluded persons of the course.
The following settings and restrictions are possible in both tabs:
- Blocked for learners
- Depending on date
- Depending on group
- Depending on assessment
- Only in assessment mode
Blocked for learners: All persons who are exclusively registered as course or group participants do not have access to this module. This can be used, for example, if certain areas should (initially) only be visible to teachers.
Depending on date: Here you can define a start and/or end date incl. time for the visibility or the access to the module. For example, you can activate a questionnaire only at the end of the course or make teaching materials available on a weekly basis.
Depending on group: In this way a course element can only be made available for a certain group. It often makes sense to apply the group dependency to a structure module and to subordinate all modules relevant for this group to it.
Depending on assessment: In this way, certain course elements or areas can be provided depending on other assessable course elements such as tests, tasks, portfolio tasks, checklists or assessments. You can check for a certain minimum score or for an "passed" of another course element. For example, certain areas of the course can only be activated once a certain test has been passed.
Only in assessment mode: If you want certain course elements to be displayed or accessible only during an OpenOlat assessment situation, select this setting. For more information, refer to the section Assessment Mode.
In order for a restriction to apply to course owners and group coaches, the option "Apply rules also for owners and tutors" must be selected. If you do not check this box, the administrator and the owner can always see the course element - regardless of which visibility rules you have set.
The "Display expert mode" button takes you to an input field where you can make a more complex configuration according to your needs. It is also possible to first make a basic setting using the general settings and then extend the syntax in expert mode. Expert mode offers a wide range of options for linking different restrictions to each other. For example, it can be configured that a certain course element is only activated from a certain date and only if two tests have been passed or if at least 10 points have been reached in a checklist or if the person is a member of a certain group.
All restrictions on course elements are inherited by subordinate course elements.
Furthermore the course element "Structure" offers the possibility to store a password. All subordinate course elements will then only be visible to persons having the appropriate password. That way you can e.g. integrate additional content within a course that is only available to persons who have paid for that additional content or activate course elements for certain levels in the context of gamebased learning.
Learning path courses do not allow these restrictions. If you need these specific selective releases, you must use a traditional course.
Set link for this course element
External link: To link to this course element from another OLAT course or outside OLAT, simply use the external link. You can also send the link by e-mail or integrate it into HTML pages.
Internal link (do not open in new window): In order to embed a link to this course element from another course element within that particular OLAT course just add your internal link as href attribute to your favored HTML page.
You need the ID number on the above right in this field to be able to refer to this course element from another one in pre-conditions (e.g. visibility).