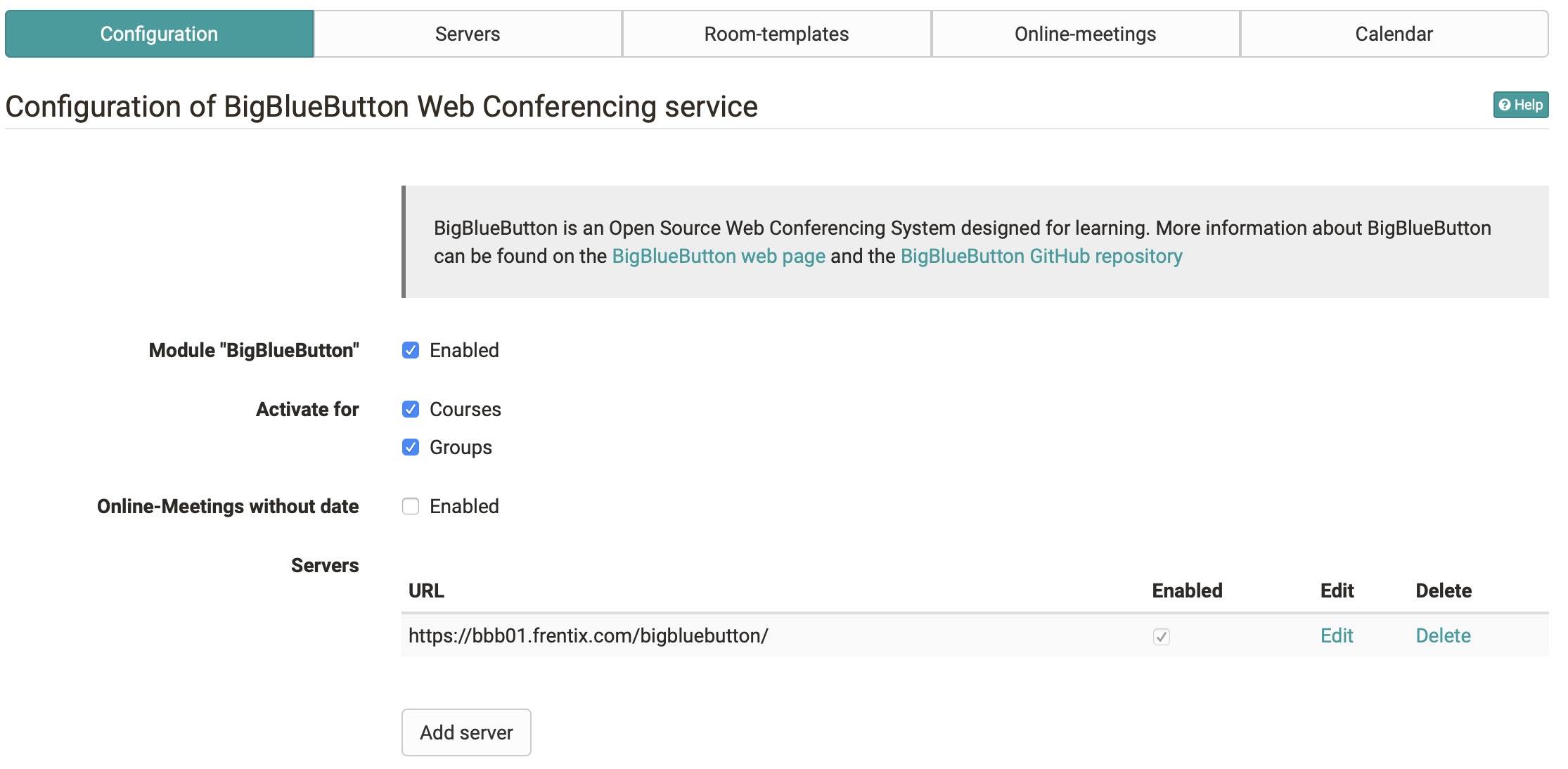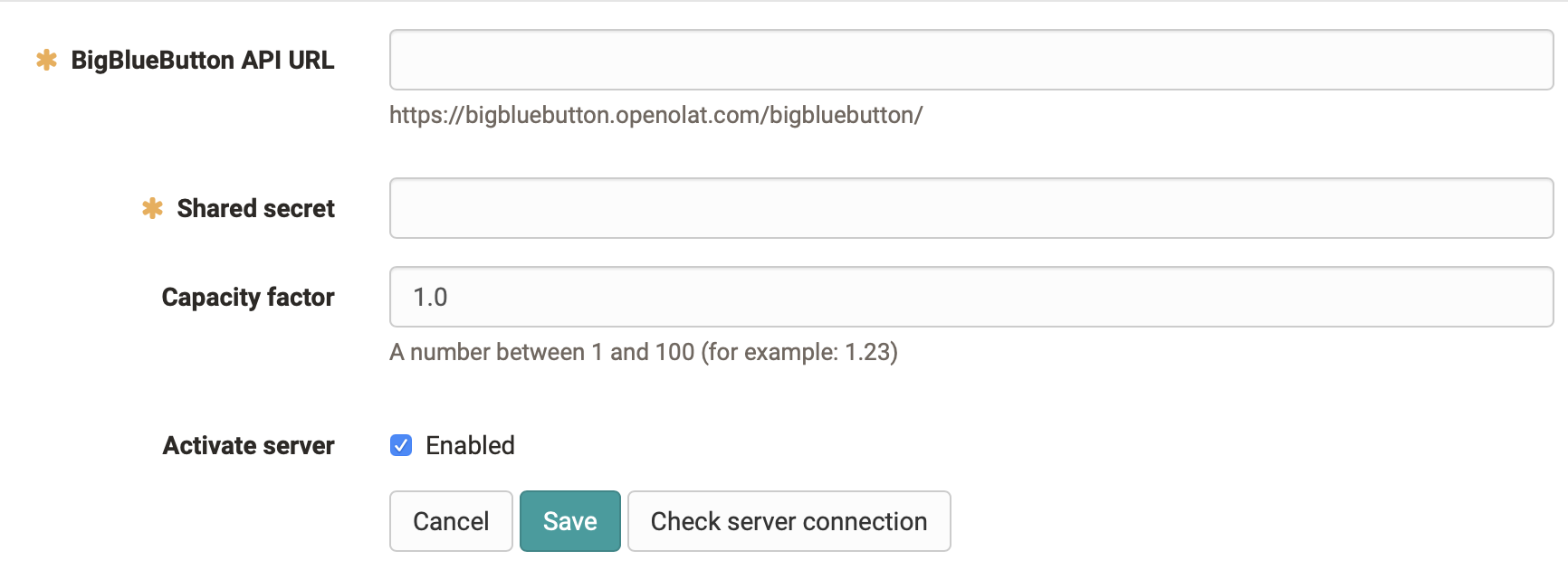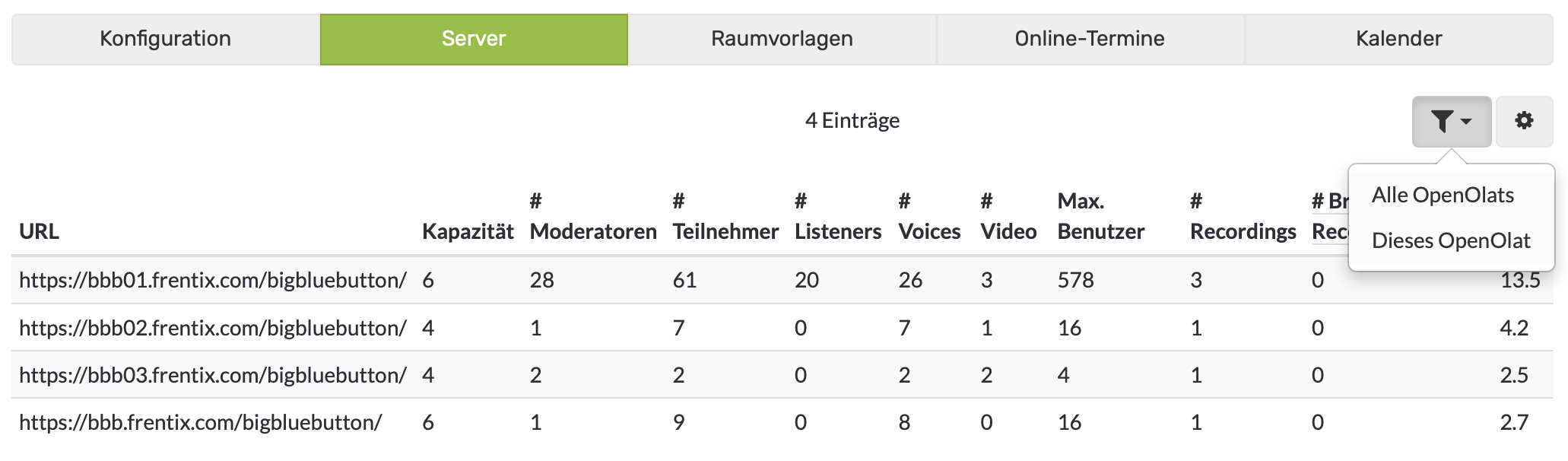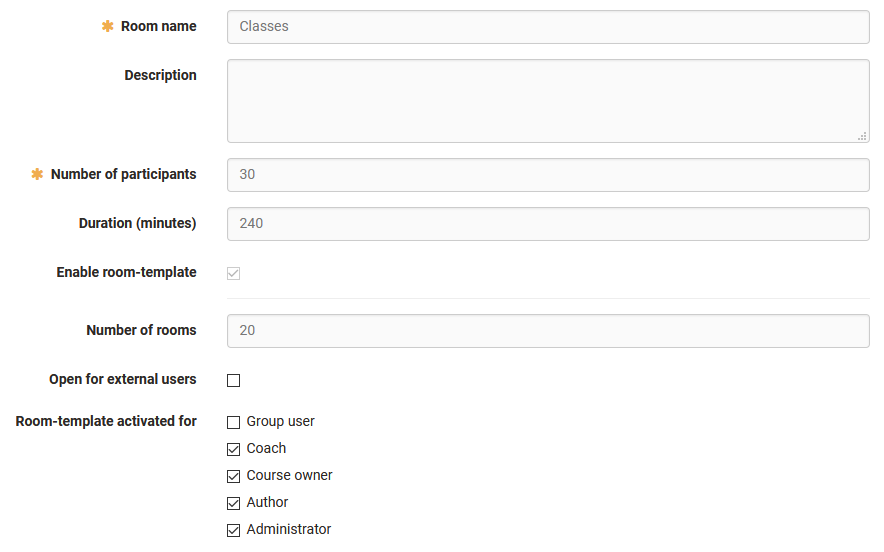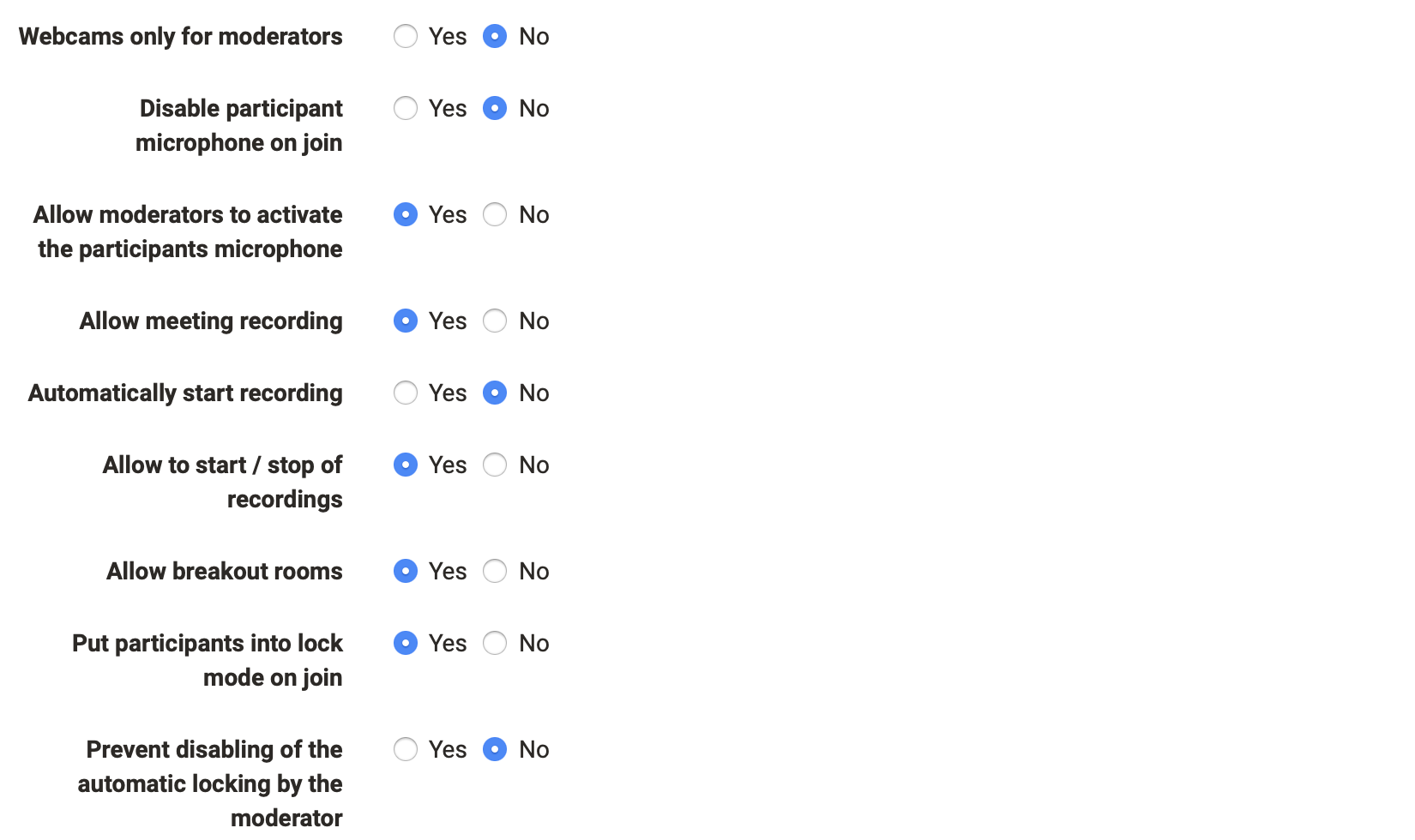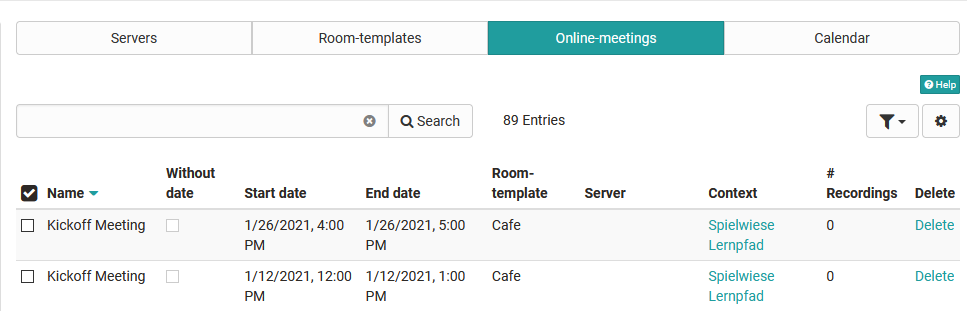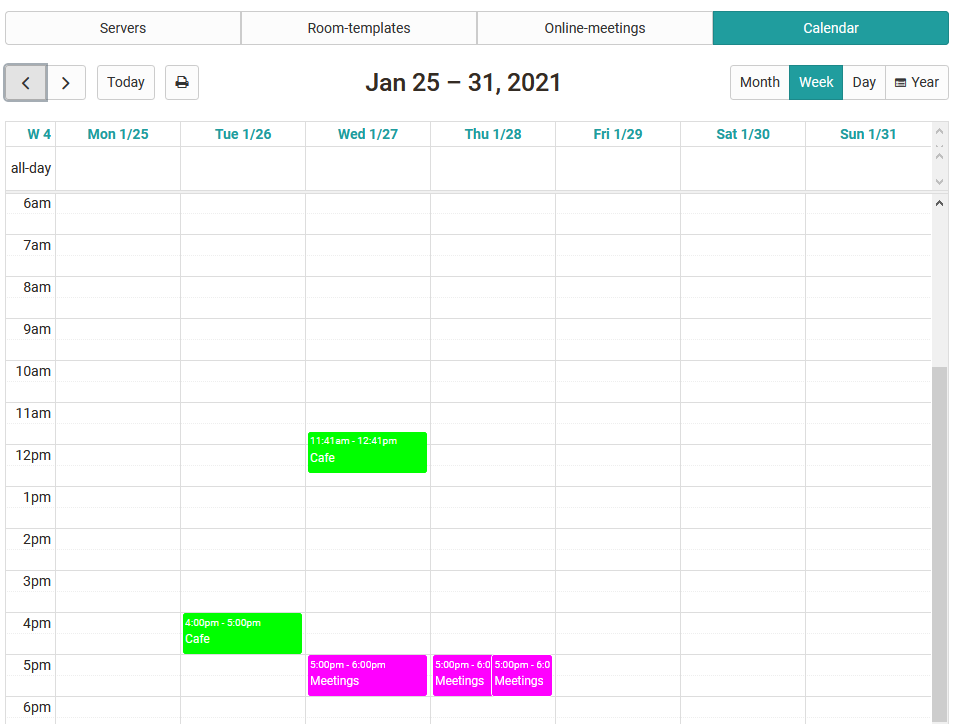In the administration the virtual classroom BigBlueButton can be activated. This article describes the configuration of multiple BigBlueButton servers, load balancing and setting up system-wide room templates.
Instructions on how to configure individual online dates are described in the chapter Course Element BigBlueButton.
Table of contents
In the administration the tabs Server, Room templates, Online appointments and Calendar are available.
Server
The available BigBlueButton servers per OpenOlat instance are displayed here.
Room templates
The room templates are available for selection when creating a new online-meeting. Templates control the following characteristics:
The available functions and standard settings in the online-meeting
The number of possible simultaneous users per room
Limits regarding duration and number of online rooms available
Configuration of a room template
Room name: Name of the room template
Description: Description of the room template (e.g. learning scenario, field of application)
Number of participants: Maximum number of participants
Duration (minutes): Maximum length of online-meeting
Enable room-template : Activated room templates are available in courses/groups for new online appointments and can be chosen by course owners
Number of rooms: Maximum number of concurrent rooms of the template
Open for external users: A direct link is automatically generated for external users so that they can enter the BigBlueButton room without having to call OpenOlat first. The link is then displayed in the room configuration and can also be changed by the course owner or coach if necessary, as well as passed on to guests.
Room-template activated for <Role>: Determines which roles can use the room template for new online-meetings. If the "Group member" option is activated, the template can also be used and further configured in OpenOlat groups.
Default settings of the room template
Default settings for locked participants
Online-Meetings
Overview of configured online-meetings with the possibility to switch directly to the course/group (context) and/or delete this online-meeting.
Calendar
Calendar overview of configured online-meetings to check times with high occupancy and graphically display overlaps. This gives you a quick overview of the scheduled synchronous meetings of the entire OpenOlat instance and, if necessary, you can quickly select an alternative date.