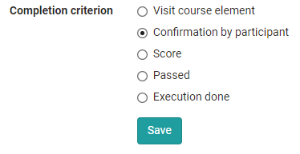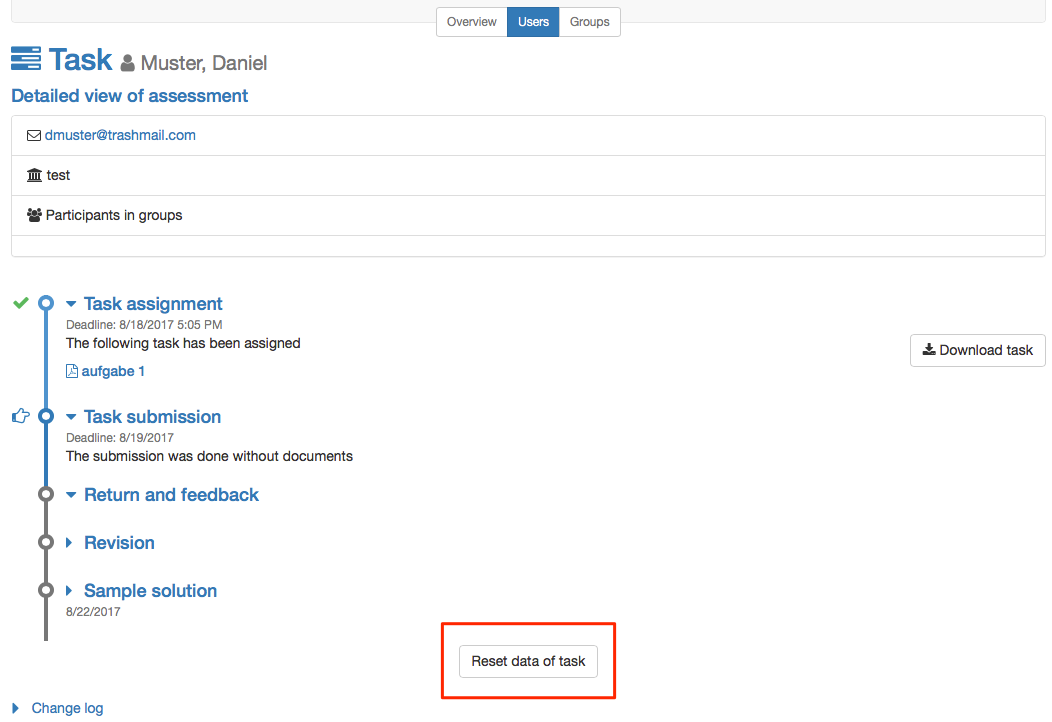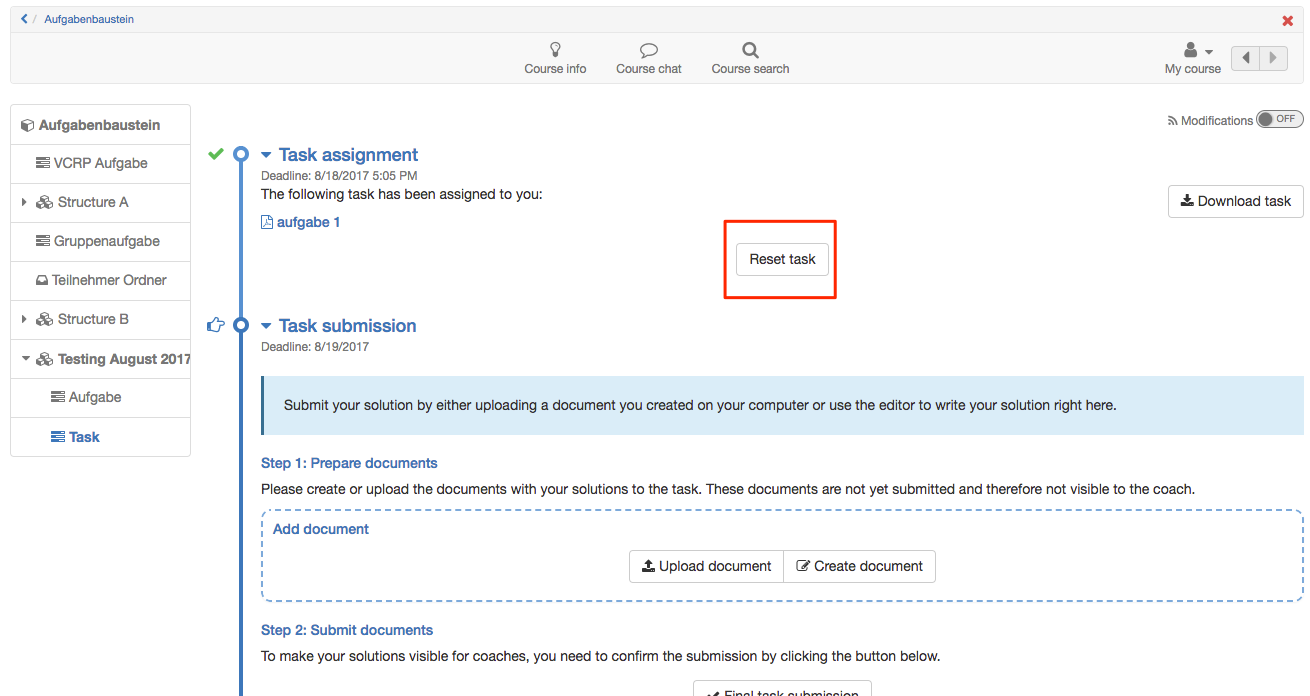Tab: Learning path
Here you define whether the execution of the task is obligatory or voluntary. Obligatory tasks are taken into account in the progress display, voluntary ones are not. Furthermore, you can define a time period in which the task can be processed. Outside this period, the task will be displayed in the left navigation, but it will not be accessible.
The Learning Path tab also defines which criterion must be met for the task to be considered "completed". The following options are available:
Visit course element: User has clicked on the course element.
Confirmation by participant: User hat auf die "Lesebestätigung" geklickt
Score: The user has achieved at least the specified score while completing the task.
Passed: The user has fulfilled the "passed" requirements configured in the " Grading" tab or the task has been manually set to passed by the coach.
Execution done: All steps of the task flow were run through.
Tab: Workflow
The assignment, submission and sample solution steps can be configured with a deadline, with the assignment and submission open until that specific date, whereas the sample solution won't be available before the respective date.
Instead of using a fixed calendar date, relative dates are available too, resulting in deadlines dependent on participant activities, such as a first course launch. All defined dates can be adapted individually, e.g. if a participant needs more time according to special circumstances. This is possible for all workflow steps. If the submission deadline is extended, the task will be opened again automatically.
Further relative date options are the course starting date (only available with a configured execution period), enrolment respectively booking date or the date of the task assignment.
In the segment "Task type", only available in the group task, is defined which groups or learning areas can access the group task element.
Changing the workflow later will influence all individual participants and groups even if they already have started the assignment.
Changing the workflow, for example deleting the assignment step, will delete the corresponding elements from the workflow for all members or groups. Information about the chosen task will not be visible anymore. If you reactivate the element of the workflow the information will be accessable again.
However, if you add the assignment step later and a member or group is already further into the task, then they don't have to choose an assignment anymore.
Tab: Assignment
You either upload directly create your task files in the tab "Assignment."
More files than one for a single task can be provided by uploading all required files in .zip file format. If a task is created with the internal OpenOlat editor, multiple files such as images or PDF files can be provided by first uploading them in the WYSIWYG editor and then linking them in the corresponding html page. Such a task will then be downloaded in .zip file format as well. If the HTML editor is used, the stored title is automatically used as the file name. However, this can be changed at any time.
If additional document editors are activated in the administration, additional file formats can also be created. For example, if Only Office is used, Word, Excel or PowerPoint files can also be created. The same applies to the creation of other (feedback) files.
In the field "Message for user" you can provide general information for all course participants regarding your tasks. In the field "Type of assignment" you determine if a course participant can choose between all available tasks or if your tasks should be allocated automatically as well as randomly. Select in the field "Type of sampling" if several course participants shall be able to work on the same task or if each course participant shall work on a different task. If a task is selected manually you can further decide in the field "Preview" if course participants shall be allowed to have a look at a task before selecting it.
In the setting manual choice, if a course participant choses by incident a wrong or not-wanted assignment, it can be reset in the assessment tool by the course owner.
The assignment is not reset automatically. The participant gets the opportunity to undo all pervious steps.
In group tasks only one task can be chosen by the group. As soon as one member picks a task, this choice counts for all group members.
Tab: Submission
Determine how participants are allowed to hand in documents and how many in the segment "Submission configuration". Submitting with the embedded text editor allows the creation of HTML documents directly in the course element. If only the option "Submit files created with external editor" is enabled, course participants will have to have their documents ready for upload in an established file format. Enter a number in the field "Max. number of documents" in order to restrict the number of documents uploaded.
In the "Submission confirmation" segment you will find the standard phrase to confirm that course participants have submitted their solutions successfully. This text can be adapted if necessary. The option "Send text additionally as e-mail" means that your text will be sent by e-mail as well. In group tasks all members get an e-mail confirmation
Tab: Assessment
Here you define how each course participant shall be assessed. By default a tutor can assess tasks by means of "Passed/failed." If you prefer to allocate points instead or in addition just modify your configuration by indicating a minimum and maximum score or by replacing "Passed/failed" automatically with a passing score. Optionally you can provide space for individual comments regarding each course participant. In addition you can provide further information in the fields "Notice for all users" and "Notice for tutors," e.g. some general comment on how to assess course participants.
Tab: Sample Solution
In order to provide all course participants with a sample solution regarding your tasks just either upload appropriate documents or directly create them via the embedded text editor. The sample solution is visible after the coach accepted solution documents for submission.
If you wish to provide assistance in solving the task, you can add additional documents to the task by packing all documents and upload as .zip file in the assignment tab.