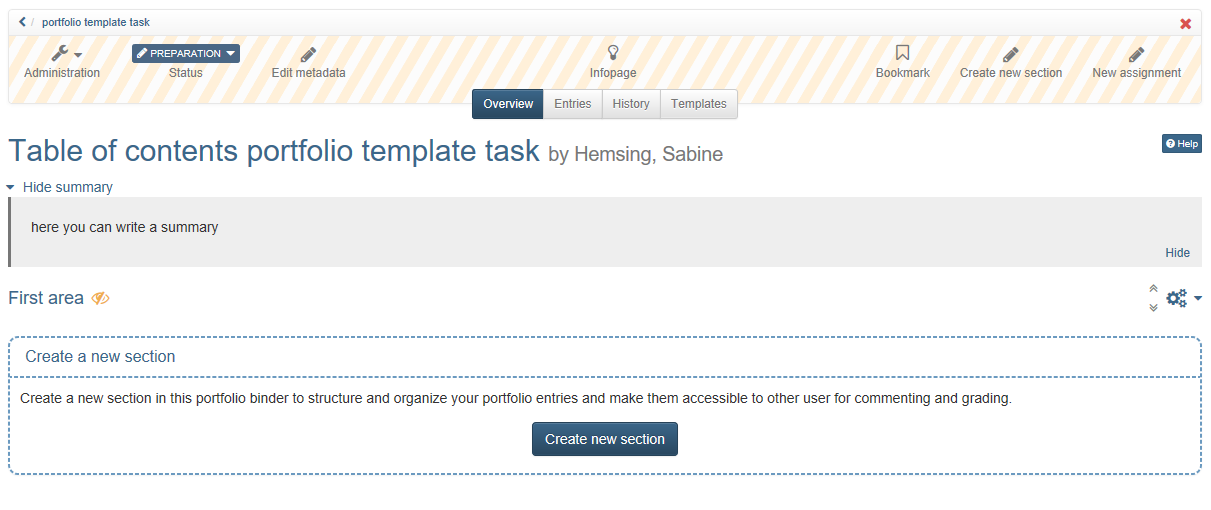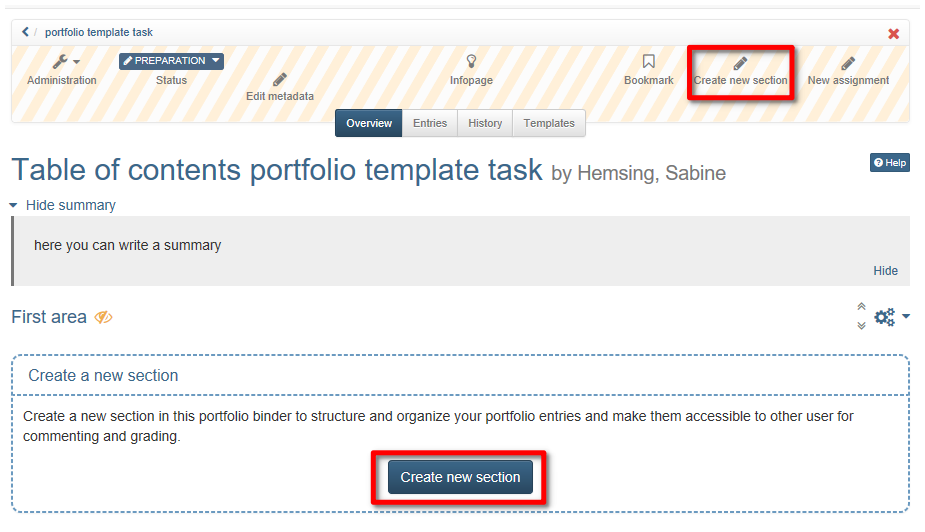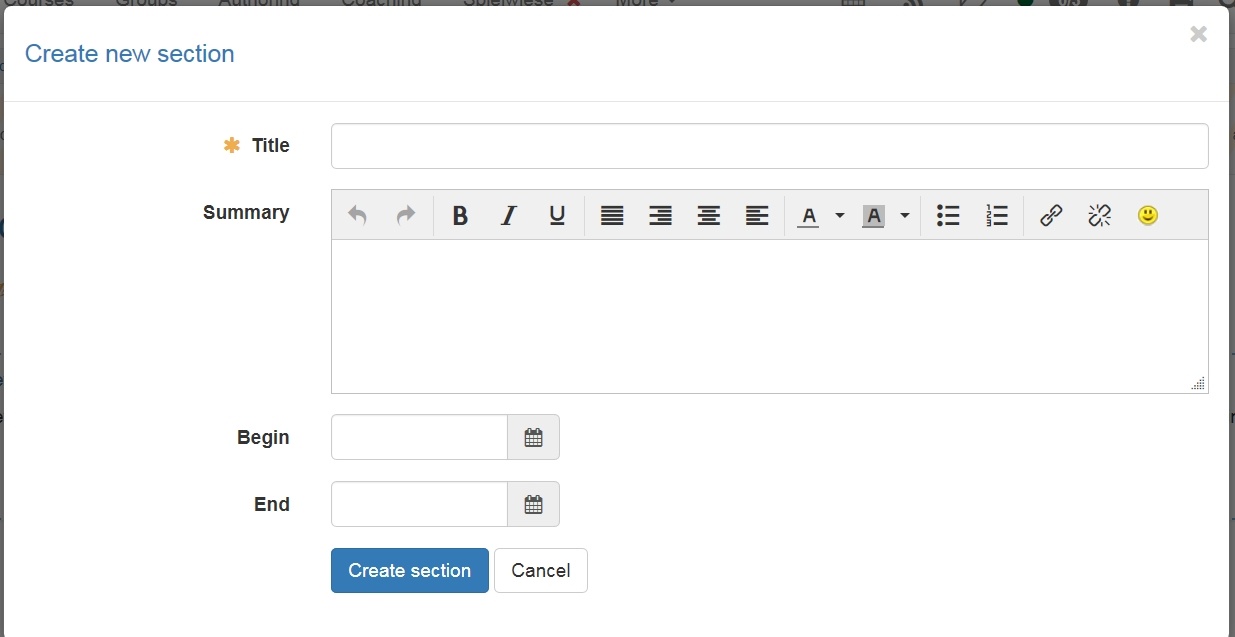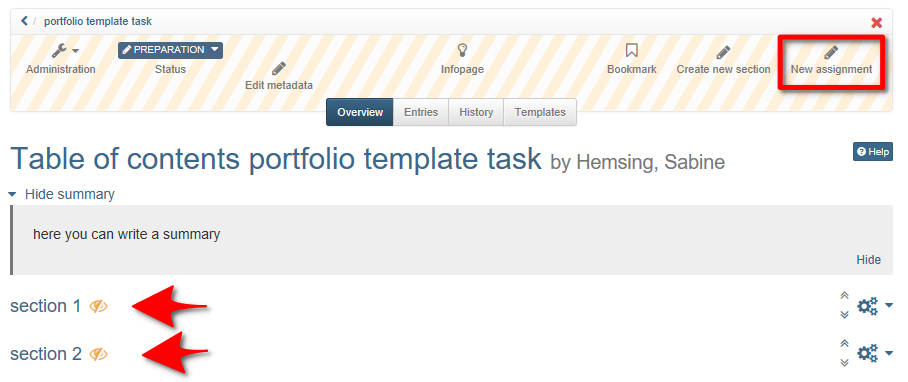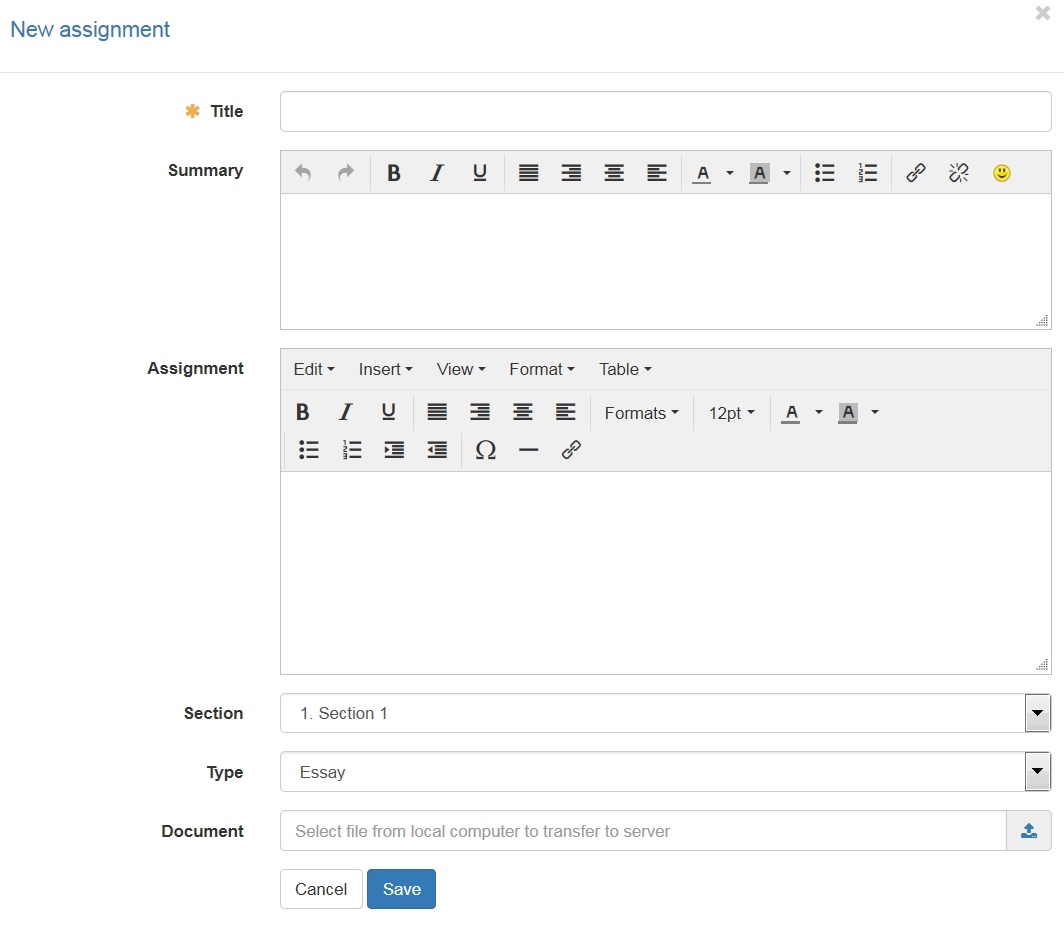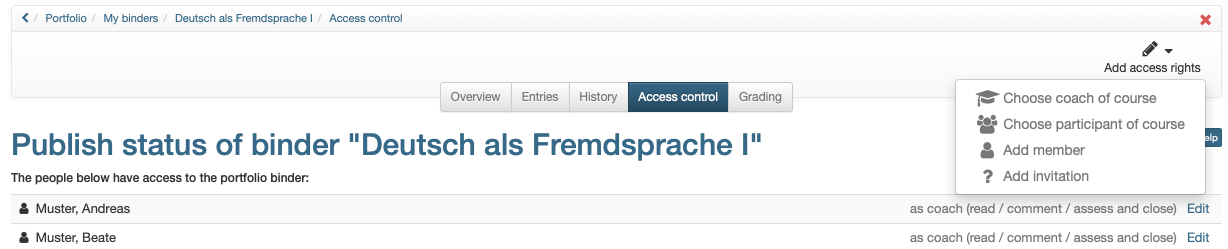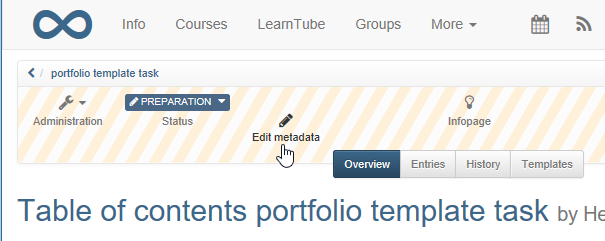Open in the authoring area under "My entries" the desired Portfolio 2.0 template.
If you have created a new Portfolio 2.0 template, it already contains a "section" which you can rename and further develop.
| Create a section | ||
|---|---|---|
| 1 | Choose "Create new section" from the menu or below the section. | |
| 2 | Enter a title for the section. | |
| 3 | In addition you can write a summary to give an overview and choose a begin and end date for the visibility of the section. | |
Hint
Sections can only be edited, deleted and moved in "Overview".
Sections cannot be divided into subsections. To every section assignments can be added.
Create and edit assignments - Essay | |||
|---|---|---|---|
| 1 | Open the portfolio template in authoring and "My entries". | ||
| 2 | Select either the desired section in "Overview" or the link "New assignment" from the menu. Afterwards you can assign it to the section. | ||
| 3 | Insert short title. | ||
| 4 | Create an assignment as text and/or upload a document and save it. | ||
| 5 | Under selection choose the desired selection. The assignment will appear in this section. | ||
| 6 | Under type choose essay. Find information about creating a survey portfolio in the next chapter. | ||
| 7 | Additionally a summary for a greater overview for the users can be created. | ||
Furthermore in "Entries" the existing assignments can be edited and deleted and the order can be changed.
The type "questionnaire", in particular the question type "column", is particularly suitable for peer reviews, criterion-related feedbacks or clear evaluations.
Create and edit assignments - Survey in the portfolio | ||
|---|---|---|
| 1-3 | Follow the steps 1-3, 5 and 7 from the chapter "Create and edit assignments - Essay". | |
| 4a | Choose "Select a survey". The type "essay" was described in the previous section. | |
| 6a | You need to create a learning resource "Survey" or "Survey (Portfolio)" under "Authoring". After that you can choose it via the link "Select a survey". | |
| 8 | Then it can be chosen between self and external evaluation. Self evaluation: The user fills out a self evaluation. For example, he can assess his own competence with regard to certain aspects. An external assessment along the questionnaire, e.g. by the teacher, is not possible. Self- and external evaluation: Self as well as external evaluations are possible. The self evaluation is not visible for the person doing the external evaluation. Invitee can see self evaluation: With this option the self evaluation is shown to the person who does the external evaluation. The self evaluation is shown after the external evaluation is done. Anonymous external evaluation: The external evaluations are anonymous. For the user it is not visible, who did which external evaluation. | |
| 9 | Finally Save all. | |
In order for an external evaluation to take place, the user must activate persons for the evaluation, e.g. all course members or course supervisors, in the tab "Access control" after picking up the portfolio task.
These persons can then use the questionnaire and make assessments. Several ratings can also be displayed in a spider's web.
Since OpenOlat version 13, there is no longer a specific questionnaire variant for the portfolio. The new general OpenOlat survey can simply be used. The previously used questionnaires (portfolios) can still be used.
Hint
In general the author creates assignments and not entries.
Further configurations are possible via the portfolio toolbar and the "Administration" menu.
Further settings can be made in the "Administration" menu in the "Settings" menu. In addition to the information for the info page, the setup of the release modalities and the entry in the catalog, the following further configurations can be made in the tab "Settings":
- Allow users to create new entries (not just edit the tasks)
- Allow users to delete their own folder. If you do not select this option, the users have no chance to delete the portfolio folder again.
- Provide users with a template folder with additional files and/or questionnaires for selection. If you activate the template folder, you can also define whether users can only create new entries based on the template folder.
In the tab "Overview" of the toolbar you can also edit the metadata of the portfolio template.