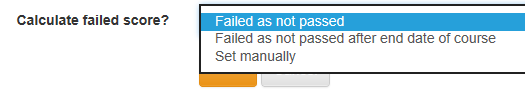Tab Overview
You can choose between four display modes for the course element "Structure" in the tab Overview and thus generate an automatically generated overview, integrate your own HTML page or simply display the first subordinate course element.
- If you select the button «Automatic overview», a list of the subordinate course elements generated by OpenOlat will be displayed.
- By selecting the radio button «Automatically generated overview incl. preview» you can choose up to ten subordinate course elements whose preview will appear in one or two columns (preview generated by OLAT).
- If you select the button «Your HTML page », a file of your choice will be displayed from the storage folder (*.html, *.htm, *pdf, *jpg, *png, *.mp4). Saving it will extend the tab by the field «Select, edit or create page ». In OpenOlat there is even an integrated HTML editor at your disposal if you want to design a HTML page according to your needs (e.g. a welcome page).
- If you select the button «No overview, activate first visible child node», no overview will be displayed, but this structure node will delegate to it's first visible and accessible child-node.
Display in two columns: Please select the check box Display in two columns to display the automatically generated table of contents or the preview in two columns.
If you have chosen your own HTML page and this contains links to graphics or other files stored in OpenOlat, you must select the option "Allow links in the entire storage folder" under "Security settings". You can also allow coaches to edit the HTML page without access to the course editor.
Tab Score
By means of this field you can process results of course elements of the type Structure, Assessment, Group / Task, SCORM learning content, Checklist, LTI page, Portfolio task and Test. The summarized results will appear when clicking on the course element Structure in the ongoing course.
The following settings are possible:
Calculate score?: An overview of the assessable elements of your course will appear, which you can take into account when calculating the points. Select either all or specific course elements and OpenOlat adds the respective points. It is also possible to calculate an average value instead of a total. This makes sense, for example, if all course elements have the same maximum number of points. Course elements that do not (yet) contain a rating are not taken into account in the calculation. The calculated value is displayed to the user after the evaluation under "Score".
Calculate passing score?: If you select «As of minimum score», you can enter the minimum score in another field. This refers to the course elements selected above, i.e. on the course element Structure a «Passed» is displayed, if the total score is greater or equal to the selected minimum score.
If you select «Adopt from course element», assessable course elements of your course are displayed by means of Passed by . You can now select those whose "passed" value should result in the "passed" value of the course element Structure with a boolean AND-link. I.e. if the course element Structure should show a «Passed», all selected course elements have to have a «Passed».
Calculate failed score?: It is also possible to calculate "Failed". Therefore 3 options are available.
- Failed as not passed: As long as the conditions for passed are not reached, the structure is shown as "Failed".
- Failed as not passed after end date of course: As long as the conditions for passed are not reached, the structure is shown as "Failed". This calculation is only done after the end date of the course is reached. Before the end date is reached no status or Passed is shown when the conditions are reached.
- Set manually: Failed needs to be set manually.
By means of the button "Display expert mode" an entry field will appear in order to be able to make a more complex configuration according to your needs.
The course element structure and all its sub-elements can be protected with a password. Open the tab "Access" to activate the password protection and set the password.
An exception to this is the course root node. It cannot be deleted or moved, and you can't set a password. If you wish to issue an evidence of achievements for users for this course, the settings in the "Score" tab need to be configured accordingly.