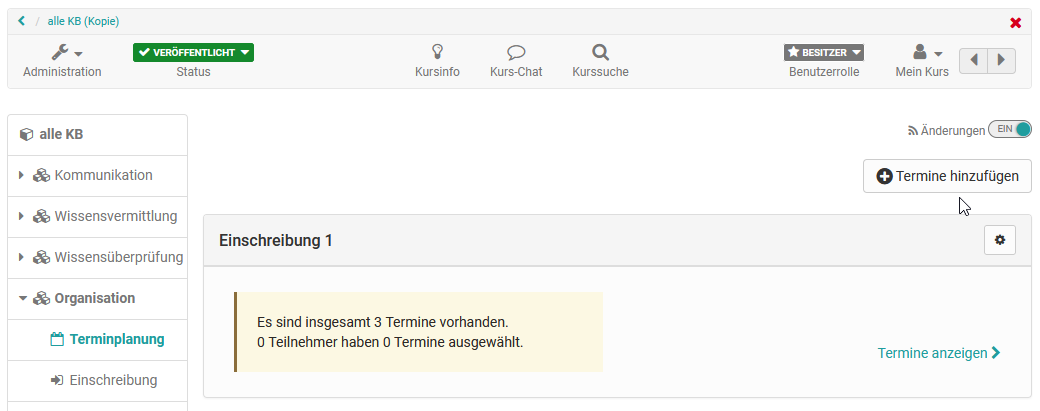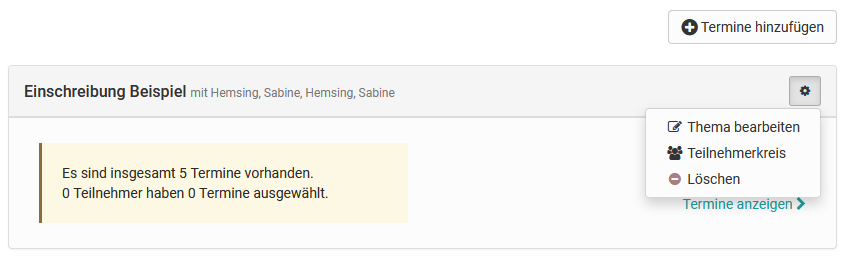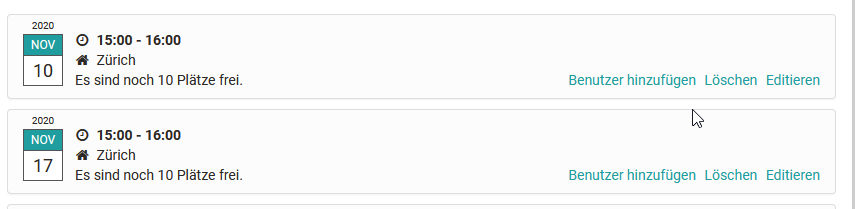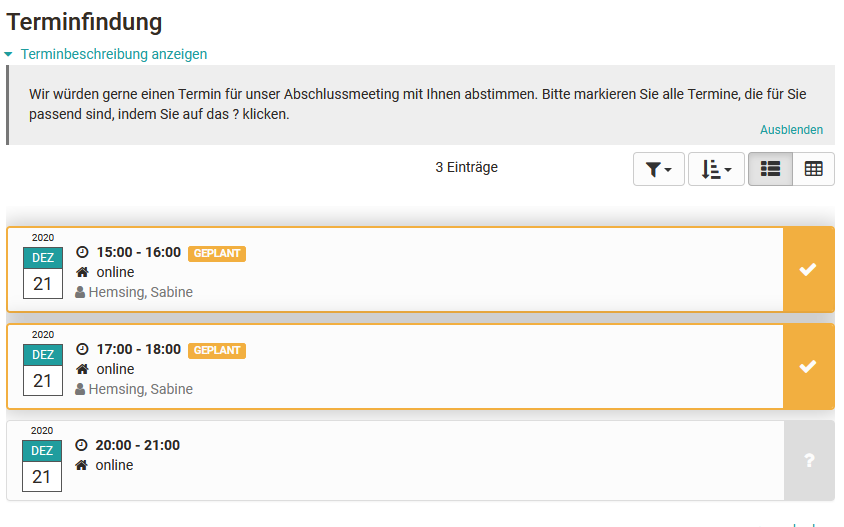Kursbaustein „Einschreibung“
Der Kursbaustein „Einschreibung“ wird verwendet, damit sich Kursteilnehmer in eine oder mehrere Gruppen eintragen können. Beispielsweise können Sie in der Folge nur eingeschriebenen Kursteilnehmern Zugang zu gewissen Materialien geben oder Gruppenarbeiten zuteilen. Definieren Sie dazu im Tab „Konfiguration“, in welche und wie viele Gruppen sich Kursteilnehmer einschreiben können. Sie können auch die Reihenfolge der Gruppen in der Auswahlliste definieren. Wenn Sie einen Lernbereich angeben, werden alle Gruppen dieses Lernbereichs zur Einschreibung angeboten. Sollten Sie noch keine Gruppen oder Lernbereiche erstellt haben oder weitere benötigen, so können Sie dies mit einem Klick auf „Auswählen“ und „Erstellen“ direkt im Tab „Konfiguration“ tun. Bestehende und neu erstellte Gruppen und Lernbereiche können in der Mitgliederverwaltung bearbeitet werden. Weitere Informationen dazu finden Sie im Kapitel „Kursbausteine und Kurseditor“ unter dem Punkt „Lernbereich" und dem Kapitel "Gruppen".
Mittels "Mehrere Eintragungen erlauben" legen Sie optional fest, ob Kursteilnehmer sich in mehrere Gruppen eintragen dürfen, und falls ja, in wie viele.
Im Feld „Austragen erlaubt“ bestimmen Sie optional, ob ein einmal eingeschriebener Kursteilnehmer die Möglichkeit hat, sich wieder aus einer Gruppe auszutragen. In der Gruppenverwaltung können Sie beim Editieren der Gruppe festlegen, ob es eine Warteliste und ob es ein automatisches Nachrücken geben soll.
Kursbaustein „Mitteilungen“
Der Kursbaustein bietet Ihnen die Möglichkeit, Mitteilungen in der Kursstruktur einzubetten. Diese Mitteilungen sind sowohl im Kurs als auch bei den Benachrichtigungen der einzelnen Benutzer sichtbar. Bei der Mitteilung kann es sich sowohl um einen kurzen Infotext handeln als auch um umfangreiche Infos, die per Datei-Anhang (max. 5 MB) beigefügt werden. Während der Erstellung einer Mitteilung kann definiert werden, ob die Mitteilung zusätzlich per Mail an bestimmte Nutzergruppen des Kurses (Abonnierte, Kursbesitzer, Betreuer, Mitglieder) erfolgen soll.
Anzeige: Die maximale Anzahl Tage legt fest, wie lange (in Tagen) die Mitteilungen im Kurs angezeigt werden. Die maximale Anzahl Mitteilungen legt fest, wie viele Mitteilungen gleichzeitig im Kurs angezeigt werden.
Automatisch abonnieren: Standardmässig wird der Kursbaustein automatisch von Kursbesuchern abonniert. Diese Option können Sie hier ausschalten, so dass Kursbesucher Mitteilungen manuell abonnieren können.
Mitteilungen können im persönlichen Menü unter "Abonnements" eingesehen werden. Die Anzahl angezeigter Mitteilungen kann der Kursautor im Kurs einstellen.
Standardmässig dürfen nur Kursautoren und Moderatoren Mitteilungen erstellen. Alle Kursteilnehmer dürfen jedoch Mitteilungen lesen. Im Tab „Zugang“ können Sie diese Einstellung Ihren Wünschen entsprechend anpassen.
Die Anzahl der Zeichen für die Mitteilung ist auf 32.000 Zeichen begrenzt. Sie erhalten eine entsprechende Information über die bereits verbrauchte Zeichenzahl rechts unten im Mitteilungseditor. Wird die erlaubte Zeichenzahl überschritten, erfolgt ein entsprechender Hinweis. Achtung: Die Anzahl der angegebenen tatsächlichen Zeichen weicht von der Anzahl der sichtbaren Zeichen ab, da für die tatsächliche Anzahl der HTML Code verwendet wird.
Mitteilungen: Verwaltungsrechte
In diesem Feld können Sie die Verwaltungsrechte für Mitteilungen regeln, d.h. Sie können festlegen, unter welchen Bedingungen Mitteilungen bearbeitet oder gelöscht werden können. Wenn Sie keine Änderungen vornehmen, haben Kursteilnehmer keine Schreibrechte.
Schreibrechte
In diesem Feld können Sie die Schreibrechte für Mitteilungen regeln, d.h. Sie können festlegen, unter welchen Bedingungen Mitteilungen neu erstellt werden können. Wenn Sie keine Änderungen vornehmen, haben Kursteilnehmer keine Schreibrechte.
Leserechte
Hier regeln Sie die Leserechte für Mitteilungen, d.h. Sie können festlegen ob Mitteilungen nur unter bestimmten Bedingungen angezeigt werden sollen. Wenn sie keine Änderungen vornehmen, haben Kursteilnehmer volle Leserechte.
Informationen zu den weiteren Einschränkungsmöglichkeiten finden Sie unter Allgemeine Konfiguration von Kursbausteinen.
Kursbaustein „E-Mail“
Über den Kursbaustein „E-Mail“ geben Sie Ihren Kursteilnehmern die Möglichkeit, eine E-Mail an einen von Ihnen definierten Empfängerkreis zu senden.
Sie haben zwei Möglichkeiten, um Nachrichten zu versenden. Entweder geben Sie im Tab „Empfänger“ direkt die E-Mail-Adresse von bestimmten Personen ein, oder sie wählen die Personengruppen aus, an die eine Nachricht versendet werden soll. Sie können differenziert festlegen ob die Nachricht an Besitzer, Betreuer und / oder Teilnehmer von Kurs und / oder Gruppen geschickt wird.
Versand an Kurseigentümer/Betreuer/Teilnehmer: Markieren Sie die gewünschten Checkboxen, um die Mitgliedergruppen zu definieren, die Sie anschreiben möchten. Markieren Sie bei Betreuern und Teilnehmern in einem zweiten Schritt, ob Sie jeweils alle anschreiben möchten, oder nach Kurs und Gruppen unterscheiden. Klicken Sie keine Checkbox an, wird kein Mail verschickt.
In den Feldern „Betreff (Vorlage)“ und „Nachricht (Vorlage)“ können Sie optional Standardwerte vorgeben, die jedoch von den Kursteilnehmern beim Versand einer E-Mail editiert werden können.
Zudem kann die Nachricht / der Betreff mit dem Einsatz von Variablen persönlicher und kursbezogen gestaltet werden.
Kursbaustein „Kalender“
Mit dem Kursbaustein „Kalender“ können Sie den Kurskalender in die Kursstruktur einbetten. Es ist auch möglich mehrere Instanzen desselben Kalenders dem Kurs hinzuzufügen.
Diese Einbindung ist eine Alternative gegenüber der Einbindung des Kalenders in die zentrale Kurstoolbar Leiste (vergl. "Einsatz weiterer Kursfunktionen der Toolbar").
Kursbaustein "Terminplanung"
Mit dem Kursbaustein Terminplanung können sowohl Einschreibungen für bestimmte Termine als auch Terminfindungen organisiert werden.
Generell kann konfiguriert werden ob sich nur bestimmte Gruppen oder alle Kursteilnehmenden eintragen können, ob mehrere Termine ausgewählt werden können und ob es eine Begrenzung der Teilnehmerzahl gibt.
Im Kurseditor wird der Kursbaustein hinzugefügt und es kann festgelegt werden, ob Betreuer Themen und Termine ebenfalls bearbeiten können oder ob dies nur durch die Kursbesitzer möglich ist. Soll die Terminwahl nur innerhalb eines bestimmten Zeitfensters möglich sein, müssen die Zeitangaben im Kurseditor im Tab "Lernpfad" entsprechend angegeben werden bzw. bei herkömmlichen Kursen die Sichtbarkeit oder der Zugang passend konfiguriert werden.
Die eigentliche Konfiguration und Einrichtung der Termine erfolgt jedoch im Kursrun bei geschlossenem Editor.
Über den Button "Termine hinzufügen" erstellen Sie eine neue Abstimmung oder Einschreibung und fügen die gewünschten Termine hinzu.
Die konkreten Termine von bereits angelegten Terminplanungen können über den Link "Termine anzeigen" näher betrachtet und vom Kursbesitzer bzw. Betreuer editiert werden. Sie können hier Teilnehmende hinzufügen, löschen, umbuchen, die Beschreibung anpassen, Termine ändern oder Termine bestätigen. Darüber hinaus können die einzelnen Terminplanungen noch auf einen bestimmten Teilnehmerkreis bzw. bestimmte Gruppen eingeschränkt werden.
Teilnehmende können über den Link "Termine auswählen" die gewünschten Termine sehen und auswählen.