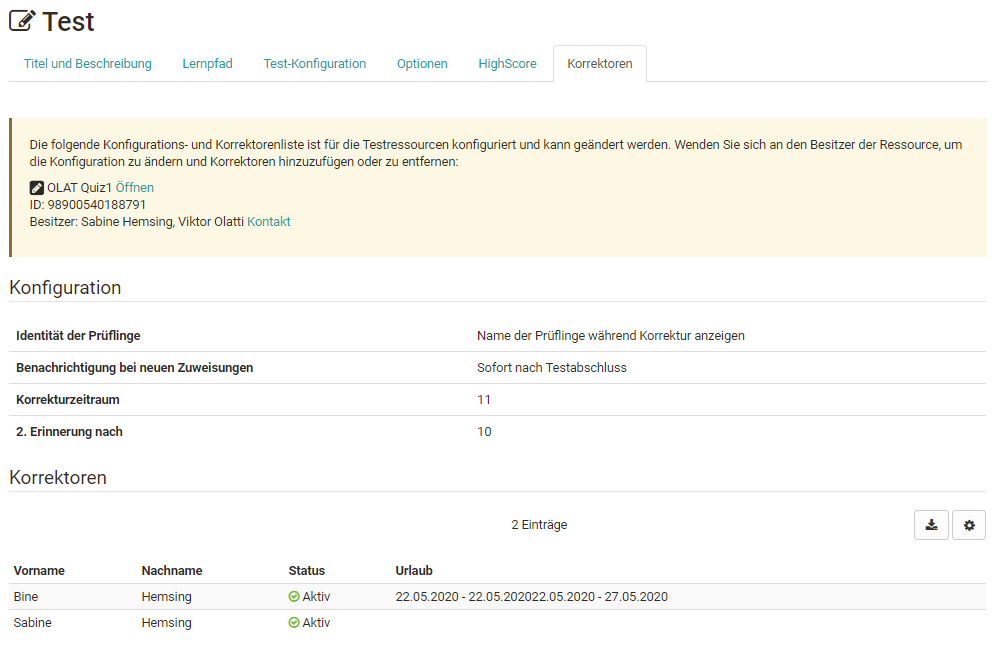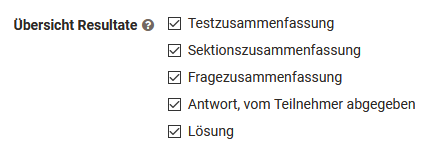Hier erhalten Sie einen Überblick wie Sie einen Test in einem Kurs weiter konfigurieren, manuelle Bewertungen vornehmen und die Ergebnisse speichern können.
Testkonfiguration auf Kursebene
Tab "Optionen"
Bindet man einen Test in einen Kurs ein, werden die Einstellungen aus der Konfiguration der Lernressource Test (siehe "Test Einstellungen" und "Test konfigurieren") standardmässig übernommen. Im Tab "Optionen" ist deshalb "Konfiguration von Lernressource übernehmen" ausgewählt und die entsprechenden Einstellungen, die in der Lernressource Test vorgenommen wurden, werden hier angezeigt.
Wenn die Einstellungen geändert werden sollen, kann "Konfiguration anpassen" ausgewählt werden. Diese Anpassungen im Test selbst haben keine Auswirkungen auf die Konfiguration der Lernressource Test.
Darüber hinaus können im Tab "Test-Konfiguration" weitere kursspezifische Einstellungen konfiguriert werden.
Tab "Test-Konfiguration"
Hier wählen oder erstellen Sie den Test, den Sie einsetzen möchten. Anschließend können weitere Einstellungen vorgenommen werden.
Unter Test-Konfiguration“ können Sie im Bereich „Report“ den Testzeitraum definieren, die Art der Korrektur festlegen sowie definieren ob bzw. wie Resultate und Punkte für die Lernenden angezeigt werden.
Test | |
| Bei Kursbewertung ausschliessen | Wird hier der Haken gesetzt, bleibt der Test bei der Fortschrittsberechnung in einem Lernpfad Kurs unberücksichtigt. |
| Testzeitraum festlegen | Während des Testzeitraum kann der Test gestartet werden. Sobald die "bis-Zeit" erreicht ist, wird der Test automatisch beendet. Auch dann, wenn die definierte Bearbeitungszeitdauer noch nicht aufgebraucht ist. |
Korrektur | automatisch oder manuell? Die Korrektur wird entweder automatisch oder manuell durchgeführt. Sobald ein manuell auszuwertender Fragetyp z.B. Freitext vorhanden ist, muss zwingend eine manuelle Variante gewählt werden. Bei der automatischen Korrektur werden alle Fragen werden automatisch, direkt korrigiert und das Resultat ist sofort sichtbar. Bei einer manuellen Korrektur ist die Sichtbarkeit des Ergebnis eingeschränkt und der Betreuer bzw. Korrektor muss die Korrektur manuell ergänzen, Zu den manuell zu bearbeitenden Fragen gehören Freitext, Datei hochladen und Zeichnen. Eine manuelle Korrektur kann bei Bedarf aber auch eingestellt werden, wenn der Test nur aus automatisch auswertbaren Fragetypen besteht. So ist es möglich, auch bei Tests welche nur aus Multiple Choice Fragen bestehen, die Sichtbarkeit einzuschränken. Aktiviert man die Option "Manuell durch externe Korrektoren" können auch OpenOlat Benutzer einen Test korrigieren ohne, dass sie Mitglied oder gar Betreuer des Kurses sind. Durch diese Wahl wird auch der Tab "Korrektoren" aktiviert und man erkennt, wer als Korrektor dem Test zugeordnet ist. Steht die Option "Manuell durch externe Korrektoren" nicht zur Verfügung, wurden in der Lernressource Test keine externen Korrektoren konfiguriert. Ferner kann eingestellt werden, ob die Punkte nach der Korrektur angezeigt werden sollen oder nicht. |
Report | |
| Punkte auf Test-Startseite anzeigen | Wenn diese Option angewählt ist, werden die Punkte auf der Startseite des Tests für den Benutzer angezeigt. |
| Resultate auf Test-Startseite anzeigen | Hiermit kann definiert werden, ob bzw. unter welchen Bedingungen die Resultate auf der Test-Startseite angezeigt werden sollen. Wenn das Feld "immer" gewählt wird, stehen die Resultate direkt nach Beenden des Tests zur Verfügung. Bei der Auswahl "Nein" werden die Ergebnisse gar nicht angezeigt. Und bei den anderen Optionen können datumsabhängige Anzeigen definiert werden. In welchem Detailierungsgrad die Resultate angezeigt werden, kann bei "Übersicht Resultate" ausgewählt werden. Die Auswahl kann einmal vorgenommen werden und ist dieselbe für "Resultate auf Test-Startseite anzeigen" und "Resultate nach Testabschluss anzeigen". |
| Resultate nach Testabschluss anzeigen | Hier wird konfiguriert, welche Informationen die Lernenden erhalten: Bei der Testzusammenfassung wird u.a. die erreichte Prozentzahl, die Bearbeitungsdauer, die Anzahl der bearbeiteten Fragen und die erreichte Punktzahl sowie der Status angezeigt. Die Sektionszusammenfassung ist nur relevant wenn ein Test auch Sektionen enthält. Bei der Fragenzusammenfassung wird der Titel der Frage, die jeweils erreichte Punkte bzw. der passende Prozentwert angezeigt aber nicht die Fragestellung selbst. Bei der Antwort der Teilnehmer wird die Frage, alle Antwortoptionen sowie die Wahl des Users angezeigt, allerdings keine Bewertung ob die Frage richtig oder falsch beantwortet wurde. Ist dies gewünscht muss die Option mit weiteren Feedback-Optionen kombiniert werden. Je nach Kombination der Anzeige Optionen können dem User somit unterschiedliche Arten von Feedback hinterlassen werden. |
Test und Selbsttest im Vergleich
Test | Selbsttest | |
|---|---|---|
| Einsatzzweck: | Prüfungstest, Test mit Prüfungsmöglichkeit durch den Lehrenden | Übung, Selbstevaluation |
| Herstellung mit: | Testeditor QTI 2.1 | Testeditor QTI 2.1 |
| Fragetypen QTI 2.1 | Single Choice, Multiple Choice, Kprim, Matrix, True/false, Drag and Drop, Lückentext, Numerische Eingabe, Hottext, Hotspot, Freitext, Datei hochladen, Zeichnen | Single Choice, Multiple Choice, Kprim, Matrix, True/false, Drag and Drop, Lückentext, Numerische Eingabe, Hottext, Hotspot, Freitext, Datei hochladen, Zeichnen |
| Fragetypen QTI 1.2 (alter Fragebogen) | Single-Choice, Multiple-Choice, Kprim, Lückentext, Freitext | Single-Choice, Multiple-Choice, Kprim, Lückentext, Freitext |
| Einbindung mit Kursbaustein: | Test | Selbsttest |
| Anzahl Aufrufe durch Kursteilnehmer: | konfigurierbar | unlimitiert |
| Aufzeichnung der Resultate: | personalisiert | anonymisiert |
Änderungen an Tests und Selbsttests
Warum ist das so? Angenommen Sie könnten in einem eingebundenen Test noch Fragen hinzufügen oder andere Antworten als korrekt markieren, würden einerseits nicht alle Testpersonen die gleichen Voraussetzungen antreffen. Andererseits könnten bereits Resultate gespeichert worden sein, die nach der Änderung nicht eindeutig einer Version der Testdatei zugewiesen werden können. Deshalb ist das Editieren bereits eingebundener Tests und Selbsttests stark eingeschränkt.
Wenn Sie einem Test beispielsweise eine neue Frage hinzufügen möchten oder fälschlicherweise eine Antwort als korrekt markiert wurde, kopieren Sie die Lernressource Test im Autorenbereich und speichern den Test so neu. Bearbeiten und korrigieren Sie den Test und binden Sie den Test anschließend in dem gewünschten Kurs ein. Wechseln Sie dafür in den Kurseditor und tauschen Sie im Kursbaustein des gewünschten Tests die Datei aus. Wenn bereits Resultate eingegangen sind, werden diese in Ihrem persönlichen Ordner (private) archiviert und Sie können entscheiden, ob OpenOlat diejenigen Kursteilnehmer, die den Test bereits absolviert haben, über die Änderung informieren soll.
Tests einsehen und bewerten
Zugriff auf von Kursteilnehmern ausgefüllte Tests erhalten Sie im "Bewertungswerkzeug". Das Bewertungswerkzeug finden Sie in der "Administration" des Kurses. Unter "Benutzer" werden sämtliche Tests und weitere bewertbare Kursbausteine eines Kurses angezeigt und können personenbezogen aufgerufen, eingesehen, geändert und kommentiert werden.
Sofern für einen Test auch externe Korrektoren aktiviert wurden, können diese die Bewertungen über das Coaching Tool vornehmen.
Testergebnisse und Archivierung
Wählen Sie in der Kursansicht aus der „Administration“ den Link „Datenarchivierung“. Gehen Sie links zu „Tests" oder auch komplett zu "Kursresultate" und speichern Sie die angezeigte Datei. Die Resultate von Selbsttests, Umfragen und Fragebögen werden im Gegensatz zu den Testergebnissen anonymisiert gespeichert.
Nach der Archivierung finden Sie alle Angaben dazu, welche Person (bei Selbsttest anonymisiert durch eine Laufnummer) welche Fragen beantwortet hat, welche Antworten sie gegeben hat und beim Selbsttest wie viele Punkte erreicht wurden.
Über "Administration" ->„Test Statistiken" können Sie auch schnell auf die grafische Auswertung Ihrer Testdaten zugreifen.