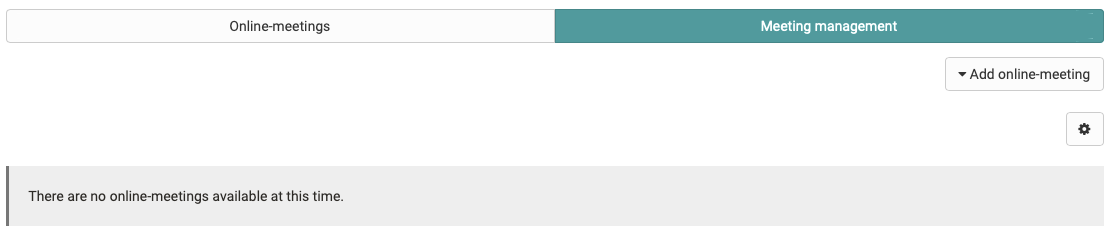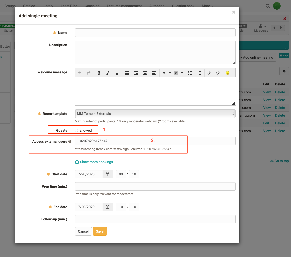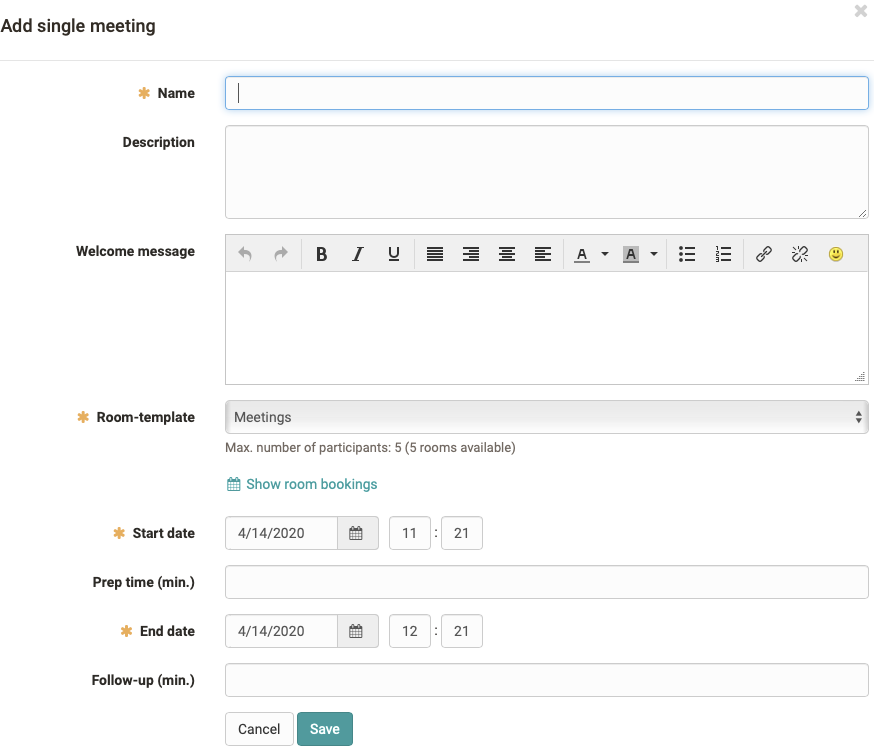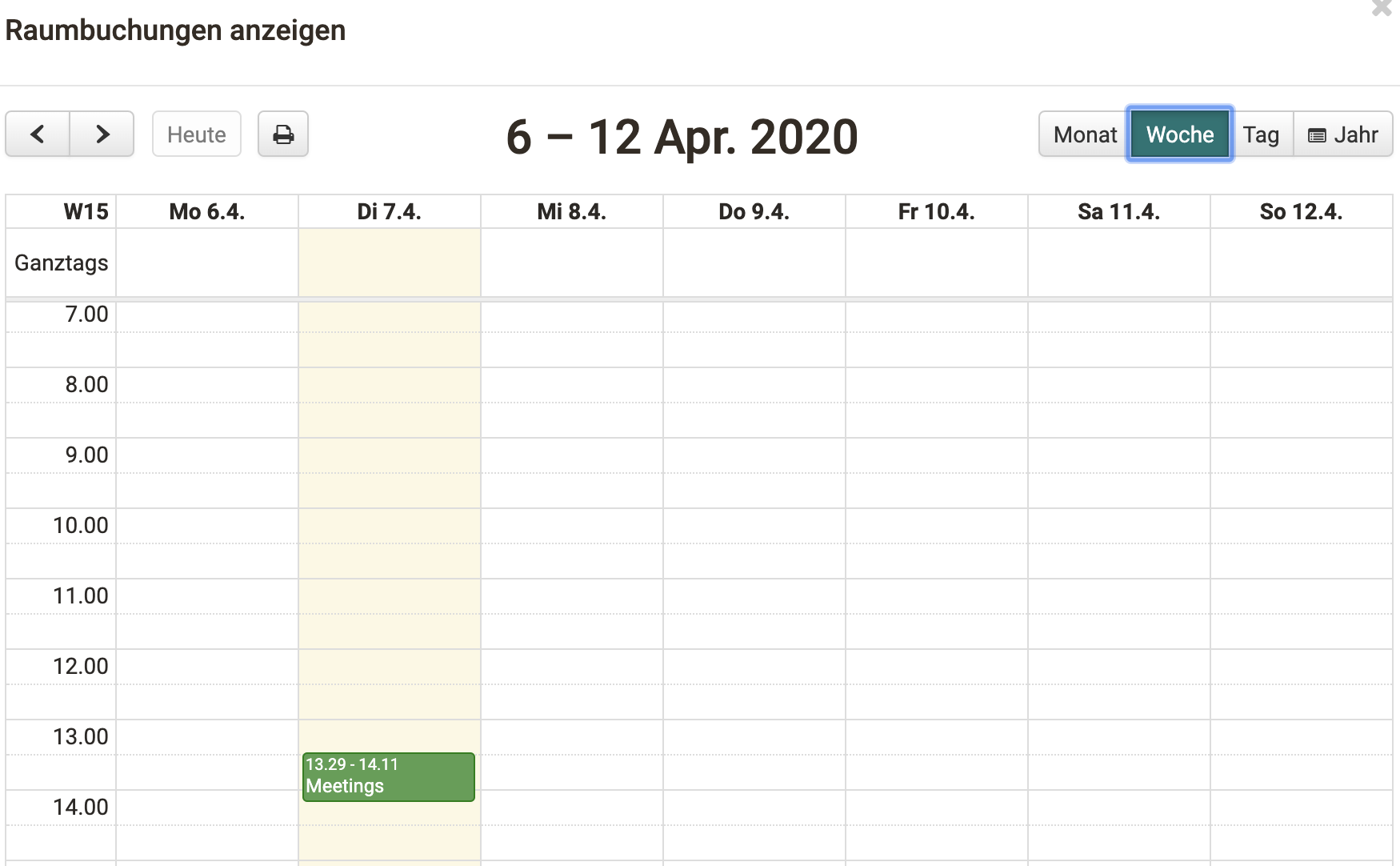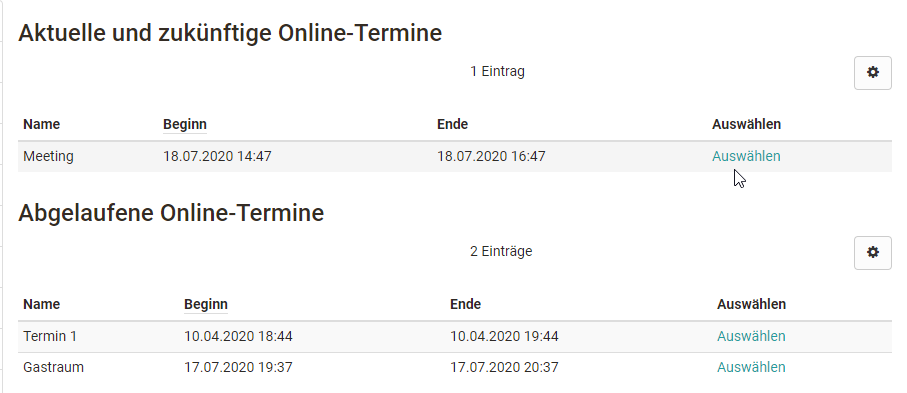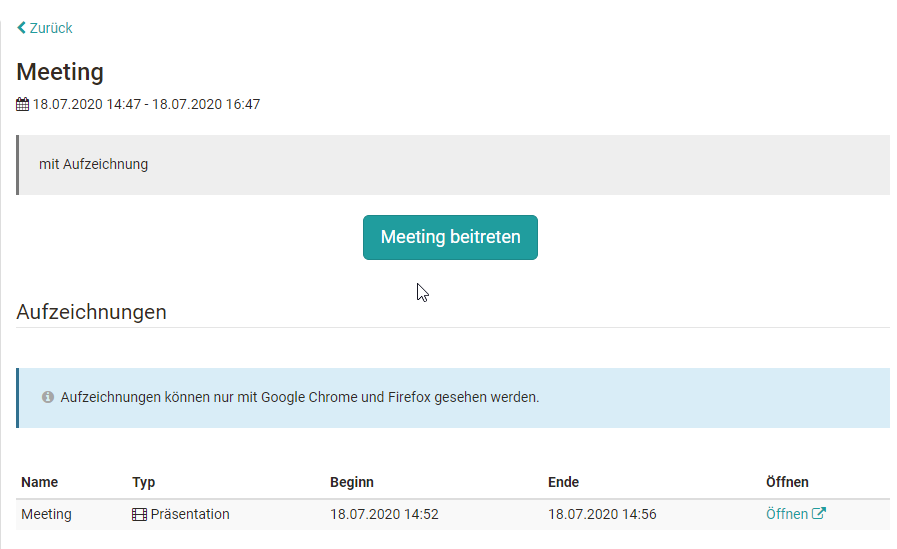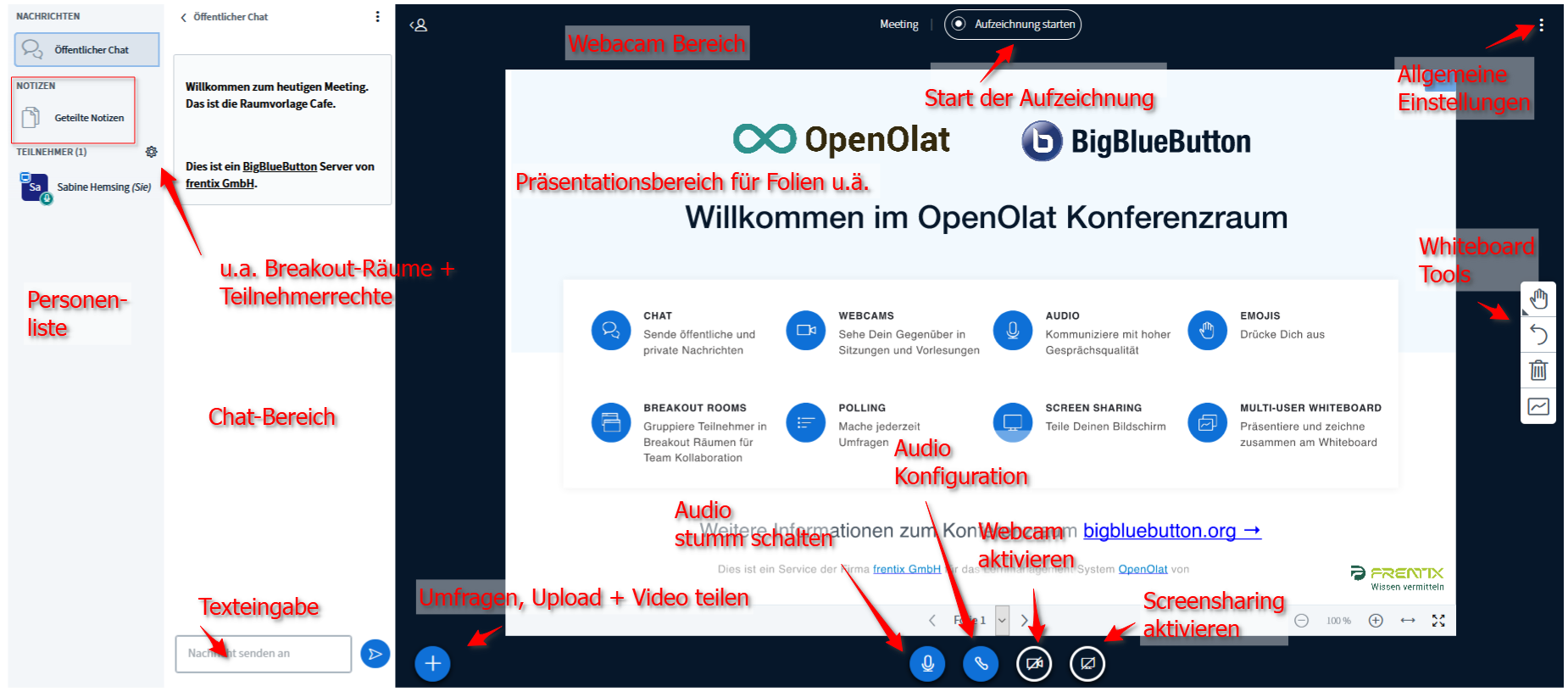| Type of software | OpenSource GNU Lesser General Public License (LGPL), server hosting required |
| Type of integration | BigBlueButton enables virtual classrooms with the following functionalities:
|
| System requirements | BigBlueButton is a browser-based software solution and requires no additional plug-ins. |
| Configuration in the course editor | When integrating BigBlueButton into a course it can be decided whether a scheduled online meeting can be started by the moderator only or also by participants. If this option is activated participants will not be able to enter the meeting until the moderator has started it. |
| Configuration in the course for coaches | In the course, tutors can create new events in the BigBlueButton module in the event administration via "Add online event". The following variants for creating online-meeting are distinguished:
The variants only differ in the creation of the dates. Separate online-meetings/reservations are created, which can then be edited separately. Configuration of an online-meeting
Only for recurring online-meetings
For recurring online-meetings, the online-meetings can be edited/deleted or supplemented with free data in the second process step "Date" before creation. Calendar integration If the course calendar is activated, the recorded online dates are also available as appointments and can be subscribed to by participants in their personal calendar. |
| Calendar view | When configuring a room, an overview of all booked BigBlueButton rooms in the instance can be viewed both during creation and later when editing using the "Show room bookings" link. This makes it easier to identify time bottlenecks or a high system load early on and to choose a different date if necessary. In addition, the online appointments created in BigBlueButton are automatically entered into the course-specific calendar. From here, all course members can quickly reach the correspondingly linked BigBlueButton room. |
| View for participants | When a course participant calls up a BigBlueButton course element, he/she will see an overview of the current, expired and permanent rooms, if available. A click on "Select" will take you to the login area of the respective room. Current sessions can be started by "Join meeting" and the specific BigBlueButton room can be accessed. Once a meeting is over, the rooms can no longer be entered, but you can access any recordings of the meeting. Coaches and course owners can also delete recordings here. |
| BigBlueButton Room | |
| Link to further information | BigBlueButton supplier website: https://bigbluebutton.org/ |