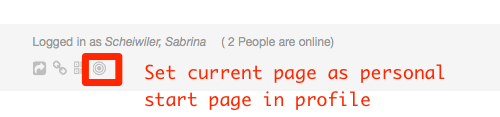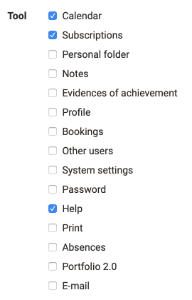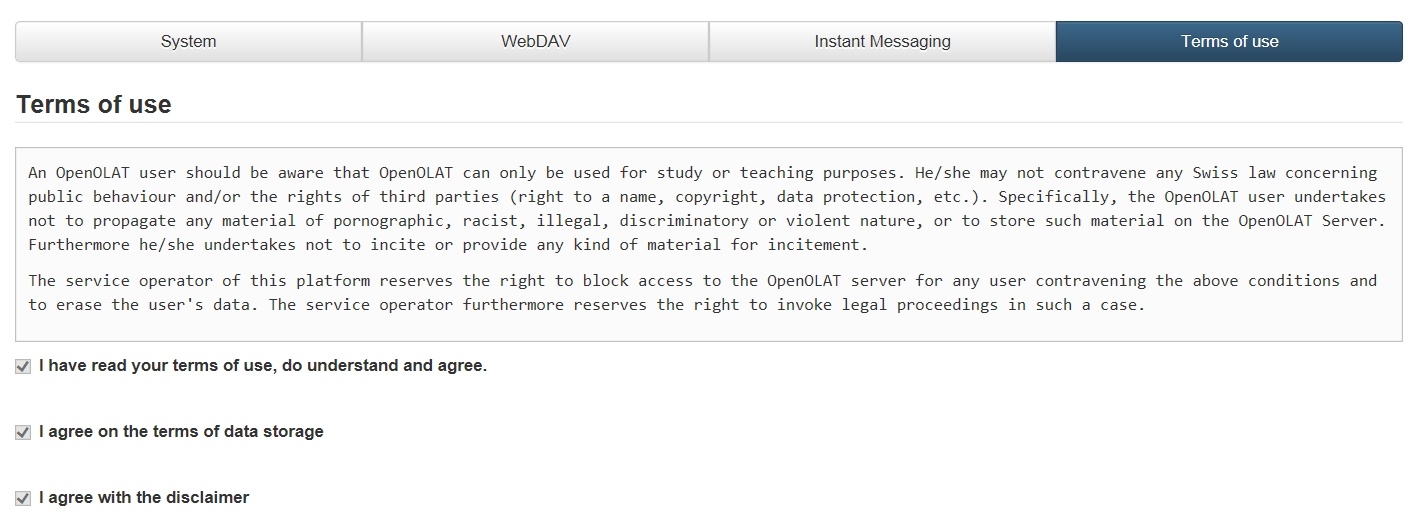The configuration gives you access to the Profile, Settings and Password menus.
Profile
In the personal menu under the option "Profile" you can change your personal data and set up your business card. Simply complete the fields provided.
Changes to the e-mail address will only be applied if the new e-mail address is activated. For this purpose an activation link will be sent to the new address after the change. You select the link or copy it into the address line of your browser and log in to OpenOLAT to activate the new e-mail address. Until activation, the previous e-mail address is used in OpenOLAT. If you do not dial the activation link within two days (48 hours), the change request expires. Please contact your administrator.
A phone number for sending SMS can be added in the contact data. If an SMS service is stored with your system, the password can be reset with an SMS authentication. For this purpose, a phone number must be stored here. The number must be stored in the internationally valid format +41 12 345 67 89. A mobile phone number is recommended. For fixed network numbers, the number is called for verification and the code is read out.
In the "About me" section, you can enter some information about yourself as free text if required.
It is also important for online learning that you add a photo of yourself to your profile. This makes online learning more personal and online communication and cooperation more pleasant and easier for everyone. The photo stored in your profile appears in OpenOLAT in various places, e.g. on your business card, in forum posts or in the list of participants. OpenOLAT will crop the picture to a width of 100 pixels.
Tab "My visiting card"
With the help of the check boxes you can determine which entries appear on your business card and can therefore be viewed by other OpenOLAT users. Some check boxes cannot be edited. These are predefined system-wide.
To view the business cards of other OpenOLAT users, select Other users in the personal menu and search for the desired person using the search mask.
Settings
The settings allow you to adapt OpenOLAT according to your needs.
Tab System
General system settings:
Here you can read out your user name and your OpenOLAT role. You can also select your individual system language. OpenOLAT has been translated into numerous languages. Changing the language will only become active after the next login.
You can also set how often you want to receive email notifications. You can choose between: switched off, monthly, weekly, daily, half-day, every four and every two hours. You can also specify whether OpenOLAT e-mails should only be displayed in the inbox within the OpenOLAT system, or whether they should also be sent to the external e-mail address configured in your profile. In the notification mail, you will also find a note regarding new e-mails within the OpenOLAT mailbox, if you have selected the option "Deliver e-mails to the internal OpenOLAT mailbox".
Via the "Character set for download" you can determine in which character set files that you download via data archiving should be stored. This concerns the download of test and questionnaire results as well as course results. The default character set is ISO-8859-1. If your tests or questionnaires contain e.g. Arabic characters you have to select the character set UTF-8.
In the Specific system settings you can view and change the settings that can make your daily start and work with OpenOLAT easier.
In the selection "Resume last session" you define what happens directly after the login: Either
- the start page is loaded,
- the last place visited in OpenOLAT is automatically loaded, or
- you determine where you want to go after login, depending on the situation.
If you have selected the "Yes, automatically" setting, the field for entering the start page is hidden. This field allows you to set any page within OpenOLAT as your personal start page and thus overwrite the system-wide start page. Page-specific links can be found in the Social Sharing bar at the bottom left under "Copy link". It is even easier to simply click on the start page icon on the desired start page. Any OpenOLAT page you have access to can be selected for this purpose.
User tools: Here you select which user tools should appear in the top right-hand corner of the menu bar (next to your profile picture) so that you can access these tools very quickly.
Tools that are not available as quick access in the navigation bar are available as menu items in the personal menu. Use Help to get to the start page of the user manual and Print to print the currently opened page.
Finally, under "Settings" in the "System" tab, you have the option of resetting your system-related changes to the default settings, including settings for personalization, notifications and session restore.
Tab WebDAV
The tab "WebDAV" provides you with the WebDAV link to your OpenOLAT system, which can be used to conveniently manage files. As an OpenOLAT user, you can access your personal folder via WebDAV. OpenOLAT authors can organize their entire course files via WebDAV.
Tab Instant-Messaging
In the tab "Instant Messaging" you define the settings for the chat function and your communication status after login.
Tab Terms of use
Here you can read the terms of use, which you confirmed the first time you logged in. The exact terms of use will be determined by the OLAT administrator.
Furthermore you can request the deletion of your complete OpenOLAT account.
Tab User data
In this section you can request an overview of your data stored in OpenOLAT from the operator, in accordance with Article 15 GDPR. The corresponding support link is available. As soon as the export has been carried out, you can download the user data stored about you here.
Password
If your account is not controlled by an external user management system, you can change your password in the "Password" menu. Depending on the settings, the administrator can also force a new password to be assigned at certain intervals. When assigning a new password, make sure not to use the old password again. Depending on settings by your OLAT administrator the use of previous passwords might not be allowed.
If you have forgotten your password you can request a new one on the login page. The activation link will then be sent to you by e-mail. If SMS authentication is possible in your system and you have activated it the activation code can also be sent by SMS.