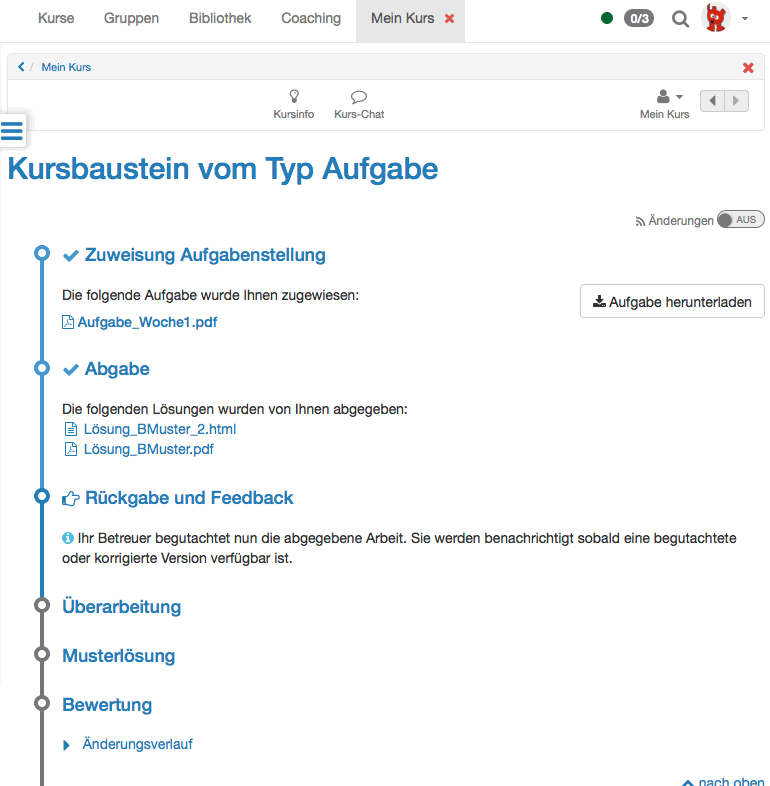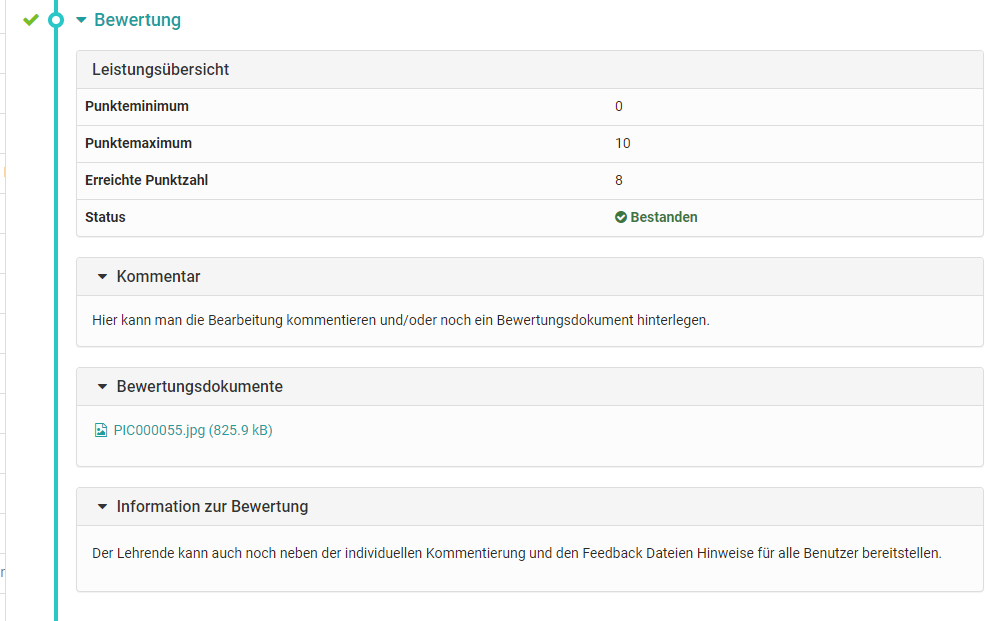Über die Kursbausteine Aufgabe und Gruppenaufgabe werden Übungsaufgaben bereitgestellt, die Sie elektronisch abgeben können. Über diese Bausteine können Sie auch Feedbacks zu Ihren Einsendungen, Punkte und Musterlösungen erhalten und Ihnen kann angezeigt werden, ob Sie die Aufgabe bestanden haben oder nicht. Möglicherweise sehen Sie nicht alle der genannten Dinge, da nicht alle Optionen für Ihre Aufgabe verwendet werden.
„Zuweisung Aufgabenstellung“: Zugewiesene Aufgabe herunterladen
Je nach Konfiguration stehen im Schritt Aufgabenstellung eine oder mehrere Aufgaben zur Auswahl oder eine Aufgabe wird Ihnen automatisch zugewiesen. Wenn bei mehreren Aufgaben der Titel der Aufgabendatei verlinkt ist, können Sie die Aufgabenstellung vor der Auswahl ansehen. Wenn Sie nur die Schaltfläche „Wählen“ haben, können Sie die Aufgabe nicht im Vorfeld ansehen. Eine automatische Zuweisung einer Aufgabe erfolgt direkt sobald Sie die Aufgabe vor Ablauf einer eventuellen Abgabedeadline anklicken.
Wenn Sie eine Aufgabe gewählt haben oder Ihnen eine Aufgabe automatisch zugewiesen wurde, klicken Sie auf „Aufgabe herunterladen“, um die Aufgabenstellung herunterzuladen bzw. anzeigen zu lassen. Wenn Sie auf den Dateinamen der Aufgabenstellung klicken wird die Aufgabe angezeigt. Die Aufgabe können Sie dann jederzeit wiederholt herunterladen.
„Abgabe“: Lösung abgeben
Wenn Sie Ihre Aufgabe gelöst haben laden Sie diese im Schritt „Abgabe“ hoch. Eventuell ist die Anzahl der abzugebenden Dateien und der Zeitraum für die Abgabe eingeschränkt.
Falls von Ihrem Betreuer entsprechend konfiguriert, können Sie die Lösung der Aufgabe auch direkt online erstellen. Standardmässig besteht hier die Möglichkeit eine HTML Datei zu erstellen. Klicken Sie dazu auf die Schaltfläche „Dokument erstellen“. Geben Sie einen Namen an, und erstellen Sie dann den Inhalt. Das Dokument kann zwischengespeichert werden, und bleibt solange für Sie bearbeitbar bis Sie über die Schaltfläche „Endgültige Abgabe“ Ihre Aufgabe einreichen. Sie erhalten eine Bestätigung, dass Sie Dokumente abgegeben haben.
Sind in der Administration ergänzende Dokumenteneditoren aktiviert, können auch noch weitere Dateiformate erstellt werden. Beispielsweise können bei Verwendung von Only Office auch Word, Excel oder PowerPoint Dateien erstellt und abgegeben werden.
Im Abgabe-Schritt, der nun mit einem grünen Häkchen als erledigt markiert wird, erhalten Sie eine Übersicht über abgegebenen Dateien. Sie können sich die Dateien zwar noch ansehen aber keine Änderungen mehr vornehmen.
„Rückgabe und Feedback“: Beurteilung herunterladen
Wenn Sie noch keine Einreichung vorgenommen haben, und der Betreuer keine Rückmeldung bereitgestellt hat, ist dieser Bereich leer.
Wenn Sie eine Bearbeitung eingereicht haben und der Betreuer noch keine Rückmeldung erstellt hat, erscheint die entsprechende Information:
Sobald Ihr Betreuer ein Feedback erstellt hat finden Sie im Schritt „Rückgabe und Feedback“ die Feedback Information.
Wenn Ihre Bearbeitung nicht ausreichend war und der Betreuer eine Überarbeitung einfordert erscheint ebenfalls eine entsprechende Anzeige und Sie haben die Möglichkeit, eine neue Bearbeitung im Schritt „Überarbeitung“ einzureichen. Eventuell wird dafür eine Deadline gesetzt.
„Überarbeitung“: Aufgabe überarbeiten
Wenn Sie eine Überarbeitung vornehmen müssen, gehen Sie wie unter „Abgabe“ erläutert vor. Im Abschnitt "Überarbeitung" kann es auch sein, dass Ihr Betreuer Ihnen Ihre Arbeit mehrfach zur Korrektur zurückgibt.
Sobald er die Aufgabe als gelöst ansieht, wird er die Überarbeitungsperiode schliessen. Zu jedem Zeitpunkt sehen Sie welche Dokumente von Ihnen und Ihrem Betreuer abgegeben wurden und können diese einsehen.
„Musterlösung“ betrachten
Ihr Dozent kann der Aufgabe eine Musterlösung anfügen, welche zu einem von ihm festgelegten Zeitpunkt sichtbar wird, aber immer erst nachdem ihre Lösung vom Betreuer akzeptiert wurde. Klicken Sie auf den Dateinamen bzw. den Button „Musterlösungen herunterladen“, um die Musterlösung anzuschauen oder herunterzuladen.
„Bewertung“ vom Betreuer lesen
Die Bewertung kann folgende individuelle Informationen beinhalten: Eine Leistungsübersicht mit dem Status und Informationen zum Punktestand, ein Kommentarfeld sowie Bewertungsdokumente. Darüber hinaus kann der Betreuer hier auch noch allgemeine Informationen hinterlassen.
Gruppenaufgabe
Die Ansicht für OLAT Aufgaben und Gruppenaufgaben ist dieselbe. Sämtliche Entscheidungen und Einsendungen die während des Workflows getroffen werden, gelten jedoch immer für die gesamte Gruppe. Deshalb ist es wichtig, sich in der Gruppe abzustimmen bevor eine endgültige Abgabe erfolgt. Gleichzeitig sollte man darauf achten, keine Deadline zu verpassen.
Die Rückmeldungen des Betreuers werden für die gesamte Gruppe ebenfalls hier bereitgestellt. Bei Bedarf kann der Betreuer aber auch individuelle Punkte oder Feedbacks innerhalb einer Gruppenaufgabe verteilen.