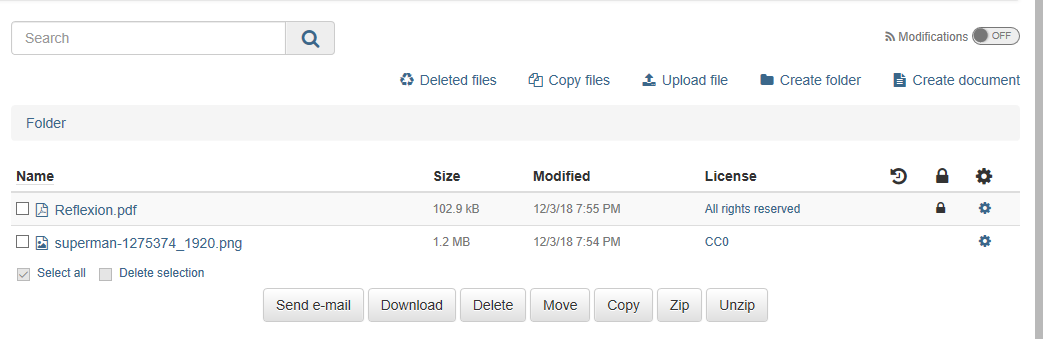Assessment
Here you receive points or a "passed" or "failed" from your coach. You can also receive comments and feedback documents as well as rubric feedback in this way. The course element is often used when evaluating actions that have not been submitted online in OpenOLAT before, e.g. presentations or real products.
Assignment of dates
Blog
Similar to a podcast a blog serves to provide new content. You can include text as well as pictures or movies in your contributions.
Each OpenOLAT user has the right to assess or comment on blog entries. Such entries can be assessed by means of 1 - 5 stars. In order to write a comment or read other entries you should click on the link "Comments." It is also possible to see assessments of other blog readers.
Blog entries can only be created if a course author has provided his authorization. Just click on "Create new entries" to write a new blog entry.
You can either publish this entry directly, determine a date for its publication or save your entry as a draft.
Calendar
The course element "Calendar" offers an alternative view on the course calendar that can be called up at the top of the course toolbar if activated. A course author can predefine a date for your calendar view, e.g. a particular week, and appoint a time for certain events during that week.
Checklist
Achieved goals, missing tasks, right or wrong solutions - checklists make this visible and can therefore be evaluated by the supervisor.
As an informational work aid, which supports users in completing smaller tasks or keeping information secure, the checklist allows the maintenance of e.g. to-do or check lists. Thus, for example, tasks outside of OpenOLAT can also be documented. If this is the case, you may find information on the evaluation on the start page of the checklist.
Once a checklist has been assigned a submission date, it can no longer be edited afterwards. Below the submission date and the evaluation information, you will find the actual list with all checkboxes, including any information and files for download. If a checkbox is greyed out, it can either only be checked by the supervisor, or the submission date has already passed.
Enrolment
By means of the course element "Enrolment" you can register for one or more groups of a course. In OpenOlat groups can be used for different purposes, e.g. for work groups or for distributing course participants.
Just click on that link "Enrolment" to become a member of a group. Depending on your configuration you can either enroll in one group only or in several at once. After enrolling you will see links to the corresponding course groups you are a member of in the drop-down menu "My course" on your right.
In some groups the number of members is limited. If the group is full, there may be a waiting list, depending on the configuration. If the group administrator has set this up you will automatically move up as soon as a group member signs out of the group.
Often you can unsubscribe from the group at the same place where you signed up. If this is not the case, the group administrator has forbidden you to unsubscribe and you must contact him if you have accidentally signed up.
This function is a kind of contact form. Depending on the configuration, e-mails can be sent here to all course owners, all coaches, all participants or participants from certain groups. Fill in the fields "Subject" and "Message" and send the e-mail via OpenOLAT.
Folder
In the course element "Folder" coaches can provide files for download. By default course elements folders are configured in a way that only course authors are allowed to upload files and course participants are only allowed to read or download files.
Subscribe to that folder to be notified in case of new documents. You will be notified by e-mail or under "Subscriptions" in OpenOlat.
If course participants are also allowed to upload files they will find a corresponding link on their top right. In order to store those files in a structured way you can then create subfolders and also delete files. If you want to prevent others from deleting your files you should click on the icon "Meta data" in the table view and lock the file. Locked files are marked with a lock.
Attention, don't mix them up: In addition to the download folders in courses, learners also have access to Personal folders, that can be used for individual learning independent of the course. Furthermore there is the course element "Participant folder" (see below).
Participant Folder
Here learners can make files available to the instructors and also receive feedback from the instructor via the return folder. If the administrator has activated an appropriate document editor, it is also possible to create different file formats such as Word, Excel or PowerPoint files directly in OpenOlat. Each course participant only sees his own individual folder here. In contrast to the course element "Folder" (see above) submissions by other learners are not visible in the participant folder.
Participant List
Podcast
A podcast provides information in the form of audio or video files. You can listen to or view these so-called episodes directly in OpenOlat, on the one hand, and subscribe to podcasts, download the episodes to local portals such as iTunes and copy them to your mobile device, on the other.
In order to create new episodes you have to be authorized by a course author. Click then on "Add episode" to create a new podcast episode.
Each OpenOLAT user has the right to comment on episodes and to assess them by means of 1 - 5 stars. In order to write a comment or read other comments you should click on the link "Comments."
Portfolio Task
If your coach provides you with a pre-structured portfolio of tasks or calls for action, you can pick them up here. Click on " Collect portfolio task" to view the task and solve the required tasks in the predefined binder. If the coach has hardly defined any structures and restrictions, you can design the binder as you wish, otherwise the predefined structure forms the framework for further processing. It is possible that the coach has defined a deadline that you should note.
In the portfolio task, you can, for example, document and reflect on your learning process or carry out editing over a longer period of time.
Once you have collected the portfolio task in the course, you will also find it in your personal menu under "Portfolio 2.0" - "My portfolio binders".
To hand in a solution, publish your assignment and give access rights. Further information to the editing of a portfolio task you will find here.
Questionnaire, Survey
Questionnaires are used for evaluations or opinion polls. Each questionnaire can only be filled in once. The questionnaire results are normally stored anonymously. The questionnaire appears directly when the corresponding course element is called. You can also save a questionnaire temporarily. Just fill out the provided fields.
Video
The course element Video gives you access to a video and depending on the settings you can also comment on this video and rate it with an asterisk. If the video is interactive it is also possible to perform further actions such as answering quiz questions or calling up links.
Virtual Classrooms
With the course elements Adobe Connect, GoToMeeting, Vitero and OpenMeetings, different virtual classrooms can be used in OpenOLAT for synchronous meetings, video conferences or webinars. Which course element will be integrated and which functionalities will be available depends on which configuration your OpenOLAT system administrator has selected.
A virtual room allows you to work online (synchronously) with several people who are geographically separated from you. Functions of virtual rooms include live chat, audio and video, desktop and document sharing. When entering a virtual room by means of a course element a new browser window will open in which the virtual session will take place.
To be able to use all functionalities you will need a headset and a connected camera. Depending on your system you might have to download additional software temporarily.