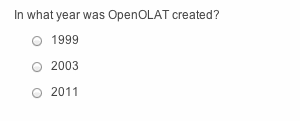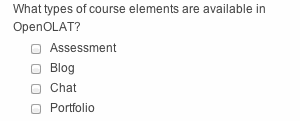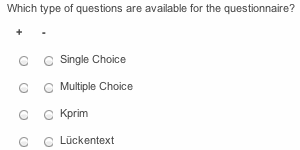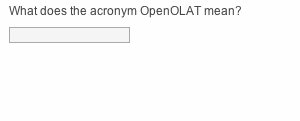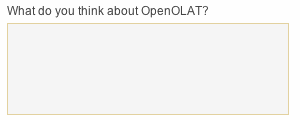The support of the old QTI 1.2 questionnaires was terminated with OpenOLAT 15.
Old questionnaires in QTI 1.2 format can no longer be added to a course, can no longer be used independently of a course, and can no longer be displayed normally.
If you still have old questionnaires that you need, you have to create the questionnaires completely new. To do this, create a new learning resource "Questionnaire". Old questionnaires cannot be converted!
Tip: Via "Edit questionnaire" you can navigate to the individual questions again and save the questions and answers via copy+paste.
Converting QTI 1.2 questionnaires to QTI 2.1 format does not make sense, because the current OpenOlat questionnaire is independent of the QTI 2.1 standard. The conversion is only useful and intended for converting QTI tests that were handled together in the old version.
Information on the current questionnaire can be found here.
QTI 1.2. Types of Questions
There are five different types of questions in QTI 1.2 to be explained in the following. Information on the creation of a question type can be found in the respective question type row. Settings concerned with scores or assessment do not apply for the questionnaire.
| Type of Question | Description | Example |
|---|---|---|
Single Choice | A single-choice question comprises a question and at least two answers; only one of them can be selected. In a test only one of those two answers is correct. | |
Multiple-Choice | A multiple-choice question comprises one question and at least two answers; several answers can be selected. In a test several answers can be correct. | |
Kprim | A Kprim question can only be used in a test. It comprises one answer and exactly four answers. The one taking that test has to decide for every single answer if it is correct or not. 0 to 4 answers can be correct. | |
Cloze | In a cloze question terms are replaced by gaps to be filled in by the one taking the test or questionnaire. In a test you provide the correct answers (synonyms separated by semicolons) and decide at the same time if there should be case sensitivity or not. | |
Free text | The answer to a free-text question is inserted into a field of variable size. In a test environment, the free-text question must be evaluated separately and manually. |
Structuring and Organization
Each test and each questionnaire has to comprise at least one section as well as one question. This is why there is already a section ("New section") along with a single-choice question ("New question") when creating a test or questionnaire. If you do not need a single-choice question in your test you can delete it as soon as you have added another type of question. Just click on the title of a section or question on your left to be able to modify it.
Sections serve to give your tests or questionnaires a certain structure. For example you can pose general questions at the beginning and therefore create a section "Preface." Your test or questionnaire can contain as many sections as you like.
If you want to add a new section or question just navigate to the position of your choice and select in the drop-down menu "Add" in the toolbar the new element. You can also add one or more questions directly from the question bank or via Excel-Import into your test or questionnaire. Just navigate to the corresponding menu item. It is possible to delete or move sections or questions anytime. You can even copy questions.
Display Options and Configuration
Further options regarding tests and questionnaires can be set at different levels. The respective titles may contain numerals and symbols (exception: >, < ″, &). You can limit the time span for solving the entire test, a section or a single question (min and sec).
On the test level...
you provide your test with a title that will then appear in the navigation. Optionally, you can further add a description, which will appear when starting the Test or Questionnaire.
Determine whether all included test sections should be displayed or just a selection. In addition to that, sections can be displayed randomly or in the predefined order.
The following settings only apply to the test editor:
You can also determine if a test should be taken within a certain period of time. If a test has some time limit this can be recognized by the hourglass icon and the display of total time and time ending.
You can determine whether you want a display of solutions for each question and a feedback during the test. Enter feedback, hints, and correct answers corresponding to your questions. Options regarding feedback and solutions will be explained in the section "Hints to Solutions and Feedback in a Test".
In the Necessary passing score row, you can determine the necessary score in order to pass the entire test.
Further information regarding scores can be found in "Scores in Tests".
On the section level...
... you can optionally describe your section further. This description will appear when activating the section.
You determine if there should be a time limit when working on a section, how many questions from that section should appear in your test or questionnaire, and if the sequence of your questions should be at random or not. If you have limited the amount of this section's questions, those questions as well as their order will be selected at random. If all questions are displayed, you can determine whether your questions should be selected at random («Random order») or whether they should appear according to the test editor's order («Fixed order»).
On the question level...
... you can optionally describe your question further. This description will appear when activating that question. The settings
- number of attempts
- time limit
- order of answers
- hints
- correct solution
are available for the test, but not the questionnaire.
For Single Choice and Multiple Choice questions, please define if the question's Alignment of answers should be «Horizontally» or «Vertically».
All question types except free text can have a limited number of attempts. Please define how often this question may be answered. By not checking this box your question can be accessed and answered any number of times.
You can add time limits for solving all question types (min and sec). Please mind further time limits (Section, Test) you may have set before.
Please determine whether answers to the question types Single Choice, Multiple Choice and KPrim should be displayed at random or in a specific order of your own definition.
By checking the radio button Show hints? your provided hints will be displayed in case of a wrong answer. You can show hints for all question types except free text. Please make sure that your settings concerning feedback and hints are set accordingly for the entire test. You can also provide correct solutions for all question types in case of a wrong answer. Please make sure that your settings concerning feedback and hints are set accordingly for the entire test. This is further described in the section "Hints to Solutions and Feedback in a Test".
The correct solution for the free text question type is only available for the word export. It will never be shown to your users.
On the course level...
...there are further display options. When embedding your test or questionnaire in a course you will find these options in the tab "Test configuration" or "Questionnaire configuration." You can limit the number of attempts to answer a question and determine how often a user may try and take a test. The maximum to be specified is 20. If you specify for the first successful attempt to be valid though, a user is no longer able to improve his test results with more tests. As long as the user fails to pass the test, he can try as often as specified before.
In order to prohibit a user to access other OpenOLAT functions during a test, you can use the option "Display only module, hide LMS". OpenOLAT will be hidden during the test and only be visible again after closing or completing the test. If you plan to forbid the menu navigation, one question after the other will automatically appear; the person taking your test will not be able to navigate to another question. To display the menu navigation is still possible; just use the option "Display menu navigation." You can also allow users to make personal notes during a test. However, after that test those notes will no longer be available. When terminating a test no results will be saved; when pausing all answers sent so far will be saved.
If persons taking your test should see their results immediately after completing it select the option "Show results after completing a test." Results can also be displayed on your course's homepage. When choosing this option you can additionally indicate when those results should be made public. You can further determine how detailed your display should be.
Export to Word
Modifications of Embedded Tests or Questionnaires
As soon as a test or questionnaire is embedded in a course you have only limited possibility to make modifications. For more information please go to "Using Editors During Course Operation".