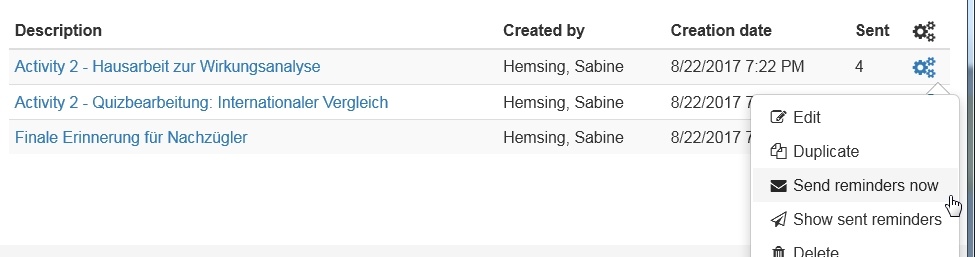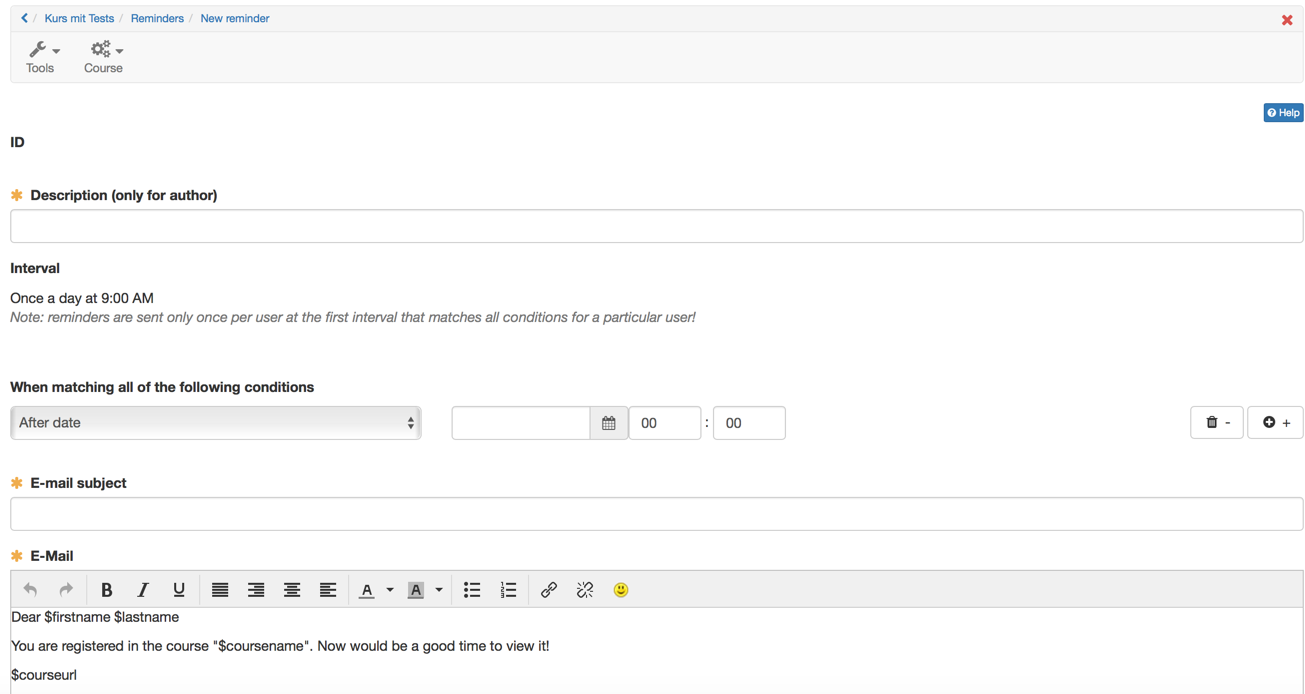The course reminder feature allows you to create sets of rules / conditions, which, when met, automatically trigger a previously defined e-mail to a specified user group. Intervals and sending times are determined systemwide by the administrator. Regardless of that, course authors can trigger notifications at any given time. Only those users that already met the conditions/rules will receive a reminder though.
All course reminders can be viewed in the “Reminders” tab and are always editable. A notification dispatch can be triggered independently of the system sending time via the "Tools" icon. The overview contains information on the creation and modification dates, the creator as well as the number of times a reminder has already been sent. You can create a new reminder by clicking the "Add reminder" button.
The “Sent reminder log” tab provides you with a list of all reminders that have already been sent, containing information on the recipients name and send time. This view allows the author to resend reminders to single users via the "Resend" link.
Create course reminder
Reminders can be set up at any time. Click the button "Add reminder". Add the E-mail text and the E-mail subject. The description need to be added as well. It is only visible for the other and helps to get a clear and informative layout of all reminders of the course.
You can work with a total of 15 different conditions to create finely grained rule sets, specified for individual needs and requirements. This allows you e.g. to configure a number of different reminders for different user groups of the same course.
Configuration
Define the conditions needed for a reminder to be triggered. Select the kind of condition in the drop-down men, and specify the condition in the following form fields by e.g. defining a date or a score. The buttons to the right of a condition either deletes the current one or adds a new condition.
There are 6 different types of conditions: three related to the course or specific course elements, one related to course respectively group affiliation, one linked to user attributes and a date condition. You will find a short explanation concerning those six types below as well as a simple example.
| a) Time span | |
|---|---|
These conditions work with duration, i.e. the time until something is going to happen or how long ago an event took place. | Example: 5 weeks befor the task assignment slot closes. |
| |
| b) Attempts | |
|---|---|
Assessable course elements with an attempt counter return that value to OpenOLAT, which then can be used as a condition. | Example: A test has not been (0) attempted yet. |
| Attempts | |
The two conditions "Attempts" and "Score" require operators in order to accurately display the relation states "greater than, less than, greater or equal to, less or equal to, equal" and "not equal" between two expressions or entities. Depending on the value of the expression, the return value will be either "True" or "False".
| < | less than | true if a less than b | Our conditions are comparing e.g. the results of a test (a) with the value entered in the |
| <= | less or equal to | true, if a less than or equal to b | |
| = | equal to | true if a equal to b | |
| => | greater or equal to | true if a greater than or equal to b | |
| > | greater than | true if a greater than b | |
| != | not equal to | true if a not equal to b |
An example: An author wants a reminder to be sent once a participant achieved a score of 5 or less in a test. This condition will look in the reminder function in OpenOLAT as follows:
| c) Assessment | |
|---|---|
Assessable course elements with either a configured passed state or a score. | Example: The score in a checklist is less than 3 points. |
| |
| d) Date | |
|---|---|
A deadline: a reminder will be sent as soon as possible after the recorded date. | Example: 06/24/2015 16:30 |
| e) Affiliation | |
|---|---|
Specify which course or group members should receive the reminder. | Example: Send to all owners and coaches. |
| |
| f) User property | |
|---|---|
This condition also specifies the recipients. Reminders will be sent to all course members with the specified user property. | Example: All users with the zip code 8000 |
You can combine as many conditions as required. It would be wise to give some thoughts in advance as to who should receive a reminder under which condition. Adapting the mail body to the particular set of rules allows for creating specific e-mail reminders.
E-mail Text
The email text, which can be customized as needed, allows you to create very specific email reminders tailored to the situation.
We advise you to make use of the available variables in order to create a meaning- and helpful reminder
$firstname | The users first name |
$lastname | The users last name |
$fullname | The users full name, depending on the system configuration. The default style ist "lastname, firstname" |
| The users mail address | |
$username | The users user name |
$courseurl | The internet address of the course |
$coursename | The name of the course as defined in the course info page |
$coursedescription | The description of the course as defined in the course info page |