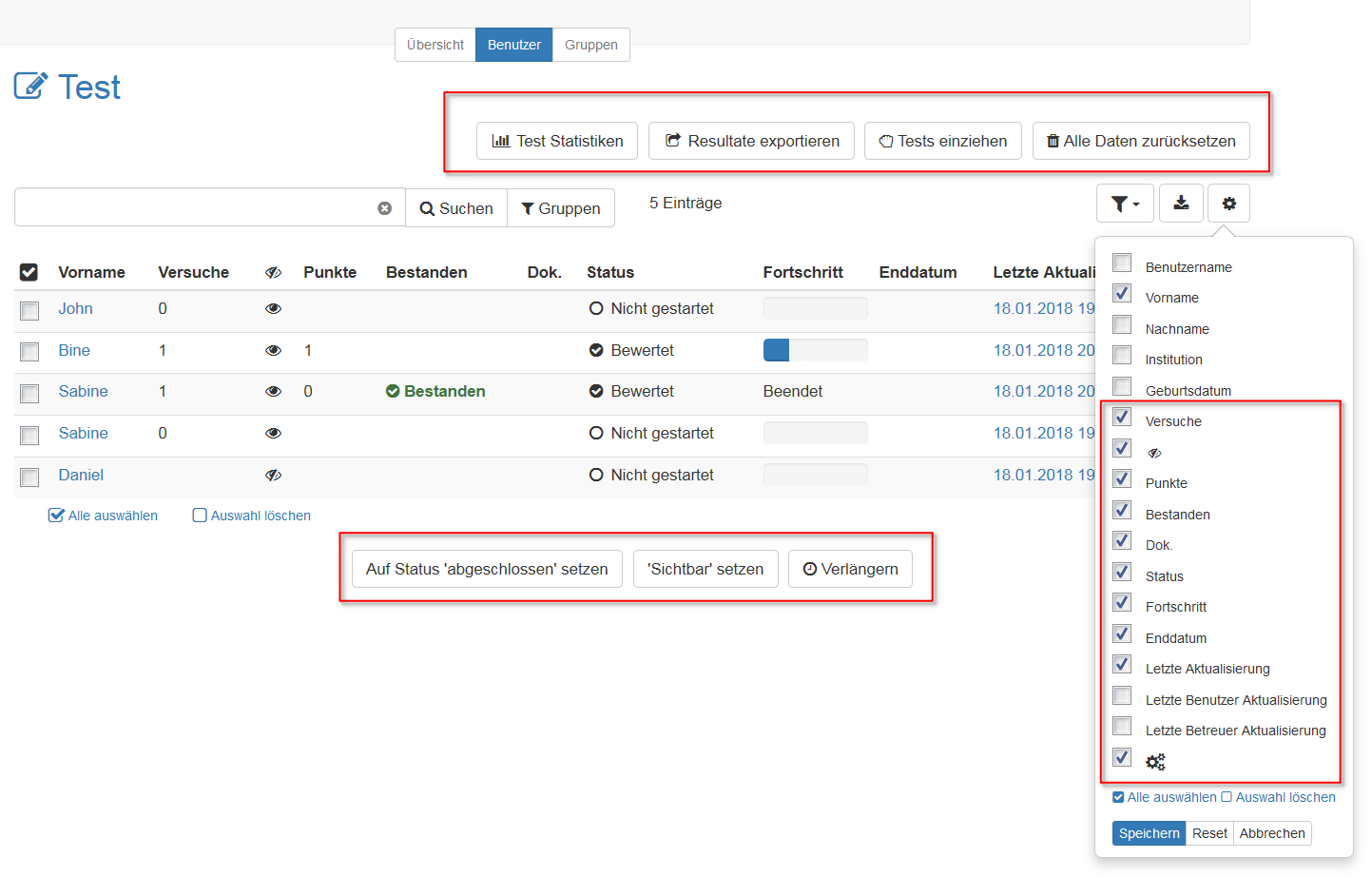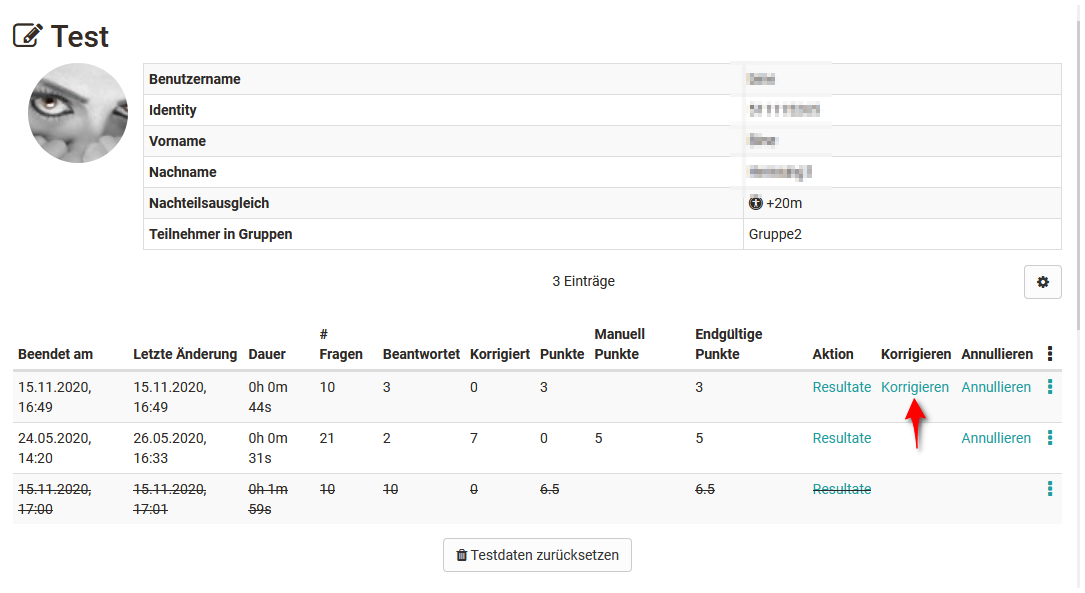Hier erfahren Sie wie man Bewertungen für Tests mit Hilfe des OpenOLAT „Bewertungswerkzeugs“ vornimmt.
Gehen Sie in das Bewertungswerkzeug, aktivieren Sie den Tab „Benutzer" und wählen Sie einen Test aus der linken Übersicht der Assessmentbausteine des Kurses aus. In der Tabelle werden Ihnen nun diverse Aktionsmöglichkeiten sowie alle bewertbaren Personen für den Test angezeigt.
Kursbetreuer und Kursbesitzer haben über die entsprechenden Buttons die Möglichkeit …
- sich die Test Statistiken anzuschauen,
- die Resultate aller angezeigten Lernenden als zip file zu exportieren,
- Tests einzuziehen, die sich aktuell in Bearbeitung befinden und
- die Ergebnisse aller bisherigen Tests zurückzusetzen.
- die Aufgabe für alle oder mehrere ausgewählte Teilnehmenden auf den Status „abgeschlossen“ zu setzen und damit die Bewertung final zu beenden.
- die Bewertungen der Aufgabe für alle oder mehrere ausgewählte Teilnehmenden auf einen Schlag sichtbar bzw. unsichtbar zu setzen.
- die Zeit für die Bearbeitung des Tests zu verlängern.
Bei Tests, die Elemente enthalten, die manuell bewertet werden müssen, erscheint zusätzlich der Button „Korrigieren“.
Test Statistiken: Aufrufen der detaillierten Teststatistik zu jeder Frage eines Tests. Sämtliche Antworten der Lernenden werden dabei berücksichtigt.
Resultate exportieren: Hier können die kompletten Testresultate als zip file exportiert und somit archiviert werden. Der Titel der zip Datei zeigt den Namen des Tests, den zugehörigen Kurs sowie Datum und Uhrzeit des Downloads an. Der Ergebsnisdownload beinhaltet eine Benutzerübersicht als html-Seite, Ordner mit den jeweiligen User Ergebnissen sowie weitere Dateien. Wenn die Testquittung aktiviert ist, wird auch diese exportiert.
Tests einziehen: Sofern gestartete aber noch nicht abgegebene Tests vorliegen können diese eingezogen und somit angeschaut werden. Die Tests können auch einmalig nach Ende des Testdurchlaufs eingezogen werden.
Korrigieren: Über diesen Button können manuelle Bewertungen pro Testfrage vorgenommen werden. Hier können Punkte vergeben und Kommentare hinzugefügt werden. Die Option erscheint nur bei manueller Bewertung.
Testquittung validieren
Alle Daten zurücksetzen: Hiermit werden alle Daten des aktuellen Tests zurückgesetzt. Das bedeutet, alle Daten, aller User inklusive Resultate werden unwiderruflich gelöscht. Es ist aber auch möglich nur einzelne Tests von bestimmten Usern zurückzusetzen. Dies erfolgt direkt in den jeweiligen User-Settings.
Verlängern: Hier kann die voreingestellte Testzeit verlängert werden.
Manuelle Bewertung von Testfragen pro Frage
Über "Korrigieren" gelangt man zur Fragen-Übersicht. Es werden alle Fragen des Tests dargestellt und der jeweilige Korrekturstatus angezeigt. Somit ist auf den ersten Blick erkennbar, ob alle Korrekturen durchgeführt wurden oder welche Fragen noch (manuell) überprüft bzw. korrigiert werden müssen.
- Auto: Fragen, die automatisch vom System korrigiert wurden
- Manuell: Fragen, die manuell korrigiert werden müssen
- Nicht korrigiert: Fragen, die noch nicht korrigiert sind
- Überprüfen: Fragen, die für eine weitere Überprüfung markiert wurden (aktivierbar über das Zahnrad)
Für den Korrekturprozess der Bewertung pro Frage sind zwei Vorgehensweisen möglich:
- Tab Fragen: Pro Frage werden die Antworten aller Teilnehmenden (anonymisiert) nacheinander korrigiert.
- Tab Benutzer: Pro Teilnehmer werden nacheinander alle Fragen des Tests korrigiert.
Über die Navigation kann – je nach gewählter Vorgehensweise – schnell zwischen den Fragen bzw. Teilnehmenden gewechselt werden.
Die Lösung bzw. die korrekte Lösung zur Fragestellung kann bei Bedarf ausgeklappt werden.
Im unteren Bereich wird ebenfalls der Korrekturstatus der Frage angezeigt und es können Punkte sowie ein Kommentar eingetragen werden. Bei auto-korrigierten Fragetypen besteht die Möglichkeit, die Punkte zu überschreiben. Die Frage kann ausserdem für eine weitere Überprüfung markiert werden.
Mehrere KorrektorInnen können gleichzeitig Bewertungen für einen Test vornehmen. Ist eine Frage durch eine/n KorrektorIn bereits in Bearbeitung, wird diese automatisch für andere gesperrt.
In der Administration kann für diesen Korrekturprozess festgelegt werden, ob die Benutzer dabei anonym (Benutzer 1 , Benutzer 2...) aufgeführt werden sollen.
Manuelle Bewertung von Testfragen pro User
Aktivieren Sie den Tab „Benutzer“. Wählen Sie nun direkt die gewünschte Person aus, um eine Übersicht der Bearbeitungen zu allen Kursbausteinen zu erhalten. Navigieren Sie dann zum gewünschten Test um zum Bewertungsformular zu gelangen. Alternativ können Sie auch zuerst über die linke Navigation zum gewünschten Testbaustein gehen und dann die passende Person aus wählen, um zum Bewertungsformular und den bisherigen Versuchen zu gelangen.
In der Tabelle mit den Versuchen können die Punkte eines Versuchs differenziert nach automatisch generierten Punkten, manuell vergebenen Punkten und endgültigen Punkten separat angezeigt werden. Konfigurieren Sie die angezeigten Spalten nach Bedarf.
Über den Link „Korrigieren“ können nun Anpassungen vorgenommen werden. Klicken Sie auf „Korrigieren. Es erscheint eine Übersichtsansicht aller Fragen des Tests. Hier können Sie die Einreichung zu einzelnen Fragen ansehen und die manuelle Bewertung vornehmen. Rufen Sie das Bewertungsformular auf, indem Sie auf den Namen der Frage klicken.