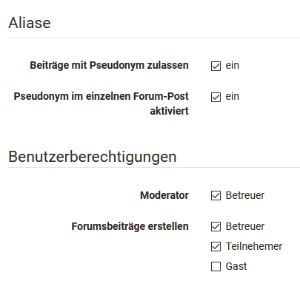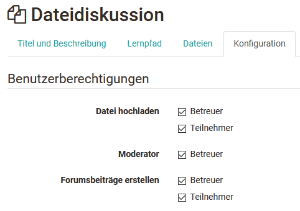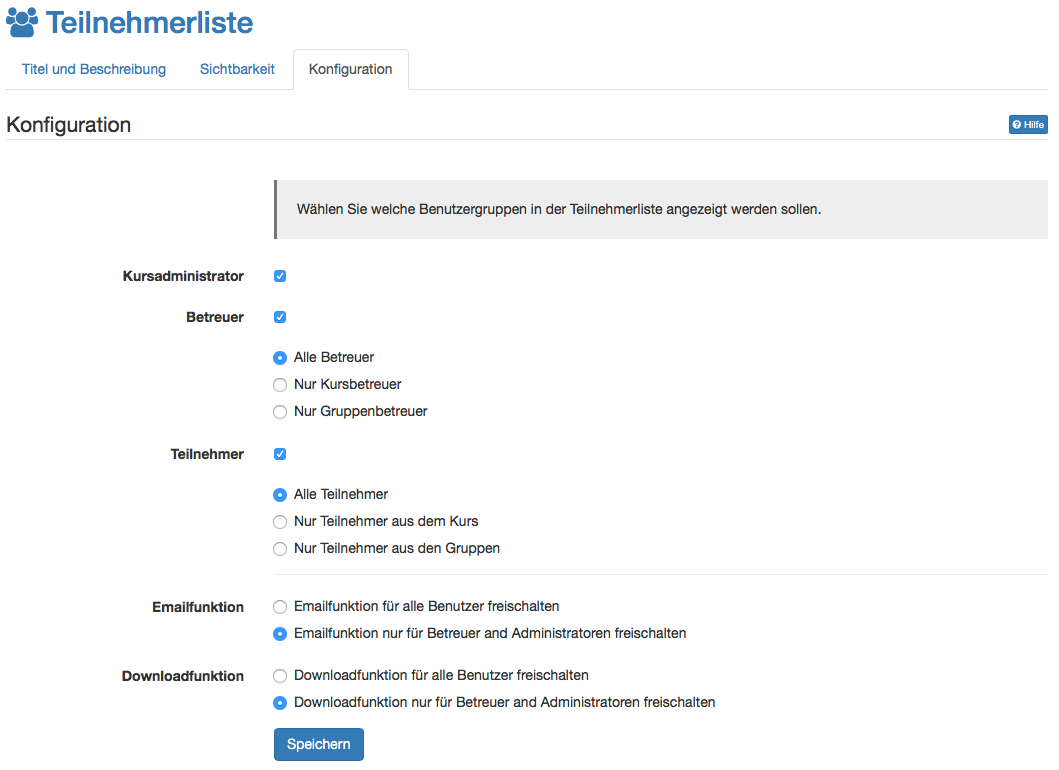sowie mehrere Virtuelle Klassenzimmer
Kursbaustein „Wiki“
Verwenden Sie ein Wiki, um auf einfache Weise mit Kursteilnehmenden gemeinsam Inhalte zu erstellen. Ein Wiki kann für Gruppenarbeiten, als Dokumentationswerkzeug oder als Wissensbasis für Ihre Studien- oder Projektarbeit verwendet werden.
Mit dem Kursbaustein „Wiki“ binden Sie das Wiki in Ihren Kurs ein. Klicken Sie im Tab „Wiki-Lerninhalt“ auf „Wiki wählen, erstellen oder importieren“, ordnen ein bereits erstelltes Wiki zu oder erstellen ein neues. Eine Schritt-für-Schritt-Anleitung zu Ihrem Wiki finden Sie im Kapitel „Wiki erstellen". Wenn Sie noch kein Wiki ausgewählt haben, erscheint beim Titel Gewähltes Wiki die Meldung Kein Wiki ausgewählt.
Wenn Sie schon ein Wiki hinzugefügt haben, erscheint dessen Name im Feld sowie der Button Vorschau anzeigen oben rechts. Um die Zuordnung eines Wikis nachträglich zu ändern, klicken Sie im Tab „Wiki-Lerninhalt“ auf „Wiki auswechseln“ und wählen anschliessend ein anderes Wiki.
Im Tab "Wiki-Lerninhalt" konfigurieren Sie die Benutzerberechtigungen des Wikis. Hier können Sie einstellen, dass neben den Besitzern auch Betreuer und Teilnehmer Wiki-Artikel bearbeiten dürfen. Standardmässig haben alle Kursteilnehmer Lese- und Schreibrechte in einem Wiki. Nur derjenige OpenOLAT-Benutzer, der die Seite erstellt hat oder OpenOLAT-Benutzer, welche beim Wiki als Besitzer eingetragen sind, dürfen Wiki-Seiten löschen.
Im Kapitel „Lernaktivitäten im Kurs“ finden Sie unter dem Punkt „Wiki" Informationen dazu, wie die Wiki-Navigation angepasst werden kann, wie Sie neue Seiten erstellen und wie Sie die verschiedenen Versionen einer Seite betrachten können.
Kursbaustein „Forum“
Mit dem Kursbaustein „Forum“ können Sie in Ihrem Kurs auf einfache Weise asynchrone Online-Diskussionen für unterschiedliche Zwecke ermöglichen. Beispielsweise könnten Kursteilnehmende Beiträge mit Fragen zum Inhalt des Kurses verfassen und gegenseitig beantworten oder Sie initiieren eine Fachdiskussion oder setzen spezifische Foren basierte Online-Methoden um. Im Kapitel „Lernaktivitäten im Kurs“ finden Sie unter dem Punkt „Forum" Informationen dazu, wie Forumsbeiträge erstellt und beantwortet werden. Standardmässig haben alle Kursteilnehmer Lese- und Schreibrechte in einem Forum.
Sie können das Forum auch als Alternative für den Mitteilungsbaustein für Ankündigungen von Seiten der Kursautoren verwenden, besonders wenn Rückfragen von den Lernenden erwünscht sind.
Empfehlen Sie den Kursteilnehmenden, das Forum zu abonnieren, um bei neuen Beiträgen benachrichtigt zu werden.
Tab Konfiguration
Hier können die Benutzerberichtigungen des Forums eingestellt und definiert werden welche OpenOLAT Rechte-Rollen Forenbeiträge erstellen dürfen. Zur Wahl stehen Betreuer, Teilnehmer und Gäste. Auch wird hier eingestellt, ob Betreuer das Forum moderieren dürfen und ob in dem Forum pseudonymisierte Postings erlaubt sind. Bei pseudonymisierten Foren können sich die Beitragsersteller selbst ein Pseudonym auswählen. Ein einmal erstelltes Pseudonym bleibt im Forum immer aktiviert, kann aber je nach Bedarf geändert oder ausgeschaltet werden. Das Pseudonym kann von Benutzer mit einem Passwort geschützt werden, damit nur dieser Benutzer dieses Pseudonym verwenden kann. Ohne Passwortschutz kann dasselbe Pseudonym von mehreren Benutzern verwendet werden. Weiter kann eingestellt werden, dass die Verwendung eines Pseudonyms standardmässig eingeschaltet ist. Wählen Sie dazu die Checkbox "Pseudonym im einzelnen Forum-Post aktiviert".
Moderationsrechte
Alle Kursbesitzer und Betreuer verfügen über folgende weitere Moderationsrechte. Sie können:
- Alle Forumsbeiträge editieren, löschen und Dateien anhängen.
- Threads priorisieren (sticky): So erscheint das Diskussionsthema immer zuoberst auf der Liste.
- Diskussionsthemen beenden: Antworten auf Beiträge zu diesem Diskussionsthema sind nicht mehr möglich.
- Diskussionsthemen verbergen: Das Thema erscheint nicht mehr in der Liste der Diskussionsthemen.
- Diskussionsthemen anzeigen: Verborgene Themen werden wieder angezeigt.
- Personenfiltern nutzen: Auf der Forumsübersichtsseite können Forumsbeiträge eines einzelnen Kursteilnehmers angezeigt werden.
- Foren archivieren: Forumsbeiträge (im MS Word-Format) und angefügte Dateien werden in eine ZIP-Datei verpackt und in Ihrem persönlichen Ordner gespeichert.
Personen mit Moderationsrechten können auch Forumsthemen oder einzelne Beiträge verschieben. Zum einen können die Beiträge in ein anderes Thema desselben Forums verschoben werden, zum anderen können ganze Forumsthemen oder Beiträge in ein anderes Forum verschoben werden. Dabei werden jeweils alle darunter liegenden Forumsbeiträge mit verschoben und sind anschliessend im Ursprungsforum nicht mehr sichtbar. Eine Verschiebung von Themen und Beiträgen in ein anderes Forum ist sowohl im selben Kurs als auch in andere Kurse möglich. Der verschobene Thread kann als neuen Diskussionsfaden angelegt werden. Im letzten Schritt der Verschiebung kann zudem ein E-Mail an alle vom Verschieben betroffenen Benutzer geschickt werden, mit der Information, wohin das Forum nun verschoben wird.
Warnung
Forumsbeiträge können auch in Foren verschoben werden, in welchen der Ersteller des Beitrages keinen Zugriff hat.
Kursbaustein „Dateidiskussion“
Der Kursbaustein Dateidiskussion kann als eine Kombination aus Forum und Ordner verstanden werden. Im Kursbaustein „Dateidiskussion“ stehen Ihnen vorkonfigurierte Diskussionsforen zur Verfügung, denen im Unterschied zu herkömmlichen Foren explizit Dokumente als Diskussionsgrundlage vorangestellt werden. Setzen Sie die Dateidiskussion beispielsweise ein, um die Kursteilnehmer über einen wissenschaftlichen Artikel, eine Grafik, oder über einen Aufsatz diskutieren zu lassen.
Sowohl bei geschlossenem Editor als auch bei geöffneten (im Tab „Dateien“) ist es möglich, mit einem Klick auf „Datei hochladen“, Dokumente in die Ablage der Dateidiskussion hochzuladen, die anschließend von allen Kursteilnehmenden angesehen und heruntergeladen werden können. Das zugehörige Diskussionsforum wird automatisch erstellt und kann mit Klick auf "Anzeigen" aufgerufen werden. Durch die Auswahl der entsprechenden Spalten ist erkennbar wer wann welche Datei hochgeladen hat und wie der Diskussionsstand ist.
Im Kapitel „Lernaktivitäten im Kurs“ → "Arbeiten mit Kursbausteinen" finden Sie unter dem Punkt „Dateidiskussion" Informationen dazu, wie Benutzer den Baustein verwenden können.
Wer neben dem Kursbesitzer noch welche Aktionen vornehmen kann, wird im Kurseditor in den Benutzerberechtigungen des Tabs "Konfiguration" definiert.
Kursbaustein "Teilnehmer Ordner"
Tab Ordner Einstellungen
In dem Tab "Ordner Einstellungen" im Kurseditor können Konfigurationen zum Abgabe- und Rückgabeordner vorgenommen werden. Standardmässig sind beide Ordner aktiviert und das Löschen und Überschreiben von Dateien ist den Teilnehmenden gestattet. Ist der Teilnehmer Abgabeordner aktiviert, können die Teilnehmenden Dateien hochladen oder direkt in OpenOLAT erstellen. Wurden vom Administrator der OpenOLAT Instanz weitere Dokumenteneditoren aktiviert, ist auch die Erstellung von weiteren Dateiformaten wie Word, Excel oder PowerPoint Dateien möglich.
Für den Teilnehmer Abgabeordner können auch weitere Konfigurationen vorgenommen werden. So können das Löschen und Überschreiben deaktiviert werden. Dies bedeutet, dass die Teilnehmer keine Dokumente mehr löschen können sobald sie diese hochgeladen bzw. erstellt haben. Alle Dokumente bleiben zwingend im Abgabeordner. Weiter kann ein Zeitfenster für die Abgabe festgelegt werden. Die Abgabe ist nur in diesem Zeitraum möglich. Ausserhalb des Zeitraumes können Dokumente nur heruntergeladen werden.
Zudem kann die Anzahl Dokumente, welche abgegeben werden können, eingeschränkt werden. Sobald diese Zahl erreicht ist, stehen keine Schreibwerkzeuge mehr zur Verfügung. Das heisst, die Dokumente können nicht mehr verschoben, kopiert, gezippt oder entzippt werden. Sie können jedoch weiterhin gelöscht werden, sofern diese Option aktiviert ist. Falls gewünscht kann auch nur der Abgabe- oder nur der Rückgabeordner aktiviert werden.
Kursbaustein „Teilnehmerliste“
In der Teilnehmerliste können die Mitglieder des Kurses für alle sichtbar gemacht werden. Im Gegensatz zum Kurswerkzeug Mitgliederverwaltung, das nur für Besitzer sichtbar ist, werden mit dem Kursbaustein "Teilnehmerliste" alle Teilnehmer des Kurses, für jene OpenOLAT-Benutzer die den Kurs öffnen können, sichtbar. Die Mitglieder werden sortiert nach ihrer Kursrolle nach "Kursadministratoren", "Betreuer" und "Teilnehmer" mit Foto nach ihrer "höchsten" Rolle aufgelistet. In der Konfiguration können Sie festlegen, welche Benutzergruppen in der Teilnehmerliste angezeigt werden sollen.
Durch die Verlinkung auf die OpenOLAT-Visitenkarte sowie der Möglichkeit aus dem Kursbaustein heraus eine OpenOLAT-Mail an jedes gewünschte Mitglied des Kurses zu schreiben, ermöglicht dieser Kursbaustein weitere Kursteilnehmer einfach und problemlos zu kontaktieren. Im Kurseditor können Sie festlegen ob die E-Mailfunktion für alle Teilnehmer oder nur für Besitzer und Betreuer verfügbar sein soll. Mails an einzelne oder mehrere Personen(-gruppen) werden in der Kursansicht über die Schaltfläche "E-Mail versenden" verschickt. Im Formular können nach Bedarf auch externe Mailadressen hinzugefügt werden.
Neben der Mailfunktion ist in der Kursansicht auch die Chatfunktion in der Teilnehmerliste verfügbar. Der Online-Status eines jeden Teilnehmers ist neben dem Namen sichtbar. Ein Klick darauf öffnet das Chatfenster (Instant Messenger).
Zum Schluss kann definiert werden, wer die Teilnehmerliste als Excel herunterladen oder als Übersicht ausdrucken darf. Wiederum wird unterschieden zwischen Betreuer und Administrator oder allen Benutzern.