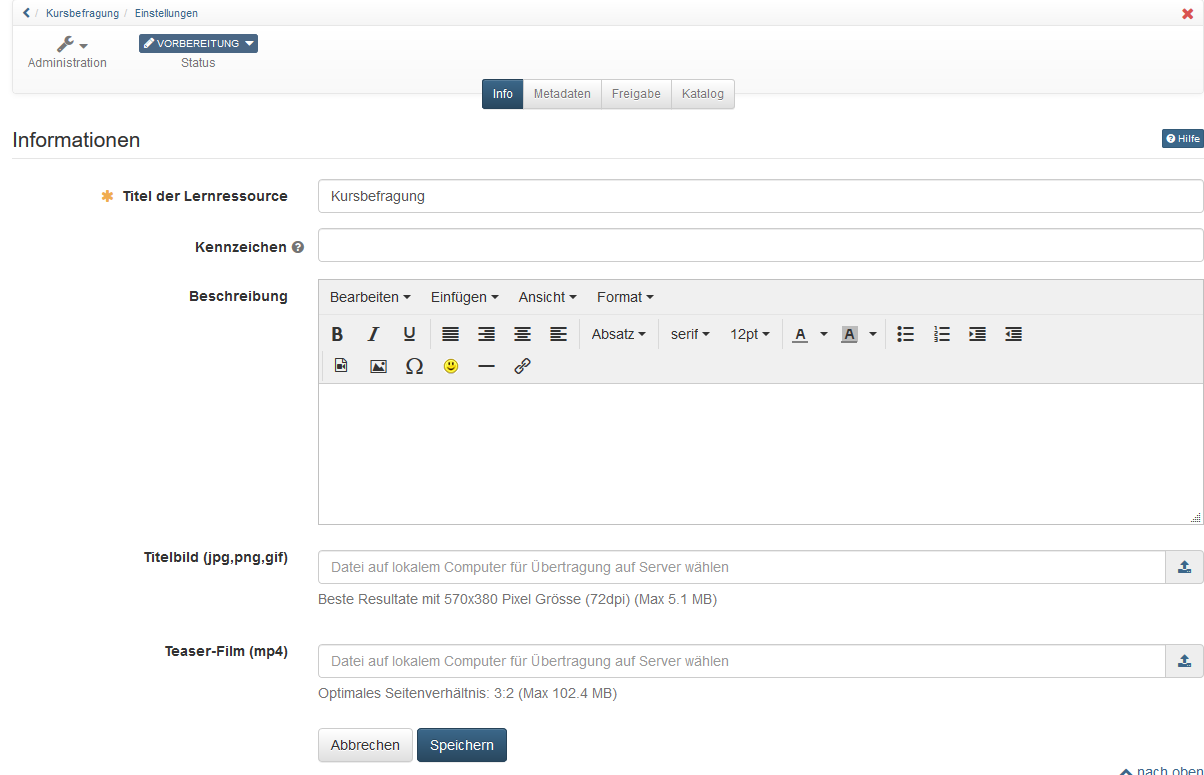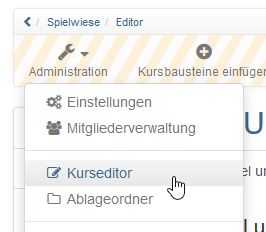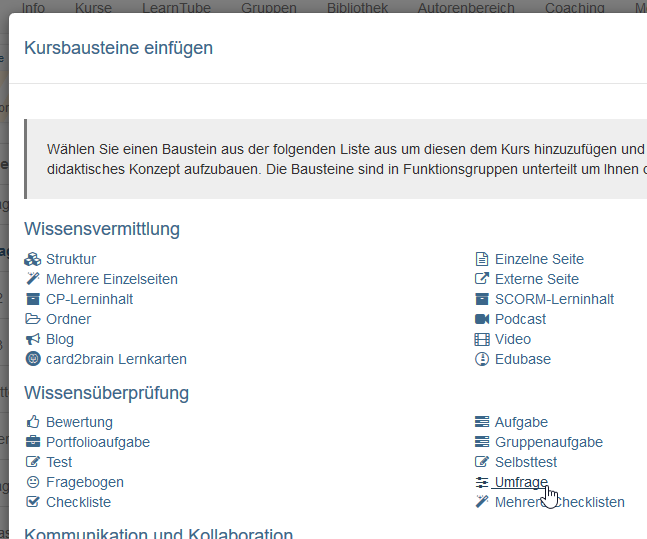So erstellen Sie einen Fragebogen mit dem Fragebogen Editor.
1. Lernressource Fragebogen anlegen
Gehen Sie in den Autorenbereich, klicken Sie auf „Erstellen“ und wählen Sie „Fragebogen“ . Vergeben Sie einen Titel für den Fragebogen.
Anschließend gelangen Sie zu den allgemeinen Einstellungen des Fragebogens und können den Fragebogen bei Bedarf weiter konfigurieren (ist aber erst einmal nicht notwendig).
2. Fragebogen im Editor erstellen
Wählen Sie im Menü „Administration“ den Link „Inhalt editieren“ und es öffnet sich der Fragebogen Editor. Wählen Sie nun "+ Inhalt hinzufügen"
Je nachdem welche Art von Fragen Sie erstellen möchten wählen Sie nun „Rubrik“, „Einzelauswahl“ „Mehrfachauswahl“ „Datei hochladen“ oder „Texteingabe“. Bei der Wahl „Rubrik“ werden die Fragen und Antworten zusammen erstellt. Bei allen anderen Fragetypen werden die Fragen mit Hilfe des Elements „Paragraph“ erstellt und den Antworten des passenden Fragetyps zugeordnet. Gehen Sie dabei wie folgt vor:
2.1 Fragen hinzufügen
Nutzen Sie „Paragraph“ um Ihre Fragen einzugeben. Für jede Frage wird ein separates Element benötigt. Sie können auch nacheinander mit je einem Paragraph Element all Ihre Fragen eingeben.
2.2 Antwortauswahl hinzufügen
Fügen Sie nun je nach Frage eine “, „Einzelauswahl“ oder „Mehrfachauswahl“ „Datei hochladen“ oder „Texteingabe“ hinzu. Über „Eintrag hinzufügen“ können Sie bei der Einzel- bzw. Mehrfachauswahl weitere Antwortelemente ergänzen.
Fragetyp Rubrik
Rubriks bieten sich an, wenn Sie mehrere Fragen für die gleiche Bewertungsskala verwenden wollen. Dieser Fragetyp wird etwas anders erstellt.
Wählen Sie das Editor Element „Rubrik“ und tragen Sie einen Rubrik Namen ein. Konfigurieren Sie anschließend die Art der Darstellung über „Typ“, Skalentyp und die Anzahl der Schritte.
Die Fragestellung oder das entsprechende Statement tragen Sie links in das Feld ein. Fügen Sie weitere Fragenfelder durch Klick auf „Frage hinzufügen“ hinzu und ergänzen Sie die Texte
Nutzen Sie die „Spaltenbeschriftung“ für die Einrichtung einer Bewertungsskala. Die Anzahl der Skalenelemente definieren Sie unter „Schritte“. Klicken Sie anschließend auf „Speichern“.
2.3 Weitere Elemente hinzufügen und Editor schließen
Fügen Sie bei Bedarf auch weitere Elemente z.B. „Nutzungsbedingungen“ oder „Informationen“ hinzu.
Wenn Sie fertig sind schließen Sie den Editor indem Sie auf den Titel des Fragebogens in der Krümelnavigation klicken. Der Fragebogen ist jetzt gespeichert und Sie sehen den Fragebogen aus der Perspektive eines Users. Nun ist der Fragebogen fertiggestellt und kann in Ihrem Kurs eingebunden werden.
3. Fragebogen im Kurs einbinden
Gehen Sie in den „Autorenbereich“, starten Sie den gewünschten Kurs und öffnen Sie den Kurseditor.
3.1 Baustein positionieren
Markieren Sie mit dem Cursor die Stelle in der linken Navigation wo Sie den Fragebogen positionieren möchten.
Wählen Sie unter „Kursbausteine einfügen“ den Kursbaustein „Umfrage“ und der neue Kursbaustein wird Ihrem Kurs hinzugefügt.
3.2 Fragebogen verknüpfen
Klicken Sie im Tab „Umfrage“ auf die Option „Wählen, erstellen oder importieren“ und wählen Sie den zuvor erstellten Fragebogen aus.
Definieren Sie bei Bedarf auch die weiteren Optionen im Tab „Umfrage“ und definieren Sie, wer den Fragebogen bearbeiten und wer die Resultate sehen darf.
4. Kurs publizieren
Publizieren Sie abschließend den Kurs indem Sie in der Krümelnavigation auf den Titel des Kurses klicken. Wählen Sie „ja, automatisch“, wenn Sie alle gemachten Änderungen publizieren wollen oder „Ja, manuell“, wenn Sie noch weitere Einstellungen vornehmen möchten.
Erst wenn Sie den Kurs publiziert haben, ist der Fragebogen für die User sichtbar. Ab diesen Zeitpunkt können im Fragebogen Editor keine weiteren Fragen mehr hinzugefügt oder gelöscht und nur kleinere Korrekturen vorgenommen werden.