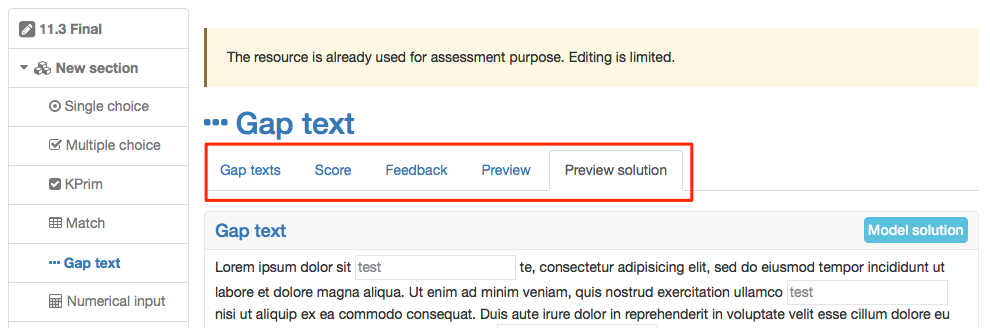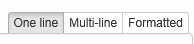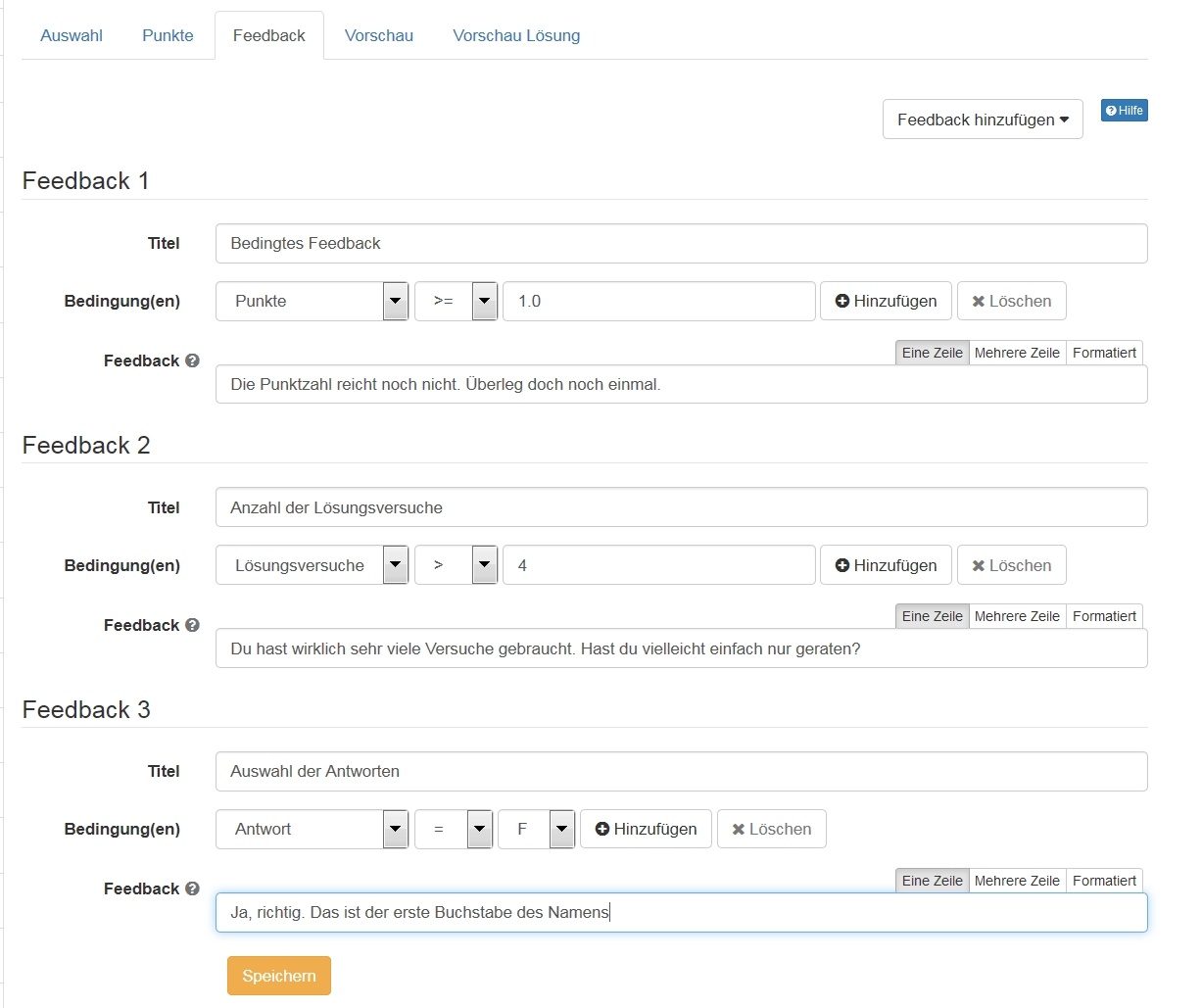With each question type you have the following tabs available: Name of the question type, Score, Feedback, Preview, and Preview Solution. In the following, the individual tabs for setting up a test question are explained in more detail.
Tabs of a test question
The first tab serves to enter the question and to define answer options. Depending on the question type, more setup options are available. For example, you may define whether the answers will be displayed randomly. Furthermore, you can change formatting and other settings. For the question types Single and Multiple Choice, as well as KPrim, the tabs question type and Feedback contain three formatting options:
By default "One line" is chosen, which is for answers using only one line and no further formatting is necessary. Use the option "Multi-line" if answers consist of two or more lines and no further formatting is necessary. Use "Formatted" if the answer consists of images, videos, links, mathematic formulas or any other formatting which can be created in the html-editor of OpenOLAT.
Tab Score
In the tab "Score" you can define the number of attempts for a question, set the minimum and maximum score, and define how the question shall be rated.
The following settings are possible:
- Limit number of attempts:
- Yes: A maximum number of attempts needs to be indicated. For example, a question with one attempt can only be answered once.
- No: The number of attempts is unlimited. However, you can still limit attempts to work on a specific section or the whole test.
- Inherit: The number of attempts is taken form the level above.
- Yes: A maximum number of attempts needs to be indicated. For example, a question with one attempt can only be answered once.
Min. score: For the question types single choice, multiple choice, hotspot, matrix and drag&drop, where it is possible to get a negative value the minimum reachable score can be defined. Also for a negative total score the result can be set to 0 to avoid a negative score or a negative score can be tolerated. For all question types the default is set to 0.
- Max. score: Fill in the maximum score which can be reached in this question.
Method of assessment:
If "All correct answers" is chosen, the score can only be reached when all answers are correct.
If "Score per answer" is chosen, you can in the column "Points" what score is given per answer. No matter what is inserted here, with the summation the maximum score cannot be exceeded.
- For gap text questions, different "Score per answer and alternatives" can also be assigned and thus, for example, partial points can be stored for "half correct" answers.
The method of assessment cannot be chosen for Kprim, upload file, drawing or essay.
Tab Feedback
You can add different types of feedback to each question. E.g. hints to help with the answer, or provide the correct answer if certain conditions are met. This allows you to support the learner in a very effective way, especially with formative or self testing. Feedback and hints are mostly used with self tests, since you can push the learner towards the correct answer by providing helpful information.
You can add and even combine the following types of feedback:
- Hint: For the hint a title as well as a text can be inserted. The hint can be opened, as long as the answer is not submitted yet.
- Correct solution: The solution is shown automatically, if the answer is wrong. Special case essay question type: The solution will not be shown during the test. But this feedback option can be used to provide the sample solution, which is shown in the correction workflow (assessment tool).
- Feedback for all correct answers: The feedback appears only if all answer are correct. You could for example add a praise for the correct answer.
- Feedback for wrong answer: This feedback appears as soon as 1 answer is wrong. E.g. also in a gap text which consists of 50 gaps and only 1 answer is wrong. The feedback types allows you to signal the learner that he/she is on the right track, although not all answers have been answered correctly yet.
- Conditional feedback: Depending on the question type you may define feedback which is dependent on the score, the number of attempts, or the answer provided by the learner.
Conditional feedback allows you to individualise feedback. The learner can be provided with a specific feedback to a specific answer. You can thus address common errors, for example. Depending on the criteria additional options may be available: such as equal to (=), not equal to (≠), or smaller/greater than (<, >). You can even combine criteria of conditional feedback.
Feedback typically requires a title and a feedback text. The title is optional, whereas the feedback text is mandatory if feedback shall be displayed. If the feedback text is missing, the feedback will not be shown, and the entry will be deleted, respectively. If no feedback is available, the learner is guided to the next question when clicking on "Submit answer".
For tests already in use, the stored feedback on the questions can still be edited, but it is not possible to add new feedback.
"Feedback for all correct answers" is not effective in a Multiple Choice question where no wrong, but not all correct answers are chosen.
Preview
In the preview all questions are visible like the test participant will see them afterward. Here you can try if all configurations are correct (e.g. feedback).
Preview solution
In the Preview solution the Model solution is shown. That is the correct solution which will also be shown in the result reporting. Especially for gap-text questions this preview can be helpful als the whole text with the solutions of every gap will be shown and can be read as fluent text. In the gap only the solution is inserted, but not the alternatives.