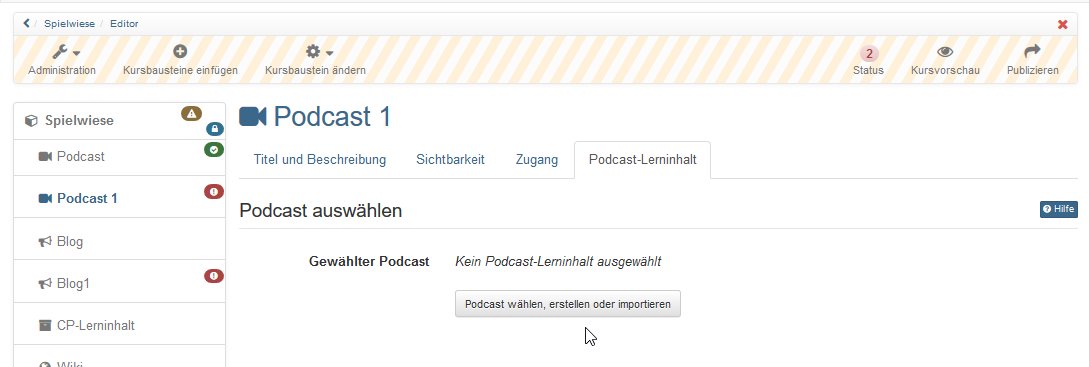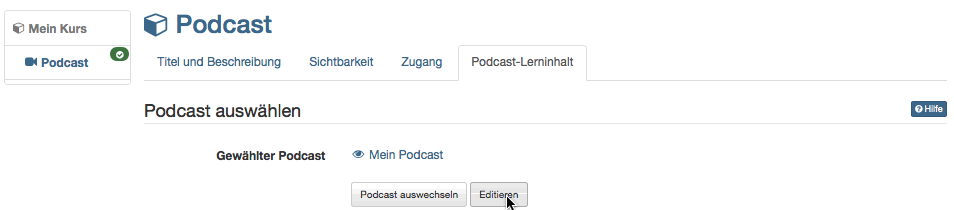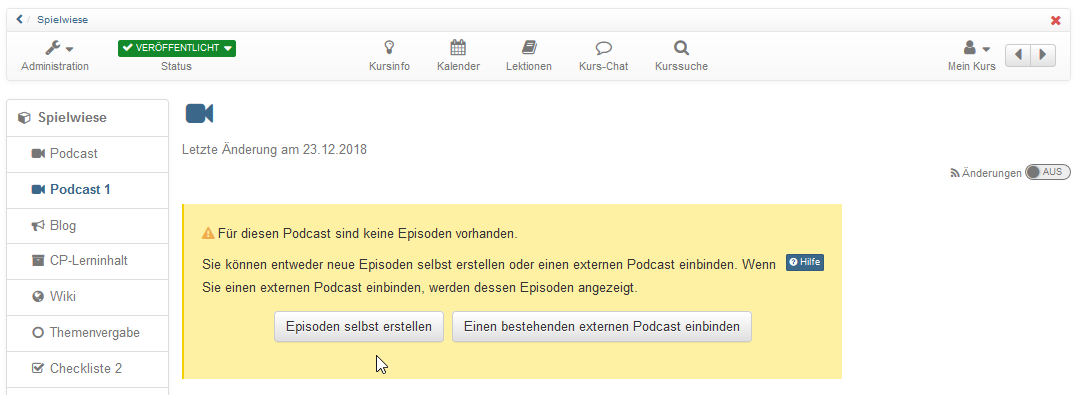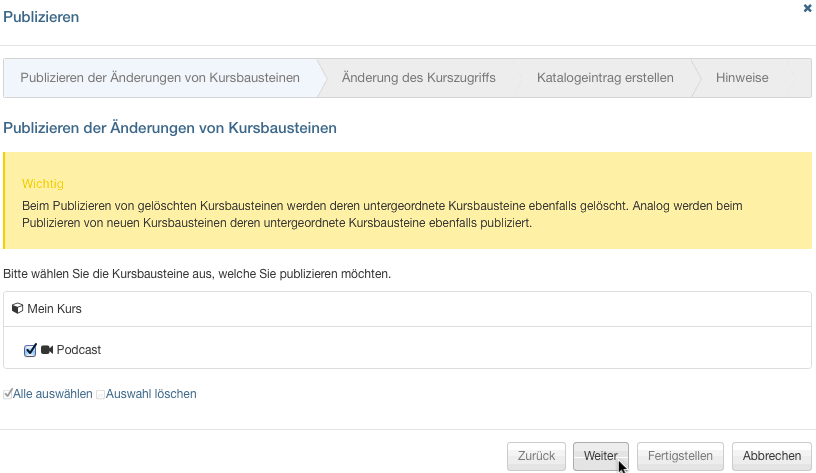Mit dieser Anleitung haben Sie in kurzer Zeit Ihrem Kurs einen Podcast hinzugefügt und eine erste Episode erstellt.
Voraussetzungen
Produzieren Sie die Audio- oder Videodatei für Ihre Podcast-Episode mit einer dafür vorgesehenen Aufnahmesoftware (z.B. GarageBand) und speichern Sie sie in einem Flash-kompatiblen Format (FLV, MP3, MP4, M4V, M4A oder AAC).
Wenn Sie noch keinen Kurs erstellt haben, steht im Kapitel „Kurs erstellen", wie Sie vorgehen müssen, bevor Sie mit Hilfe der folgenden Anleitung Ihren Podcast erstellen.
Podcast erstellen
| Schritt 1: Kurseditor öffnen und Podcast-Kursbaustein einfügen | ||
|---|---|---|
| 1 | Im Autorenbereich unter „Meine Einträge“ Kurs suchen und öffnen. | |
| 2 | Oben im Dropdown-Menü „Administration“ auf „Kurseditor“ klicken. | |
| 3 | Kurselement, unter dem der Podcast-Kursbaustein eingefügt werden soll, durch Klicken auswählen. | |
| 4 | Oben im Pop-Up „Kursbausteine einfügen“ „Podcast“ wählen. | |
| 5 | Im Tab „Titel und Beschreibung“ kurzen Titel des Kursbausteins eingeben und speichern. | |
| Schritt 2: Podcast erstellen | ||
|---|---|---|
| 1 | Im Tab „Podcast-Lerninhalt“ auf „Podcast wählen, erstellen oder importieren“ klicken. | |
| 2 | „Erstellen“ klicken. | |
| 3 | Titel des Podcasts eingeben. Diese Information wird im Header des Podcasts angezeigt. Auf "Erstellen" klicken. | |
| Schritt 3: Podcast mit Inhalt füllen | ||
|---|---|---|
| 1 | Im Kurseditor im Tab "Podcast Lerninhalt" auf „Editieren“ klicken. | |
| 2 | Auf „Episoden selbst erstellen“ klicken Falls Sie schon über einen externen Podcast verfügen können Sie diesen ebenfalls einbinden. | |
| 3 | Titel eingeben, Audio- oder Videodatei von Ihrem Rechner wählen und auf „Veröffentlichen“ klicken. Bei Bedarf noch eine Beschreibung ergänzen. | |
Weitere Episoden können später mit demselben Vorgehen oder direkt aus der Kursansicht hinzugefügt werden.
| Schritt 4: Kurs publizieren und freischalten | ||
|---|---|---|
| 1 | Oben in der Toolbar „Publizieren“ wählen. | |
| 2 | Kursbaustein überprüfen und „Weiter“ klicken. | |
| 3 | Unter „Änderung des Kurszugriffs“ „veröffentlicht“ auswählen und bei Bedarf noch den "Zugang für Teilnehmer der Organisation" einrichten. | |
| 4 | „Fertigstellen“ klicken. | |
Der Podcast ist nun eingebunden und Kursteilnehmer können die erste Episode herunterladen.