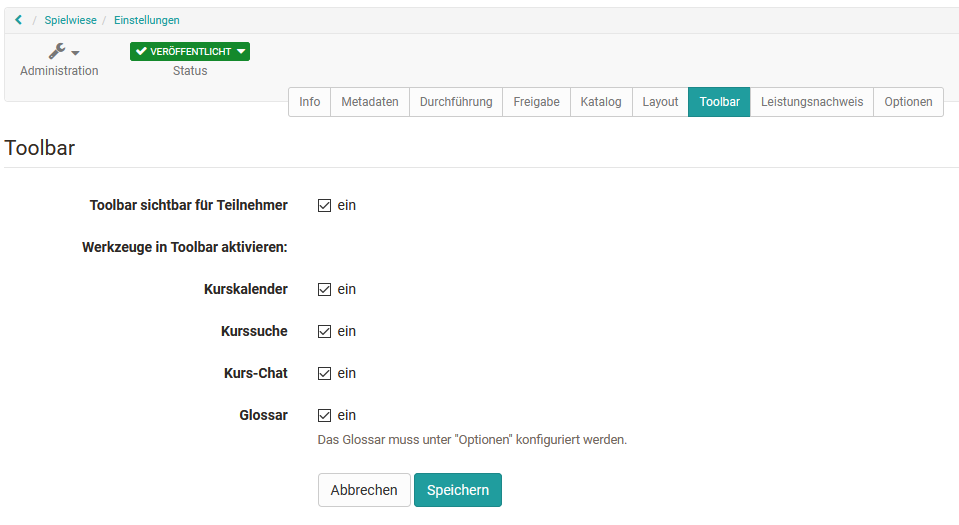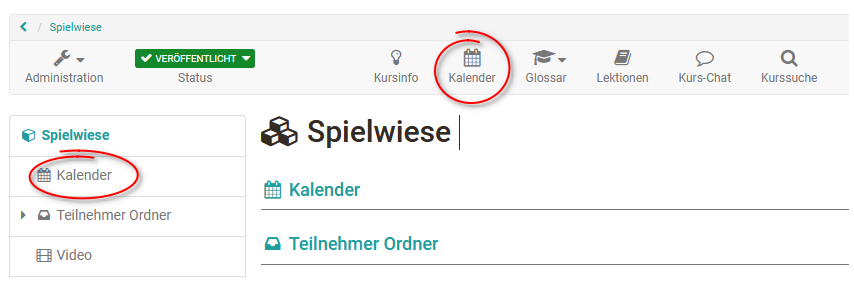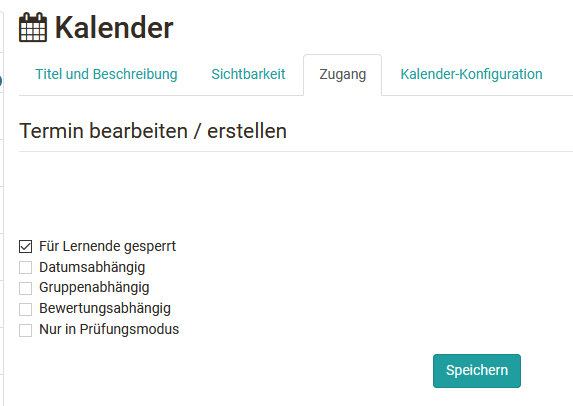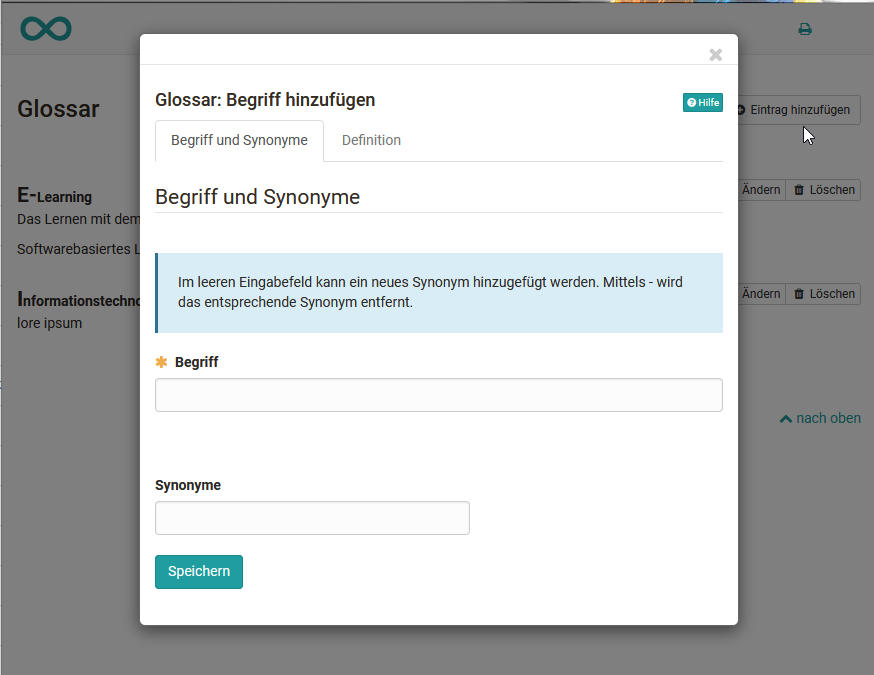In der "Administration" → "Einstellungen" können Sie im Tab "Toolbar" die folgenden weiteren Funktionen einrichten.
Kurskalender
Pro Kurs kann ein Kalender aktiviert werden. Für die Einbindung gibt es zwei Optionen. Der Kalender kann entweder als Kursbaustein oder an zentraler Position oben in der Kurstoolbar angezeigt werden und somit einen guten Überblick geben.
Aktiviert wird diese Option im Kurs indem man das Häkchen bei "Kurskalender" im Menü "Administration" → „Einstellungen“ -> "Toolbar“ -> „Werkzeuge in Toolbar aktivieren" setzt.
Neue Termine werden einfach mit Klick auf das gewünschte Datum erstellt. Anschließend können Titel, Beschreibung, Beginn und Ende sowie eventuell ein Ort, mögliche Wiederholungen sowie die Sichtbarkeit eingestellt werden. Anschließend erscheint der Termin im Kalender bzw. in allen Instanzen des Kurskalenders und kann mit Klick auf das Datum und der Option „Editieren“ überarbeitet werden.
Mit dem „Editieren“ erhält man auch Zugriff auf weitere Kalendertabs und kann Verlinken zu im Kurs verwendeten Kursbausteinen oder externen Webseiten setzen. Möchten sie alle Termine eines Kurskalenders löschen, klicken Sie einfach auf das Zahnradsymbol im Kalenderbereich und wählen Sie "Kalender zurücksetzen".
Standardmässig haben nur Besitzer eines Kurses Schreibrechte im Kalender. Kursteilnehmer haben lediglich Leserechte, können also keine neuen Termine verfassen oder bestehende Termine editieren. Fügt man den Kalender allerdings als Kursbaustein ein, kann man die Berechtigung im Kurseditor im Tab "Zugang" konfigurieren.
Kurssuche
Neben der Volltextsuche für das gesamte OpenOLAT kann pro Kurs eine Kurssuche aktiviert werden. In dieser Suche werden folgende Elemente gefunden:
- Titel, Kurztitel und Beschreibung aller Kursbausteine
- Inhalt von html-Seiten
- Dokumente in Ordnern
- Titel Inhalt von Forumsbeiträgen
- Titel und Inhalt von Mitteilungen
- Wikibeiträge
Kurs-Chat
In jedem Kurs steht standardmässig ein einfacher Chat bereit. Er eignet sich für den kurzen, synchronen Austausch. Hier können Kursmitglieder live Kontakt zu anderen Lernenden sowie den Dozierenden aufnehmen, sofern sie gleichzeitig eingeloggt sind.
Ist der Chat eingeschaltet, sehen die Kursbesucher in der Mitte der Kurstoolbar den Link zum Kurs-Chat.
Beim Aufruf des Chats kann jedes Kursmitglied entscheiden ob er unter seinem eigenen Namen oder anonymisiert im Chat agiert. Die Standardeinstellung ist "anonym".
Im Chatfenster ist das Chatprotokoll bis zu einem Monat einsehbar. Wählen Sie oberhalb des Textfeldes den gewünschten Zeitraum aus. Der Chat wird bei der Nutzung von mobilen Endgeräten angepasst. Tipp: Teilweise ist die Verwendung des Hochformats sinnvoller als das Querformat.
Aktiviert wird der Kurs-Chat im Kurs indem man das Häkchen bei "Kurs-Chat" im Menü "Administration" → „Einstellungen“ -> "Toolbar“ -> „Werkzeuge in Toolbar aktivieren" setzt.
Glossar
In einem Glossar können die Begriffe eines Kurses, eines Fachs bzw. einer Veranstaltung erklärt werden. Glossare sind OpenOLAT Lernressourcen, die separat oder in einen Kurs eingebunden werden können.
Glossare können wie alle Lernressourcen im Autorenbereich erstellt werden oder alternativ direkt im Kurs unter „Kurs -> „Optionen“.
Nach der Einbindung eines Glossars in einen Kurs erscheint der Link zum Glossar in der Kurstoolbar. Damit das Glossar auch in der Toolleiste sichtbar wird muss noch im Tab „Toolbar“ das entsprechende Werkzeug „Glossar“ mit einem Häkchen aktiviert werden.
Öffnen Sie das Glossar und tragen Sie unter „Eintrag hinzufügen“ den gewünschten Fachausdruck ein. Sie können auch Synonyme ergänzen. Zum Beispiel kann der Begriff „Informationstechnologie“ mit dem Synonym „IT“ ergänzt werden. Im Tab „Definition“ ergänzen Sie dann die konkrete Definition des Begriffs. Eingetragene Begriffe können auch im Nachhinein geändert oder gelöscht werden.
Wenn Sie das Glossar nicht mehr verwenden oder ein anderes Glossar einbinden möchten, können Sie im Kurs oder auf der Infoseite über das Dropdown-Menü "Kurs" über den Menüeintrag "Optionen" die gewünschte Änderung vornehmen.
In der Lernresource „Glossar“ kann im Tab „Schreibberechtigung“ definiert werden ob nur die Besitzer der Lernressource Beiträge erstellen und editieren dürfen oder ob auch Benutzer das Recht erhalten. Besitzer der jeweiligen Lernressource Glossar können grundsätzlich alle erstellten Glossarbeiträge ändern und löschen. Standardmäßig können neue Glossareinträge nur vom Kursbesitzer vorgenommen werden.
Achtung die Besitzer eines Kurses sind nicht automatisch auch Besitzer der Lernressource. Wurde also eine Lernressource "Glossar" von einer anderen Person erstellt, können nicht automatisch die Besitzer des Kurses in dem die Lernressource eingebunden wrude auch Einträge im Glossar vornehmen. Damit die anderen Kursbesitzer Änderungen vornehmen können, muss eine der beschriebenen Berechtigungen eingerichtet werden oder die gewünschten Kursbesitzer auch als Besitzer der jeweiligen Lernressource "Glossar" eingetragen werden.