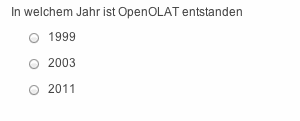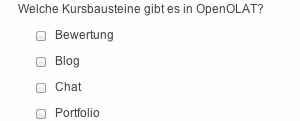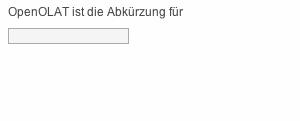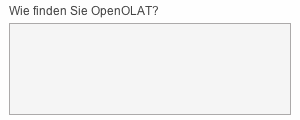Der Fragebogeneditor QTI 1.2 wurde für die OLAT Versionen bis 12.x verwendet und ist nur für bis dahin erstellte Fragebögen relevant.
Alte, existierende Fragebögen können weiterverwendet und bearbeitet werden. Neue Fragebögen lassen sich aber nur mit dem neuen Fragebogen Editor erstellen.
Kopieren Sie keine alten Fragebögen mehr, sondern versuchen Sie die alten Fragebögen konzeptionell in das neue Format zu übertragen. Eine 1:1 Übertragung bzw. ein automatischer Import ist allerdings nicht möglich.
QTI 1.2 Editor Fragetypen
Es gibt im alten Fragebogen Format QTI 1.2 fünf verschiedene Fragetypen, die im Folgenden kurz erklärt werden. Zusätzlich finden Sie Informationen zur Erstellung der einzelnen Fragetypen.
| Fragetyp | Beschreibung | Beispiel |
|---|---|---|
Single Choice | Eine Single-Choice-Frage besteht aus einer Frage und mindestens zwei Antworten, von denen nur eine ausgewählt werden kann. Im Test ist nur eine Antwort richtig. Klicken Sie auf das Editier-Icon in der Spalte Aktionen, um den Frage- oder Antworttext zu editieren. Zusätzliche Antworten erstellen Sie mit der Schaltfläche "Neue Antwort hinzufügen". Die richtigen Antworten können Sie bestimmen, indem Sie die Spalte Korrekt an der gewünschten Stelle markieren. Die Reihenfolge der Antworten können Sie mit den Pfeilen in der Spalte Pos verändern. Punkte Geben Sie die Anzahl Punkte für die korrekte Antwort ein. | |
Multiple Choice | Eine Multiple-Choice-Frage besteht aus einer Frage und mindestens zwei Antworten, wobei mehrere Antworten ausgewählt werden können. Im Test können mehrere Antworten richtig sein. Klicken Sie auf das Editier-Icon in der Spalte Aktionen, um den Frage- oder Antworttext zu editieren. Zusätzliche Antworten erstellen Sie mit der Schaltfläche "Neue Antwort hinzufügen". Die richtigen Antworten können Sie bestimmen, indem Sie die Spalte Korrekt an den gewünschten Stellen markieren. Die Reihenfolge der Antworten können Sie mit den Pfeilen in der Spalte Pos verändern. Bewertungsmethode: Wenn Sie «Alle korrekten Antworten» wählen, werden nur Punkte verteilt, falls alle Antworten richtig sind. Geben Sie im Feld Punkte bei Bewertungsmethode Alle korrekten Antworten die gewünschte Punktzahl ein. Wenn Sie «Punkte pro Antwort» wählen und speichern, erscheint die Spalte Punkte. Geben Sie pro Antwort die gewünschte Punktzahl ein. Minimal erreichbare Punktzahl: Geben Sie eine minimal erreichbare Punktzahl an, z.B. wenn Sie negative Punktzahlen verhindern möchten. Maximal erreichbare Punktzahl: Geben Sie die maximale Anzahl Punkte ein, die auf dieser Frage erreicht werden kann. | |
Lückentext | In einer Lückentext-Frage werden die gesuchten Begriffe durch leere Felder ersetzt, welche der Test- oder Fragebogenteilnehmer ausfüllt. Im Test geben Sie den richtigen Lückentext vor (Synonyme mit Semikolon getrennt) und bestimmen gleichzeitig, ob Gross- und Kleinschreibung berücksichtigt werden soll. Klicken Sie auf das Editier-Icon in der Spalte Aktionen, um Frage- oder Antworttexte zu editieren. Lücken und weitere Textelemente können Sie durch Klicken auf die Schaltflächen "Neues Textfragment hinzufügen" sowie "Neue Lücke hinzufügen" einbauen. Schreiben Sie die richtige Antwort in die Lücke hinein. Sie können die Lücke in der Grösse (Spalte Lückenlänge) festlegen sowie die Anzahl Zeichen pro Lücke beschränken (Spalte Anzahl Zeichen). Im Fragebogen kann für den Lückentext keine Vorgabe gemacht werden! Sie können im Weiteren bestimmen, ob die Gross/Kleinschreibung der Antwort berücksichtigt werden soll oder nicht (Spalte Gross/Klein). Die Reihenfolge der Antworten können Sie mit den Pfeilen in der Spalte Pos verändern. Bewertungsmethode: Wenn Sie «Alle korrekten Antworten» wählen, werden nur Punkte verteilt, falls alle Antworten richtig sind. Geben Sie im Feld Punkte bei Bewertungsmethode Alle korrekten Antworten die gewünschte Punktzahl ein. Minimal erreichbare Punktzahl: Geben Sie eine minimal erreichbare Punktzahl an, z.B. wenn Sie negative Punktzahlen verhindern möchten. Maximal erreichbare Punktzahl: Geben Sie die maximale Anzahl Punkte ein, die auf dieser Frage erreicht werden kann. | |
Freitext | Die Antwort auf die Freitext-Frage füllen Test- oder Fragebogenteilnehmer frei formuliert in ein Textfeld beliebiger Grösse ein. Im Test muss die Freitext-Frage gesondert manuell bewertet werden. Klicken Sie auf das Editier-Icon in der Spalte Aktionen, um den Fragetext zu editieren. Punkte Geben Sie die Anzahl Punkte für die korrekte Antwort ein. Freitext-Fragen müssen manuell bewertet und die endgültige Punktzahl über das Bewertungswerkzeug angepasst werden. |
Strukturierung und Organisation
Der Fragebogen muss aus mindestens einer Sektion und einer Frage bestehen.
Sektionen werden zur Gliederung Ihres Tests oder Fragebogens verwendet. Ihr Test oder Fragebogen kann aus beliebig vielen Sektionen bestehen.
Wenn Sie eine neue Sektion oder eine neue Frage hinzufügen möchten, wählen Sie oben im Dropdown-Menü „Hinzufügen“ das neue Element und fügen Sie es an der gewünschten Position ein. Einzelne oder mehrere Fragen können auch entweder aus dem Fragenpool oder via Excel-Import in ihren Test oder Fragebogen importiert werden. Wählen Sie dazu einfach den entsprechenden Menüeintrag aus. Sie können Sektionen und Fragen jederzeit löschen oder verschieben. Fragen können auch kopiert werden.
Darstellungsmöglichkeiten und Konfigurationen
Die weiteren Optionen werden auf verschiedenen Ebenen eingestellt. Die Titel dürfen jeweils Ziffern und Sonderzeichen (ausser: >, < ″, &) enthalten. Mit der Zeitbeschränkung können Sie die Zeitdauer für entweder das Lösen des ganzen Tests, einer Sektion oder einer einzelnen Frage auf eine bestimmte Zeit (Minuten und Sekunden) einschränken.
Auf Ebene des Fragebogens...
...legen Sie den Titel fest, der in der Navigation erscheint. Enthält der Test eine Beschreibung, erscheint diese, wenn der Test oder Fragebogen gestartet wird.
Sie bestimmen ob alle im Test vorhandenen Sektionen angezeigt werden sollen, oder nur eine Auswahl. Zusätzlich können Sie festlegen, ob die Sektionen in beliebiger Reihenfolge angezeigt werden oder in der im Test festgelegten.
Die nachfolgenden Punkte sind nur für den alten QTI 1.2 Testeditor gültig:
Sie können die Antwortzeit für das Lösen eines Tests einschränken. Ob ein Test eine Zeitbeschränkung hat, sieht die Testperson am Sanduhr-Icon und der Anzeige der Gesamt- und Endzeit.
Sie können entscheiden, ob Sie die Anzeige von Feedback und Lösungen für jede Frage im Test setzen möchten. Feedback, Lösungshinweise sowie korrekte Lösungen geben Sie auf der jeweiligen Frage ein. Optionen zu Feedback und Lösungen werden unter „Lösungshinweise und Feedback im Test" erklärt.
Unter Notwendige Punktzahl für 'bestanden' bestimmen Sie, ab welcher Punktzahl der gesamte Test als bestanden gilt.
Auf der Ebene der Sektion...
... können Sie optional der Sektion eine nähere Beschreibung geben. Die Beschreibung erscheint, wenn die Sektion aufgerufen wird.
Bestimmen Sie, ob es eine Zeitbeschränkung für das Lösen der Sektion geben soll, wie viele Fragen aus der Sektion im Test oder im Fragebogen gestellt werden sollen und ob die Reihenfolge der Fragen fest oder zufällig sein soll. Wenn Sie oben die Anzahl Fragen der Sektion auf eine gewisse Zahl beschränkt haben, so werden die Fragen zufällig ausgewählt und die Reihenfolge ist so ebenfalls zufällig. Werden alle Fragen angezeigt, können Sie einstellen ob die Reihenfolge zufällig oder fest, wie im Testeditor, sein soll.
Auf Ebene der Frage...
... können Sie optional der Frage eine nähere Beschreibung geben. Die Beschreibung erscheint, wenn die Frage aufgerufen wird. Die Punkte
- Anzahl Lösungsversuche
- Zeitbeschränkungen
- Reihenfolge der Antworten
- Lösungshinweise
- Korrekte Lösung
gelten nur für den Testeditor, nicht aber den Fragebogeneditor.
Für Single Choice und Multiple Choice Fragen legen Sie fest, ob die Ausrichtung der Antworten zu dieser Frage «horizontal» oder «vertikal» erscheinen sollen.
Sie können die Zeitdauer für das Ausfüllen aller Fragen auf eine bestimmte Zeit (Minuten und Sekunden) einschränken. Beachten Sie allfällige weitere Zeitbeschränkungen (Sektion, Test), die Sie vorgenommen haben.
Für die Fragetypen Single Choice, Multiple Choice und KPrim kann die Reihenfolge der Antworten zufällig oder in der von Ihnen definierten Reihenfolge dargestellt werden.
Auf Ebene des Kurses...
...gibt es eine weitere Reihe von Darstellungsoptionen. Wenn Sie den Fragebogen in den Kurs einbinden, finden Sie diese Optionen im Tab „Optionen“.
Export zu Word
In OpenOLAT erstellte Tests und Fragebögen können als Word-Datei exportiert werden. Klicken Sie dazu im Testeditor unter den Editorwerkzeugen auf "Als Worddatei exportieren". Der Test oder Fragebogen wird dann im Zip-Format mit zwei Word-Dateien heruntergeladen, von denen eine Datei nur die Fragen, die andere zusätzlich noch die Lösungen enthält. Die exportierte Datei enthält alle wichtigen Informationen zum Test inklusive der Punktzahl, so dass Sie das Dokument direkt für Offline-Tests weiterverwenden können.
Änderungen an eingebundenen Tests oder Fragebögen
Sobald ein Test oder ein Fragebogen in einen Kurs eingebunden wird, können nur beschränkt Änderungen vorgenommen werden. Wie Sie Änderungen an eingebundenen Tests vornehmen können, erfahren Sie im Kapitel „Kursbetrieb“ unter dem Punkt „Verwendung der Editoren während des Kursbetriebs".