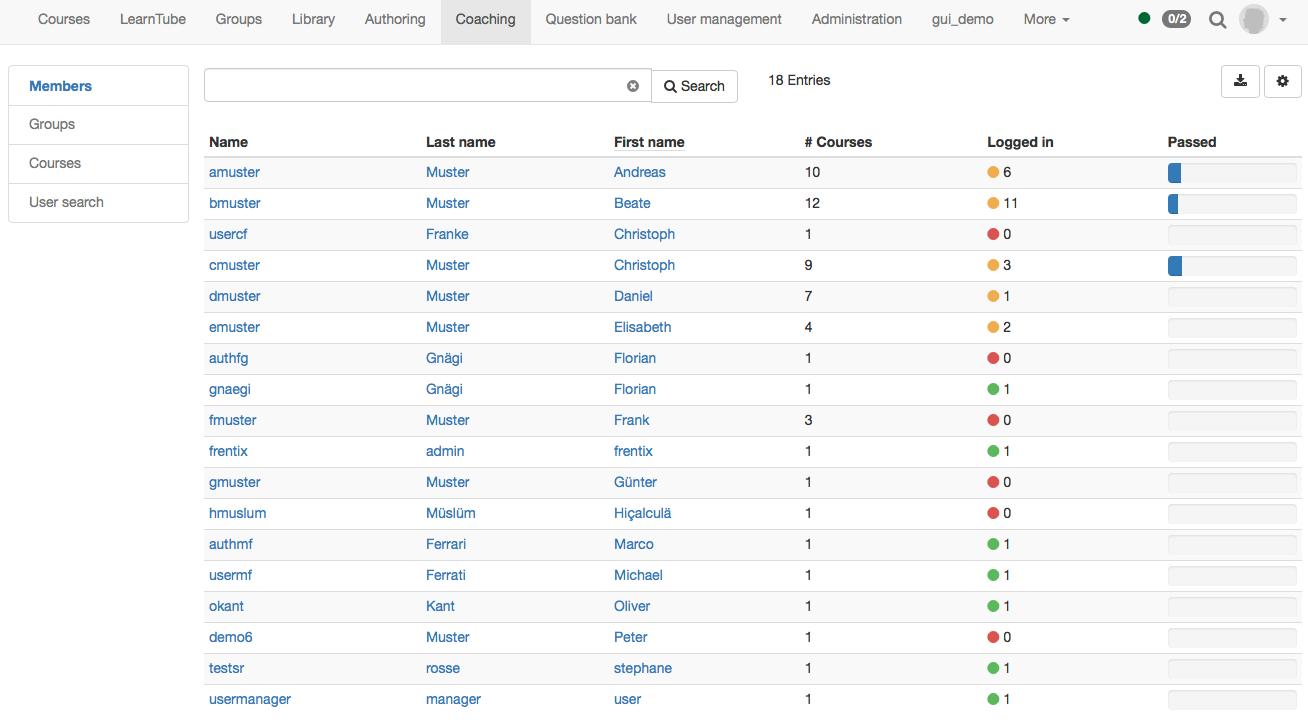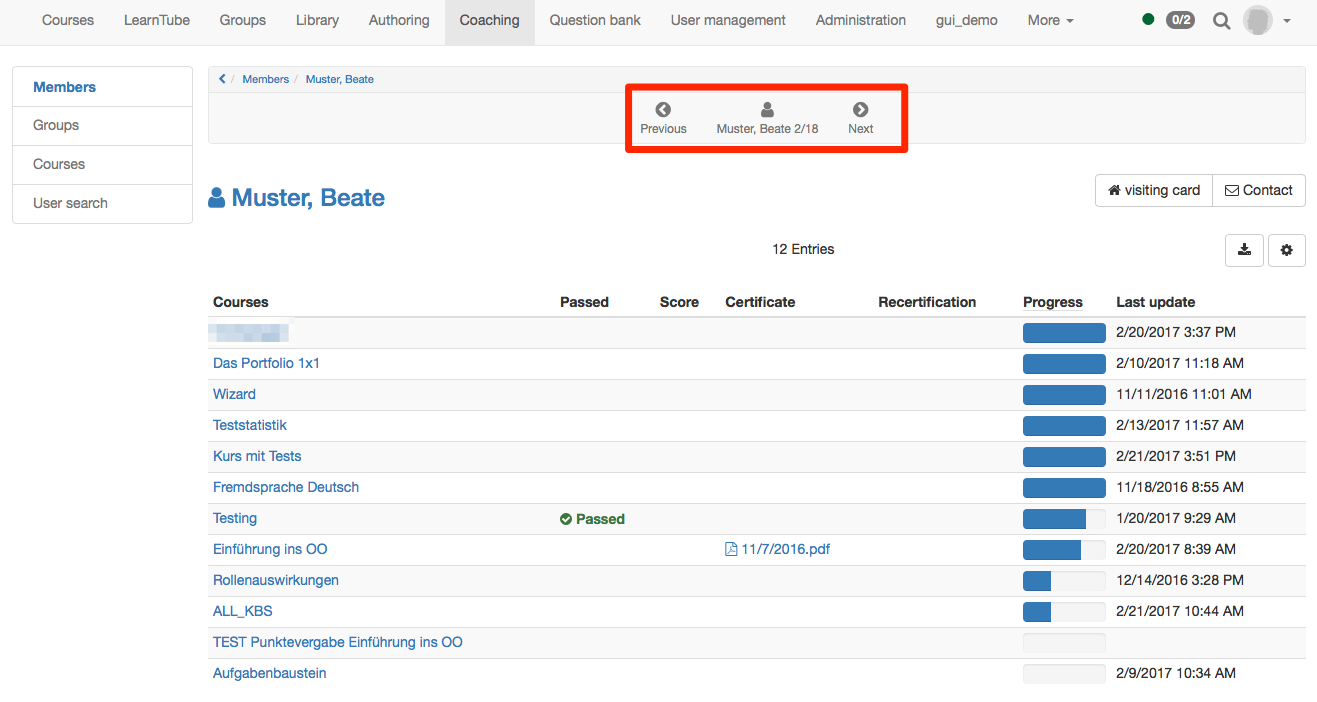The coaching tool enables course and group coaches to see and manage all users assigned to them in one place. If you are coaching a learning group or a course and your course creates an efficiency statement triggered by assessment data, the coaching tool will appear in the top navigation. The coaching tool grants a course comprehensive view to learners assessment status. Course owners have access to all data of participants, no matter whether they're group or course participants. It lists all assessable course elements, and gives access to supervised users in three different ways.
Use the navigation in the menu to examine the learning stats of individual users, groups or even entire courses. A progress bare indicates if a user, group or course met all the required assessments or if some assessments are missing. Please keep in mind though, that a course is only listed as "Passed" if the course root node is also configured accordingly. In the list view, use the column ordering to sort by users which needs the most attention.
Members
Upon entering the coaching tool you find all your assigned users listed in one single table. At a glance, it shows you the number of your supervised courses a user is registered to (column # Courses), and how many of those he already passed. Clicking on a name opens the user-specific course list. Once in the user view you can use the arrow navigation to cycle through your users to simplify navigation.
In the users detail view you will see the users efficiency statement as it is also seen by the user. There you can view the users‘ visiting card, write an OpenOLAT mail, view evidences of achievement and open and use the assessment tool. For more information on the assessment tool and how to use it, please consult the corresponding chapter.
Groups
The menu item Group opens a tabular overview of all the groups you supervise. In contrast to the member and course overview, only those OpenOLAT users are listed here that participate in a course through the learning group system. You can see how many courses the learning group is linked with, and how many members a group has. You also get information about how many group members have opened the corresponding course once already, and how many members have passed it. A click on a group name opens the list of group members. If you click on a username the user-specific course view opens once again.
Courses
Similarly, a click on the menu item Courses opens a tabular overview of all your supervised courses. Another click on a course name opens the list of all the users in this course assigned to you.
The coaching tool lists both groups as well as students with no group affiliation.
User search
A user search is provided for system administrators. All users not listed through group or course owner / coach rights can be found with the user search, thus facilitating the assessment of users without the need for coaching rights.