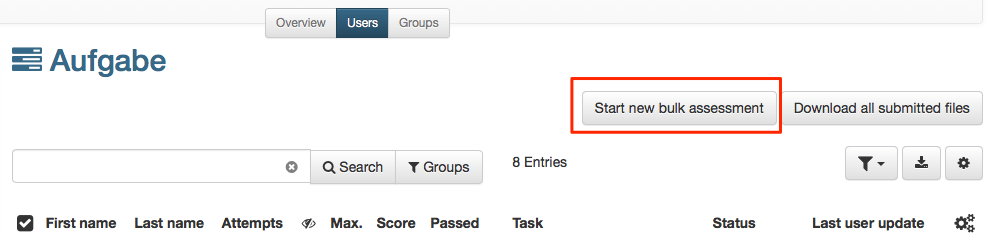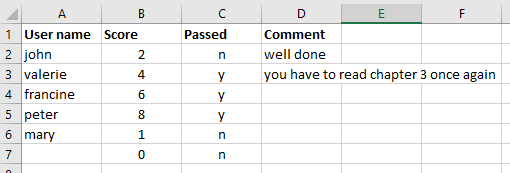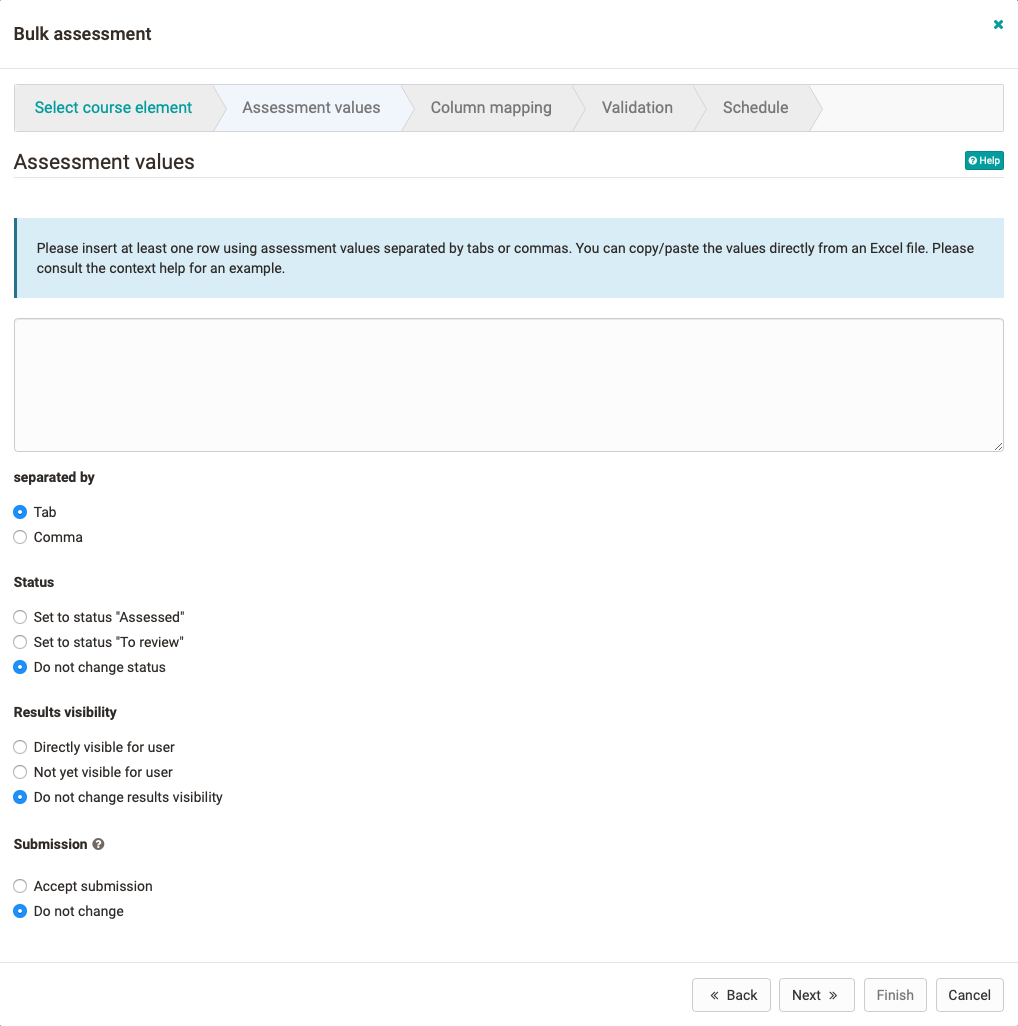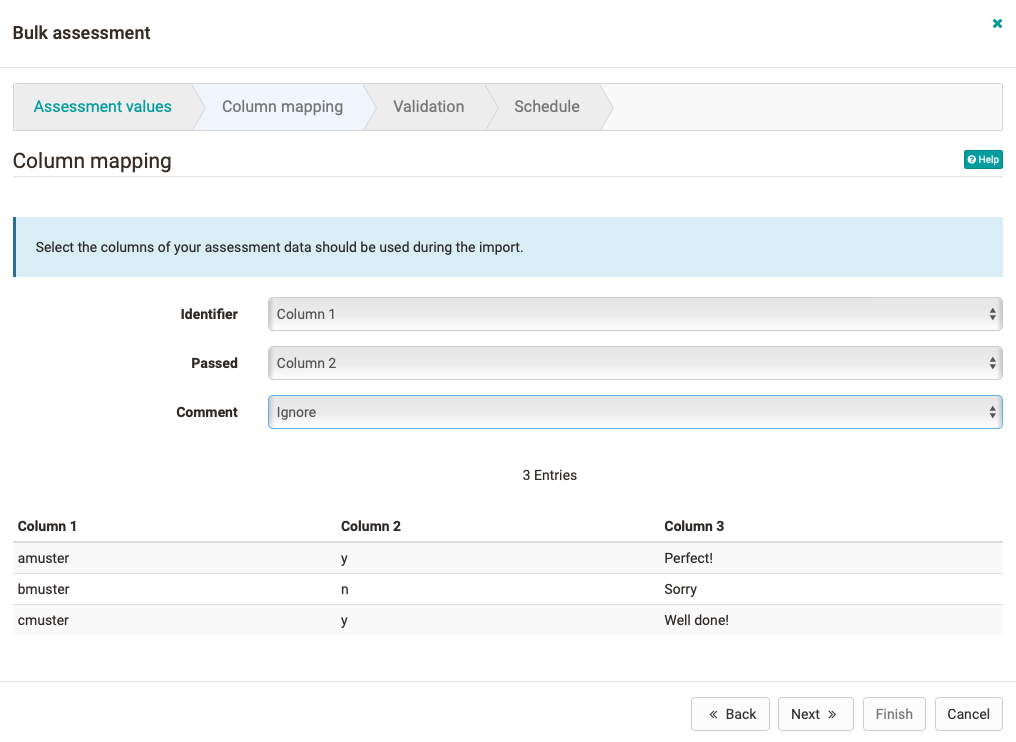Select the assessable course element for which a bulk assessment should be carried out. All course elements are displayed for which at least one of the following assessment features is configured:
You can then start bulk assessment.
The individual steps of a bulk assessment:
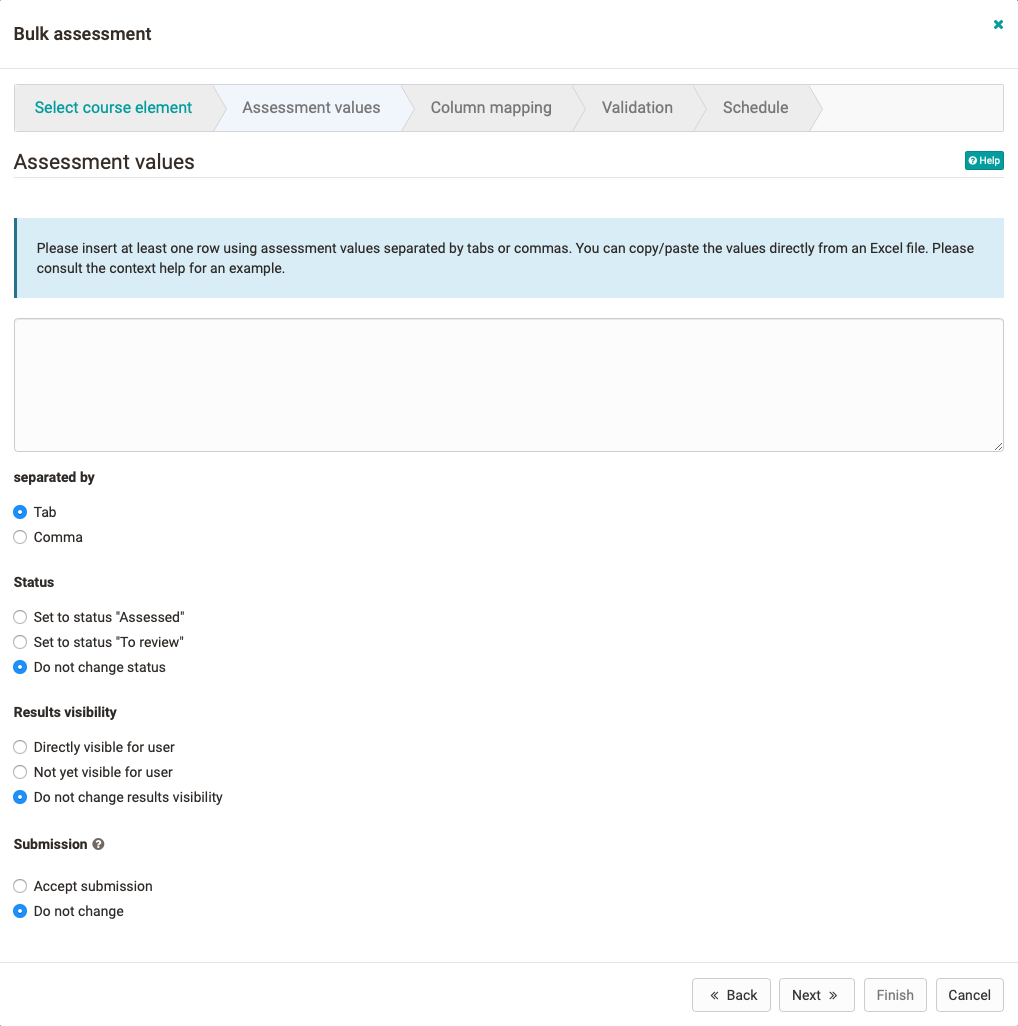
With the course element Task you can additionally choose whether the submission was accepted or not and you can upload zipped return files.
1. Assessment data
Upload the assessment data created outside of OLAT by inserting the information into the free field with copy+paste. If you have exported the empty table before, there should be no syntax problems.
A data line must always contain the following information:
- User identification (user name, registered email address or institution number/matriculation number)
- Number of points. Subpoints can be entered with commas or dots (Note: commas cannot be used if commas are used as separators)
- Status (see below)
- If desired, a comment can be entered in fourth position.
You can either copy/paste data directly from Excel or similar, or enter it manually. Select "Separated by tabulator" if you want to import data from an Excel file.
alesend,5,y,Hervorragend | The user gets a score of 5, a passed status and a comment added. |
aalesend,,y,Hervorragend | If no score is required, you can omit it, but you still have to use a placeholder. |
alesend,4,y,"" | Already existing comments can be resetted by adding "". |
Use the following entries to set the passed status:
Passed: y, yes, passed, true, 1, passed
Failed: n, no, failed, false, 0, failed
Only for bulk assessment of the task module:
Create a folder for each individual student who receives a return file. Enter the individual feedback for each person there. Zip the file and upload it in the first step under "Assessment values".
2. Column mapping
Here you can define which columns of your externally created scoring stand for which field (for example, identifier, score, passed, comment). If you have not selected these options, the step can be skipped.
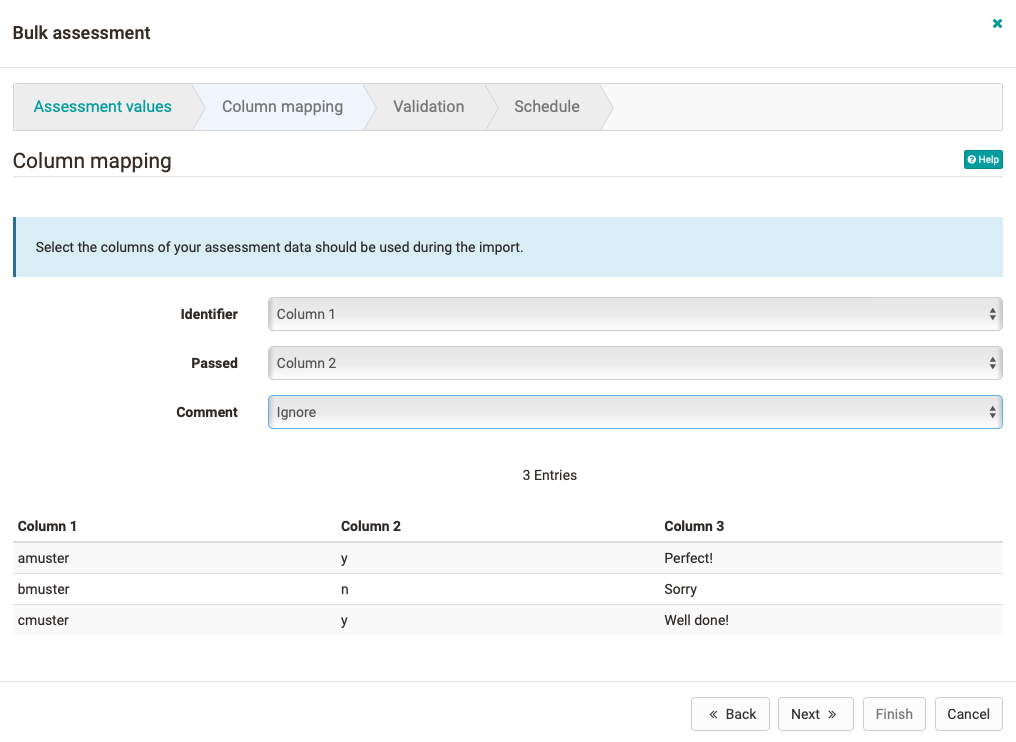
3. Validation
Here you can see again which information is transferred how and if there are any problems.
4. Schedule
Here you can define whether the valuation takes place immediately or only on a certain date.
You can also enter data manually. To do this, you must select "separated by comma" to accept the data correctly.
The changes made then appear in the valuation table.