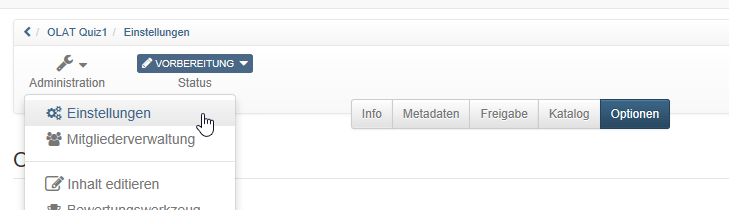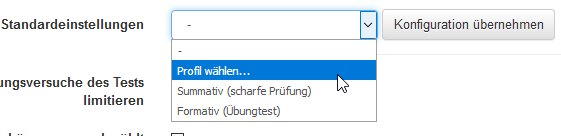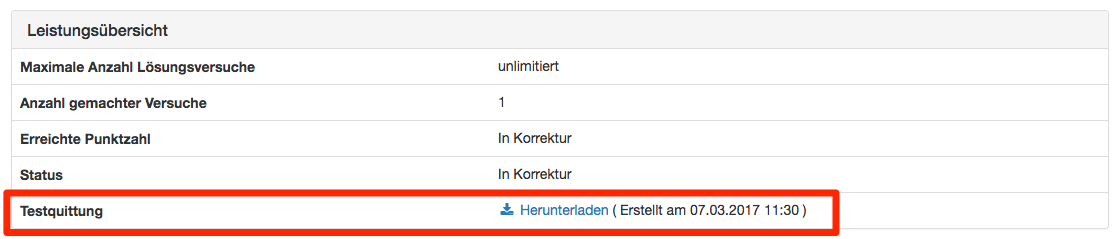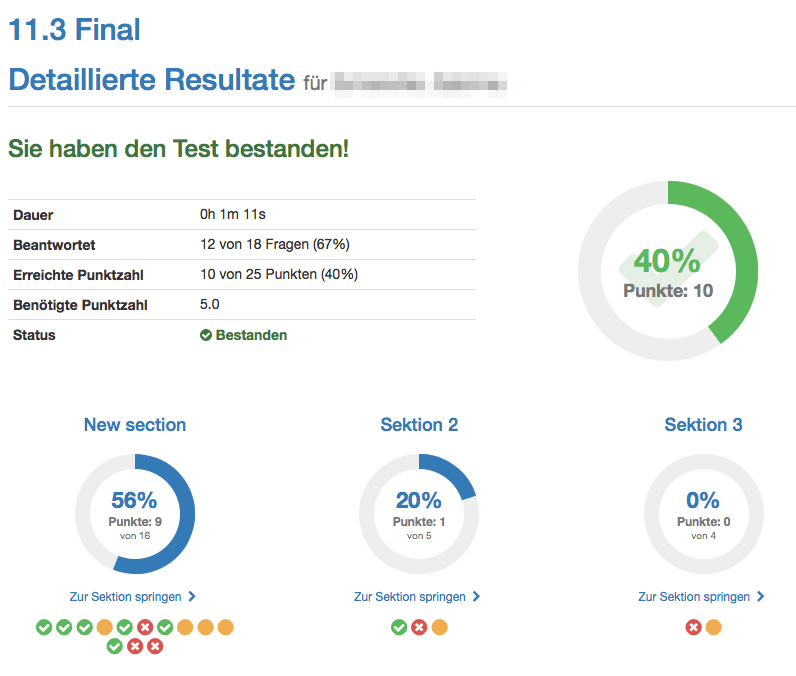Generelle Einstellungen zu einem Test werden in den "Einstellungen" in der "Administration" der Lernressource Test vorgenommen. Wählen Sie den Tab "Optionen" und nehmen Sie die gewünschten Einstellungen vor.
Folgende Konfigurationen können vorgenommen werden:
| Standardeinstellungen | Hier wählen Sie eine vorkonfigurierte Auswahl von typischen Einstellungen für unterschiedliche Nutzungssituationen von Tests. Entscheiden sie z.B. ob es sich um einen summativen oder formativen Test handelt oder verwenden Sie eine andere voreinstellte Konfiguration. Das erleichtert es gerade unerfahrenen Autoren schnell zu einer passenden Einstellung zu gelangen. Spätere Änderungen und individuelle Anpassungen sind aber weiterhin möglich. |
| Anzahl Lösungsversuche limitieren | Tragen Sie hier die maximale Anzahl der möglichen Lösungsversuche für einen Test ein. Der Wert kann maximal 20 betragen. |
| Erster bestandener Lösungsversuch zählt | Sobald das Ergebnis "bestanden" erreicht wird, kann der Benutzer den Test nicht noch einmal durchführen. |
| Anonyme Benutzer (Gäste) erlauben | Personen ohne OpenOLAT Acount können ebenfalls den absolvieren. Die Resultate stehen ebenfalls in der Teststatistik zur Verfügung. Gäste können den Test jedoch nicht unterbrechen. Es werden nur abgeschlossene Tests gezählt. |
| Nur Modul anzeigen, LMS ausblenden | Diese Auswahl wird gewählt, um zu verhindern, dass ein Benutzer während eines Tests auf andere OpenOLAT-Funktionen Zugriff hat. OpenOLAT wird dabei ausgeblendet und erst wieder nach Beenden des Testes angezeigt. |
| Fragetitel anzeigen | Markieren Sie die Checkbox, um den Benutzern die Titel der Fragen anzuzeigen. Wenn die die Titel nicht angezeigt werden sollen aber die Navigation aktiviert ist dann erscheint in der Menü-Navigation ein anonymisierter Titel. |
| Menu-Navigation erlauben | Wenn Sie die Menu-Navigation nicht erlauben, erscheint nach dem Abschicken einer Antwort automatisch die nächste Frage und die Testperson kann nicht zu anderen Fragen navigieren. |
| Persönliche Notizen | Sie können den Benutzern erlauben, während des Tests persönliche Notizen zu erstellen, die nach Abschluss des Tests nicht mehr zur Verfügung stehen. |
| Anzahl Fragen und Fortschritt im Test anzeigen | Markieren Sie die Checkbox, um den Benutzern die Anzahl Fragen anzuzeigen. |
| Anzahl Punkte und Punktestand im Test anzeigen | Markieren Sie die Checkbox, um den Benutzern ihre momentane Punktezahl im Testverlauf anzuzeigen. |
| Max. Punkte der Frage anzeigen | Ist die Checkbox markiert, werden die maximal erreichbaren Punkte pro Frage im Test angezeigt. |
| Unterbrechen erlauben | Das Ankreuzen der Checkbox bewirkt, dass die Benutzer den Test unterbrechen können. Hierbei werden die bisherigen Antworten gespeichert und die Benutzer haben die Möglichkeit zu einem späteren Zeitpunkt mit der Beantwortung der Fragen fortzufahren. |
| Abbrechen erlauben | Mit dem Ankreuzen der Checkbox erlauben Sie den Kursteilnehmern den Test abzubrechen, ohne dass die Antworten gespeichert werden. |
| Testquittung erstellen | Wenn diese Option angewählt wird, wird nach Beenden des Tests eine Testquittung erstellt, welche als XML-File heruntergeladen werden kann. Es dient der Verifizierung des Tests. |
| Testquittung per Mail schicken | Wenn die Option "Testquittung erstellen" ausgewählt ist, kann die Option Testquittung per Mail schicken zusätzlich aktiviert werden. Das erstellte XML-File wird dann zusätzlich per Mail an den Teilnehmer verschickt. |
| Feedbacks anzeigen | Solange diese Checkbox ausgewählt ist, werden die Feedbacks im Testverlauf angezeigt. Wenn die Checkbox nicht mehr ausgewählt ist, werden keine Feedbacks mehr angezeigt. Dies betrifft die Feedbacks aller Frageitems und auch das Feedback, welches auf der Ebene Test hinzugefügt werden kann. Die einzelnen Feedbacks werden im Testeditor konfiguriert |
Resultate nach Testabschluss anzeigen | Wenn diese Checkbox ausgewählt ist, wird das Resultat nach Beenden des Tests angezeigt. Das Resultat wird jedoch nicht auf der Test-Startseite angezeigt. Diese Einstellung wird im Kursbaustein Test vorgenommen. Aus den folgenden Optionen können diejenigen ausgewählt werden, welche Sie anzeigen möchten.
|