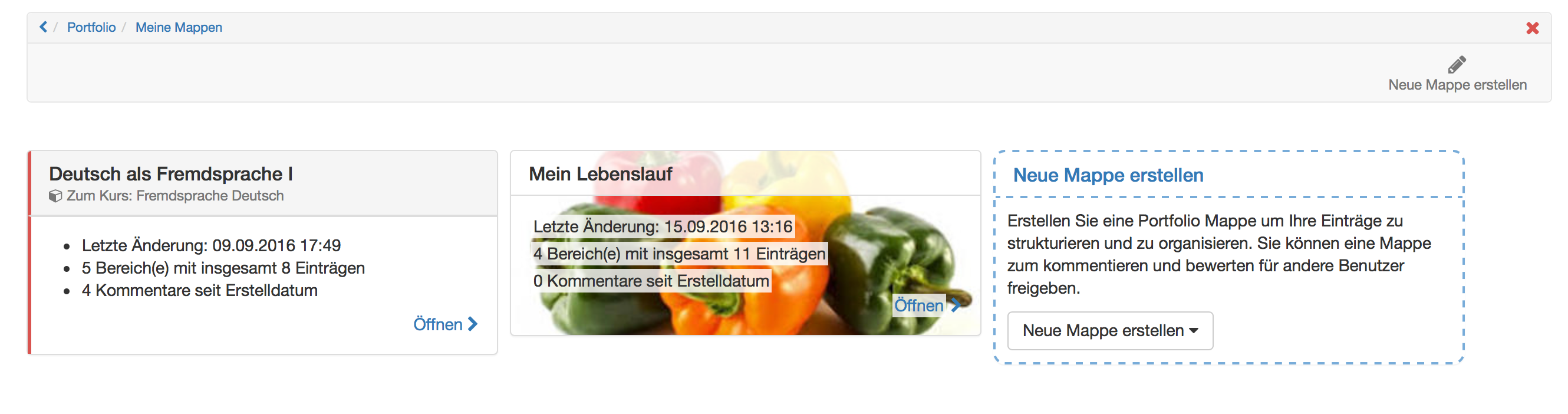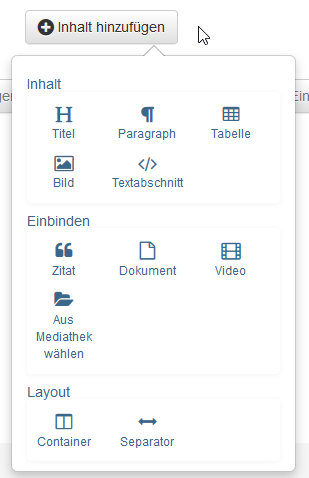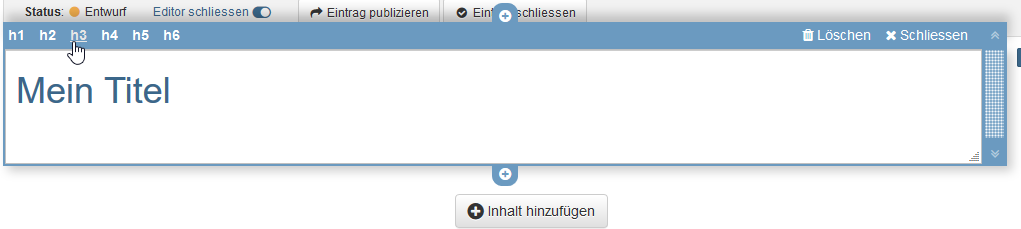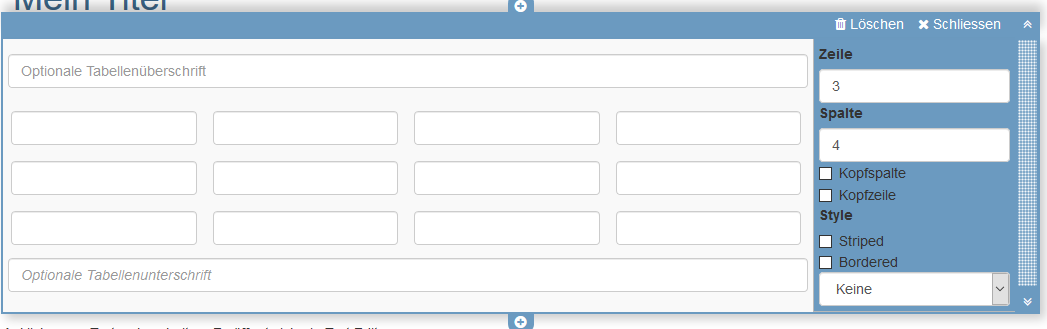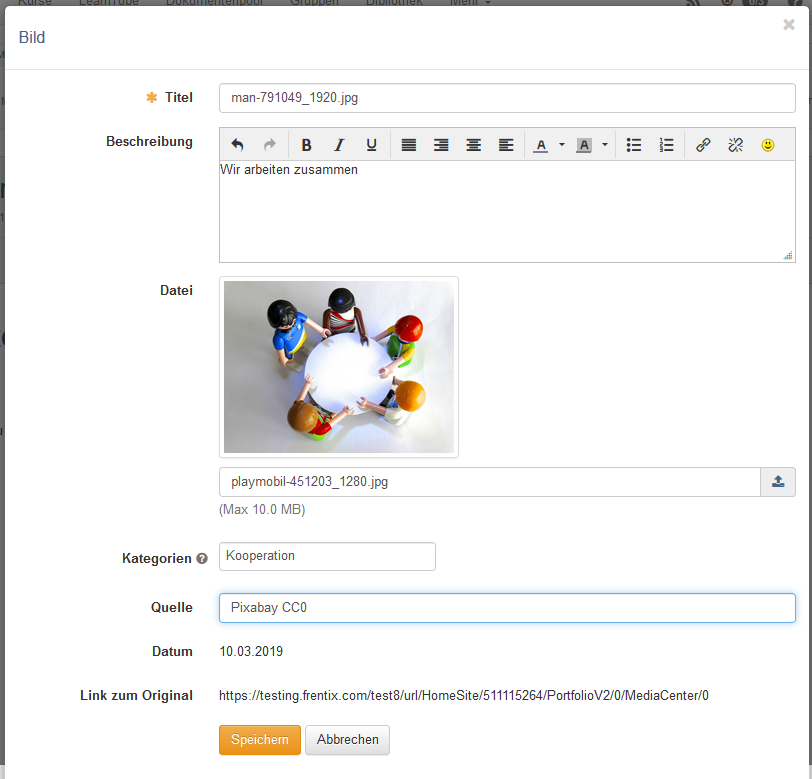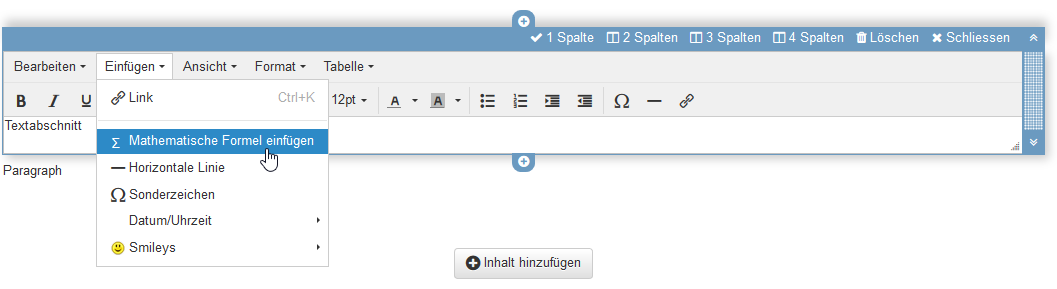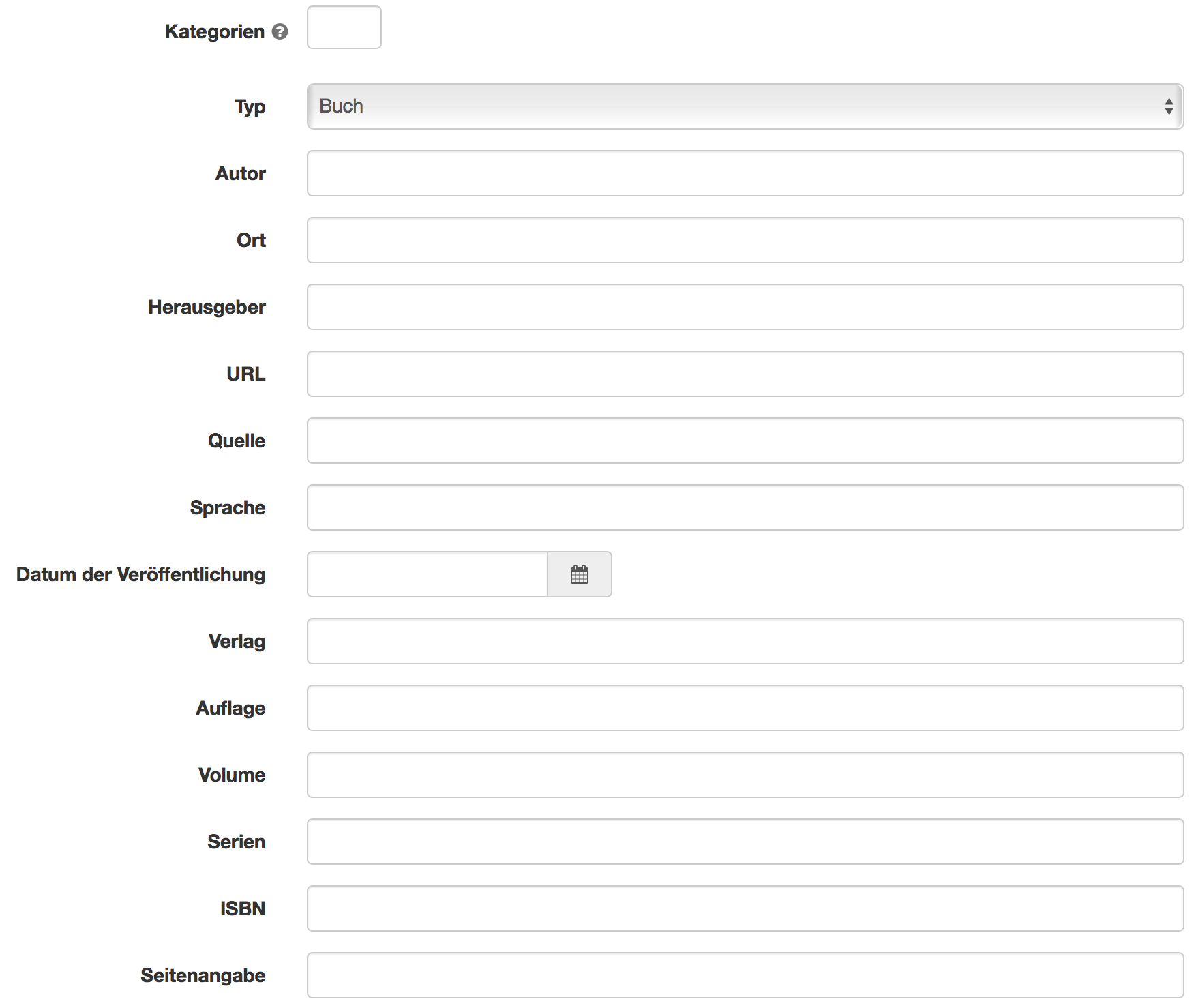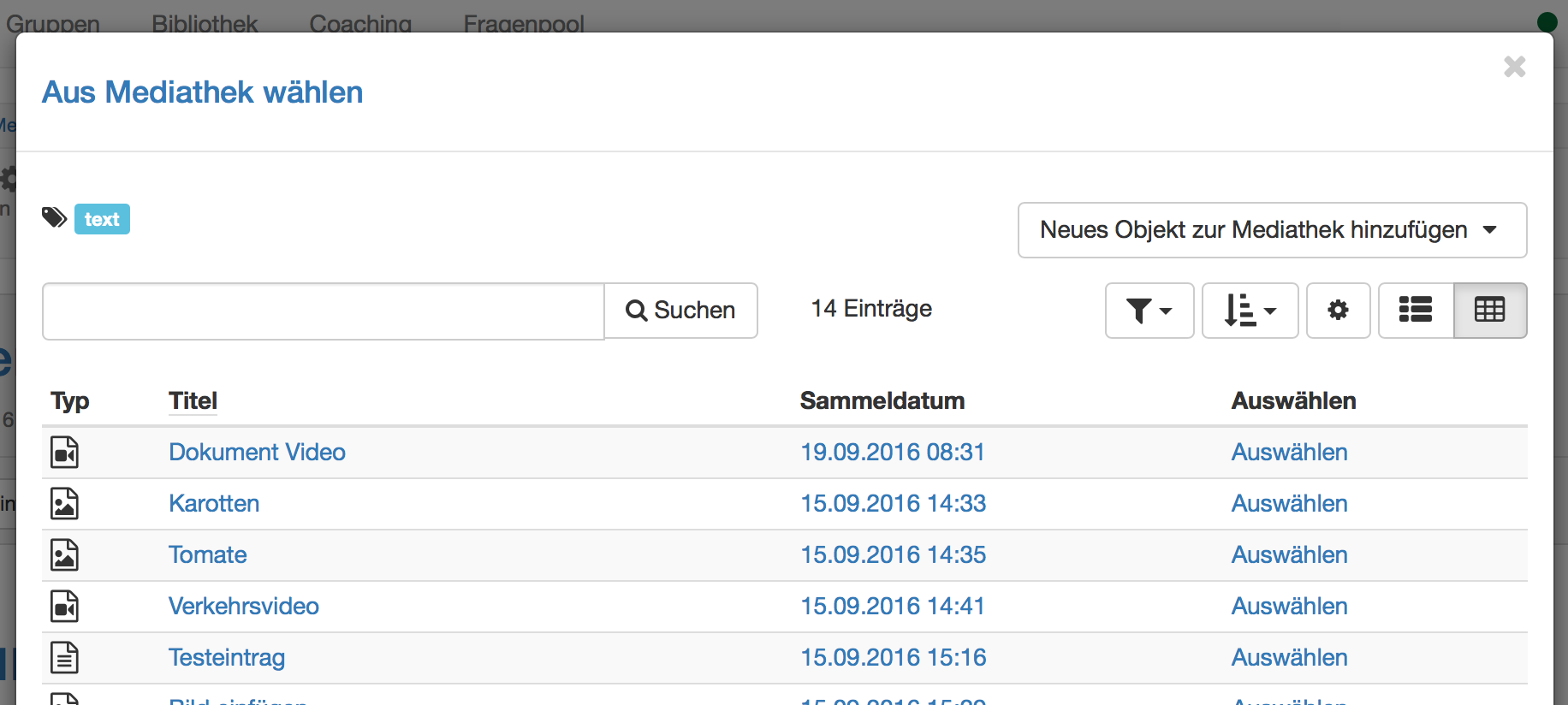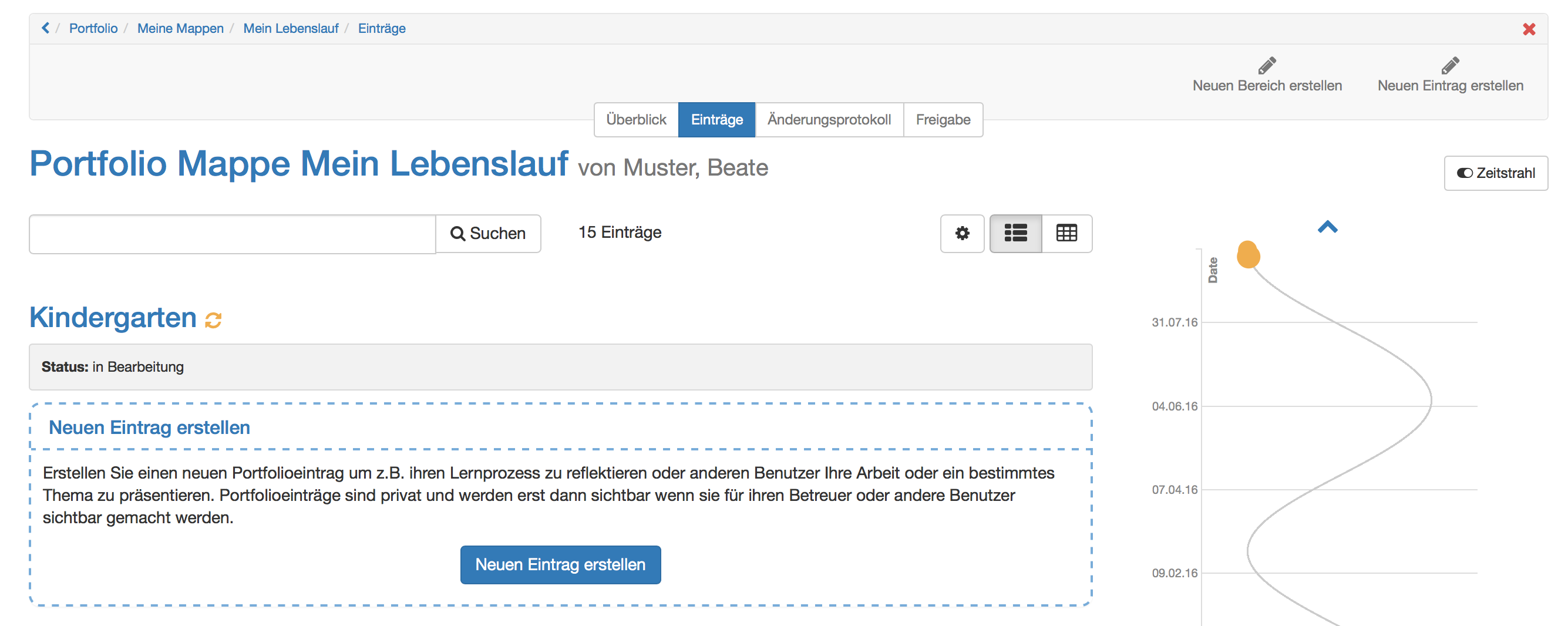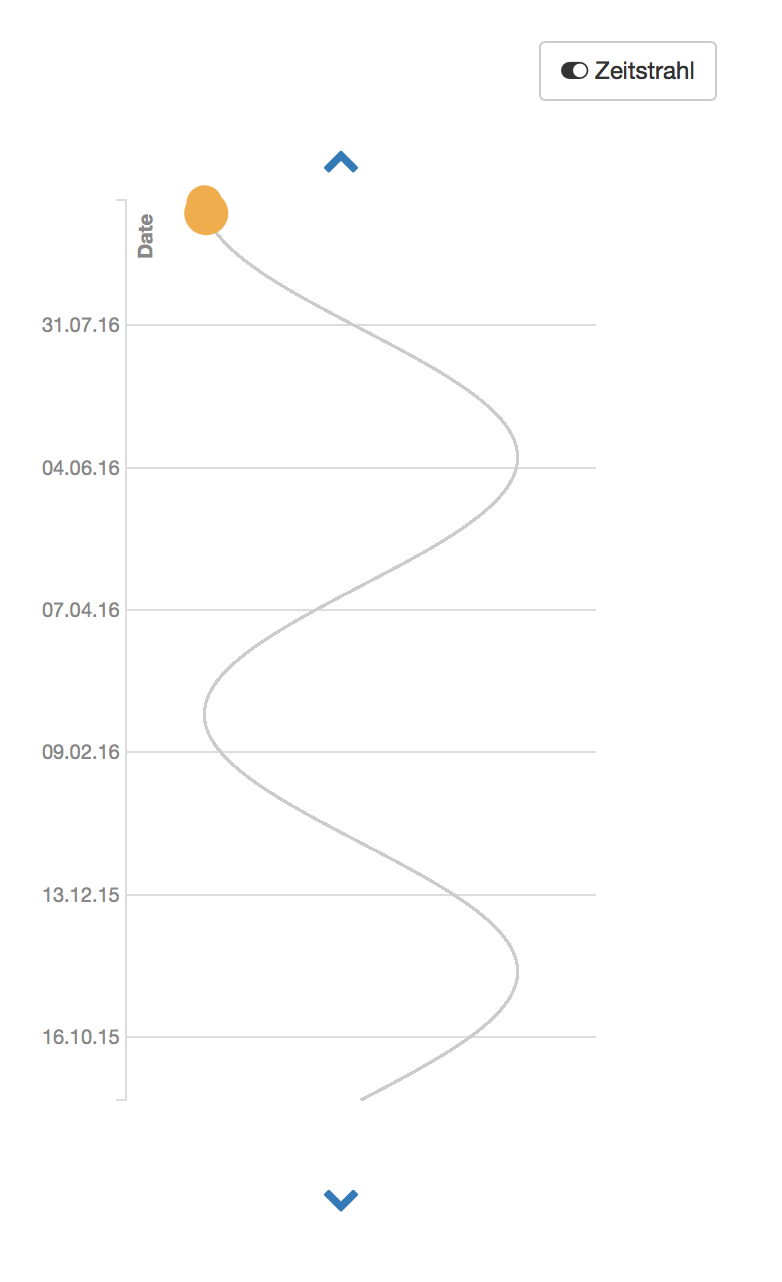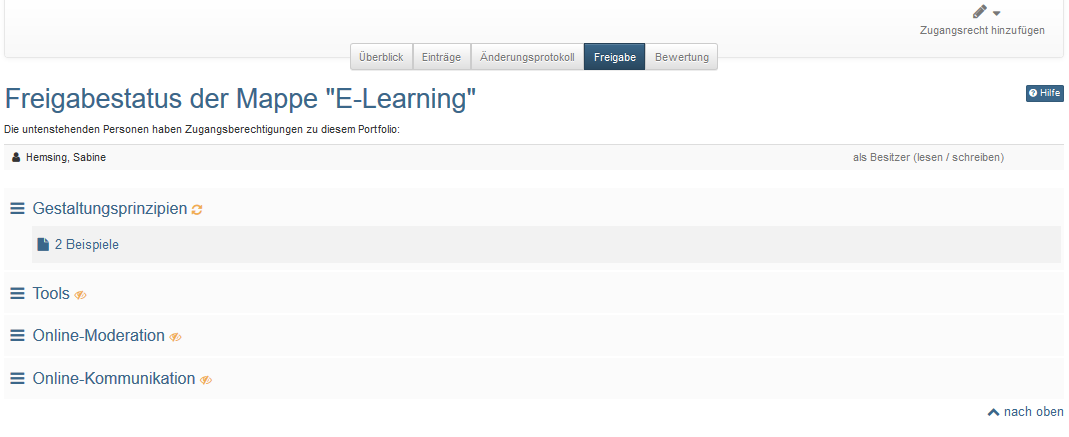Im persönlichen Menü erhält jeder User Zugang zu seinem Portfolio gelangt über den Link "Zu meinen Mappen" zu seinen Portfolio Mappen. Im Bereich der Mappen werden alle eigenen Mappen angezeigt und es können auch neue Mappen angelegt werden. Alle eigenen Mappen können bei Bedarf als CP, HTML-Seite oder pdf Datei exportiert werden.
Es werden zwei Arten von Mappen unterschieden:
Abgeholte Mappen
Abgeholte Mappen erkennt man an dem roten Randstreifen und dem Hinweis auf den zugehörigen Kurs. Diese Mappen basieren auf einer "Portfolio 2.0 Vorlage" und werden in der Regel von einer anderen Person, meist dem Lehrenden, erstellt. Die Abholung erfolgt im Kurs über die "Portfolio Aufgabe". Alternativ ist es auch möglich, Portfolio Vorlagen kursunabhängig zu buchen und abzuholen.
Sobald eine Portfolio Mappe vom Lernenden abgeholt wurde erscheint sie im Bereich "Meine Mappen" des jeweiligen Abholers. Wenn der User diese Mappe öffnet, kann er die dort hinterlegten Aufgaben bearbeiten und diverse Artefakte (Texte, Dateien usw. ) hinterlegen.
Hinweis
By default können Sie in einer abgeholten Mappe keine eigenen strukturellen "Einträge" erstellen. Es können jedoch diverse Inhalte, auch aus der Mediathek, hinzufügen.
Mit "Part oben hinzufügen" respektive "Part unten hinzufügen" können neue Parts mit Inhalten hinzugefügt werden. In diesem Bearbeitungsmodus können auch einzelne Parts gelöscht oder der gesamte Editor geschlossen werden. Mit den Pfeilen am rechten Rand kann die Reihenfolge der Parts geändert werden, indem ein Part nach unten oder oben verschoben wird.
Selbst erstellte Mappen
Grundsätzlich können alle OpenOLAT-User eigene Portfolio Mappen mit Bereichen, Einträgen und Inhalten erstellen. Wie das geht, erfahren Sie hier.
Info
Die Möglichkeit, selbst Mappen zu erstellen, kann von Ihrem Administrator eingeschränkt werden.
Inhalte
Jedem Eintrag können unterschiedliche Inhalte hinzugefügt werden.
Inhalt
Titel
Ein Eintrag kann mehrere Titel und Untertitel beinhalten.
Mit der Auswahl von h1-h6 kann die Größe der Überschrift ausgewählt werden, wobei h1 der "Überschrift 1" entspricht und somit am grössten und h6 der "Überschrift 6" und somit am kleinsten ist.
Paragraph
Element zum Hinzufügen von Textblöcken. Das Paragraph Element beinhaltet zentrale Formatierungen sowie die Möglichkeit den Text auf Spalten zu verteilen.
Tabelle
Fügen Sie Ihrem Portfolio eine Tabelle hinzu. Definieren sie die Anzahl der Zeilen und Spalten einer Tabelle und nehmen Sie weitere Einstellungen vor.
Bild
Fügen Sie Ihrem Portfolio Bildelemente hinzu. Laden Sie dafür eine passende Grafikdatei hoch. Anschließend können Sie die Datei weiter konfigurieren, z.B. einen Titel oder Untertitel platzieren und auch die Größe, Platzierung oder Umrandung definieren.
Auch kann die Positionierung durch die Verwendung des Container Element weiter optimiert werden.
Textabschnitt
Mithilfe des html-Editors kann "normaler" Text hinzugefügt werden. Dabei kann die übliche Formatierung vorgenommen werden.
Unter "Einfügen" können auch mathematische Formeln eingefügt werden.
Einbinden
Zitat
Direkt im Eintrag, wie auch in der Mediathek, kann ein Zitat hinzugefügt werden. Zuerst wird der entsprechende Zitattyp ausgewählt und anschliessend möglichst jedes vorgegebene Feld ausgefüllt.
Video, Bild und Dokument
Weiter können Videos, Bilder und Dokumente hochgeladen werden. Sobald sie mit einem Titel versehen sind, können sie abgespeichert werden und befinden sich sowohl im Eintrag der Mappe als auch in der Mediathek.
Aus Mediathek wählen
Dateien, welche sich bereits in der Mediathek befinden, können hiermit einem Eintrag hinzugefügt werden. Die Such- und Filteroptionen helfen, die gewünschte Datei schneller zu finden.
Layout
Container
Mit Containern kann ein Portfolio weiter strukturiert werden. Es steht dabei ein 1-4 spaltiges Layout zur Verfügung. Auch Verschachtelungen innerhalb eines Container Feldes sind möglich.
Separator
Ein Separator hilft, die Seite grafisch zu unterteilen. Es wird eine graue Linie erstellt, wobei deren Formatierung nicht angepasst werden kann.
Weitere Konfigurationen
Sobald eine Mappe geöffnet wird, erscheint folgende Ansicht:
Hier könnnen nicht nur Bereiche und Einträge erstellt werden. Auch der Zeitstrahl ist ersichtlich und das Änderungsprotokoll kann aufgerufen werden.
Zeitstrahl
Mit Hilfe des Zeitstrahls erhält der User eine grafische Übersicht über die Tätigkeiten im Portfolio. Die farbigen Punkte zeigen an, wann etwas geändert wurde. Mit "Linksklick" auf einen Punkt erscheinen Details zu den entsprechenden Einträgen. Die unterschiedlichen Farben stehen für den jeweiligen Status des Eintrags. Der Zeitstrahl ist hilfreich, wenn ein E-Portfolio über einen bestimmten Zeitraum verwendet wird, z.B. über ein Semester oder ein Jahr.
Änderungsprotokoll
Im Änderungsprotokoll werden alle vorgenommen Änderungen in chronologischer Reihenfolge aufgelistet. Die neueste Änderung befindet sich dabei jeweils zuoberst.
Freigabe
Unter Freigabe werden Bereiche und Einträge freigegeben. Mehr dazu finden Sie hier.