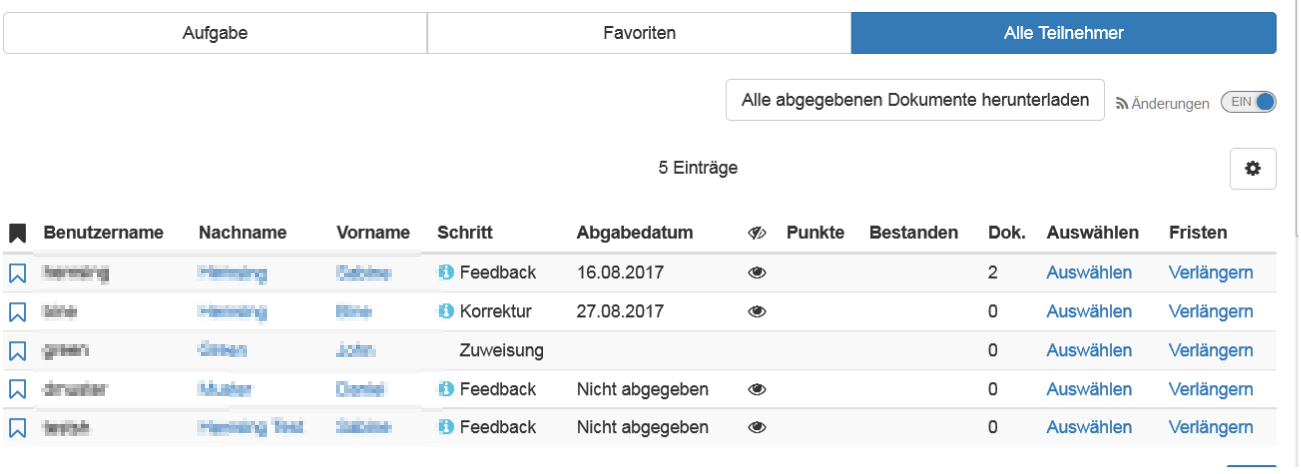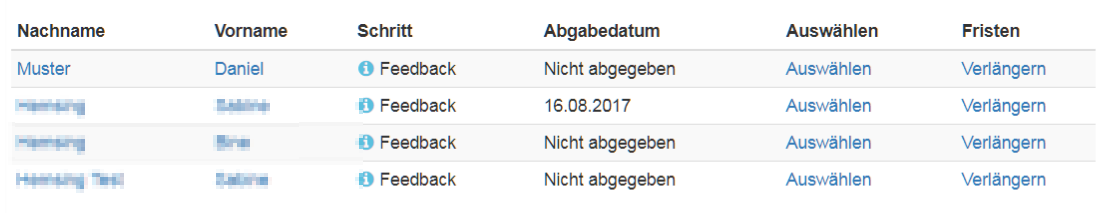Übersicht für Betreuer
Betreuer und Kursbesitzer können sowohl über das Bewertungswerkzeug als auch direkt im Kursrun die Bewertung der Teilnehmenden bezüglich der eingereichten Aufgaben vornehmen. Im Kursrun gelangt man in den Bewertungbereich durch Anklicken der entsprechenden Aufgabe. Ist der Betreuer oder Kursbesitzer gleichzeitig als Teilnehmer im Kurs eingetragen erscheinen die Tabs "Aufgabe", "Favoriten" und "Alle Teilnehmer", ansonsten entfällt der Tab "Aufgabe". Sofern die Aufgabenstellung direkt in der Aufgabe hinterlegt ist erscheint auch der Tab "Verwalten". Wenn ein Betreuer auch Aufgaben erstellen darf, ist für ihn auch der Tab "Verwalten" sichtbar.
Kursbesitzer sehen, wenn sie nicht gleichzeitig Teilnehmer im Kurs sind, nur die Bewertungsansicht. Die Ansicht der Teilnehmer bzw. Gruppen kann man kontrolieren, in dem man in der Übersichtsliste den jeweiligen Teilnehmer bzw. die Gruppe auswählt.
Tipp: Ist man gleichzeitig Kurbesitzer und Teilnehmer, kann man zwischen den Tabs "Aufgabe" und "Korrigieren" wechseln und hat somit beide Ansichten zur Verfügung.
Die von den Lernenden hochgeladenen Dokumente können gesammelt über den Button „Alle abgegebenen Dokumente herunterladen“ gespeichert und für die Bewertung herangezogen werden. Die einzelnen Einreichungen werden sortiert nach Lernenden (Name, Vorname, Benutzername) mit entsprechenden Unterordnern als zip Datei gespeichert. Darüber hinaus steht auch im Bewertungswerkzeug der Button "Alle abgegebenen Dokumente herunterladen“ zur Verfügung.
Die Übersichtstabelle zeigt an in welchem Schritt des Workflows der Benutzer sich befindet. Am erkennen Sie ob es Handlungsbedarf für den Betreuer gibt. In den Schritten Feedback und Korrektur ist eine Eingabe durch den Betreuer zwingend erforderlich um die Aufgabe zum Abschluss zu bringen. Ob im Schritt Lösung (ohne Iconanzeige) eine Bewertung vorgenommen werden muss, hängt von der Konfiguration der Aufgabe ab. Der Schritt Bewertung wird auch angezeigt bei bereits erfolgter Bewertung, allerdings nur dann wenn es keine Musterlösung gibt. Aktivieren Sie die angezeigten Spalten der Tabelle entsprechend Ihren Bedürfnissen.
Erfolgt bis zum gesetzten Abgabedatum keine Dateiabgabe wird dies entsprechend in der Übersicht gekennzeichnet.
Wie der Aufgabenbaustein aus Sicht der Kursteilnehmer aussieht, erfahren Sie im Kapitel „Lernaktivitäten im Kurs“ unter dem Punkt „Aufgabe & Gruppenaufgabe".