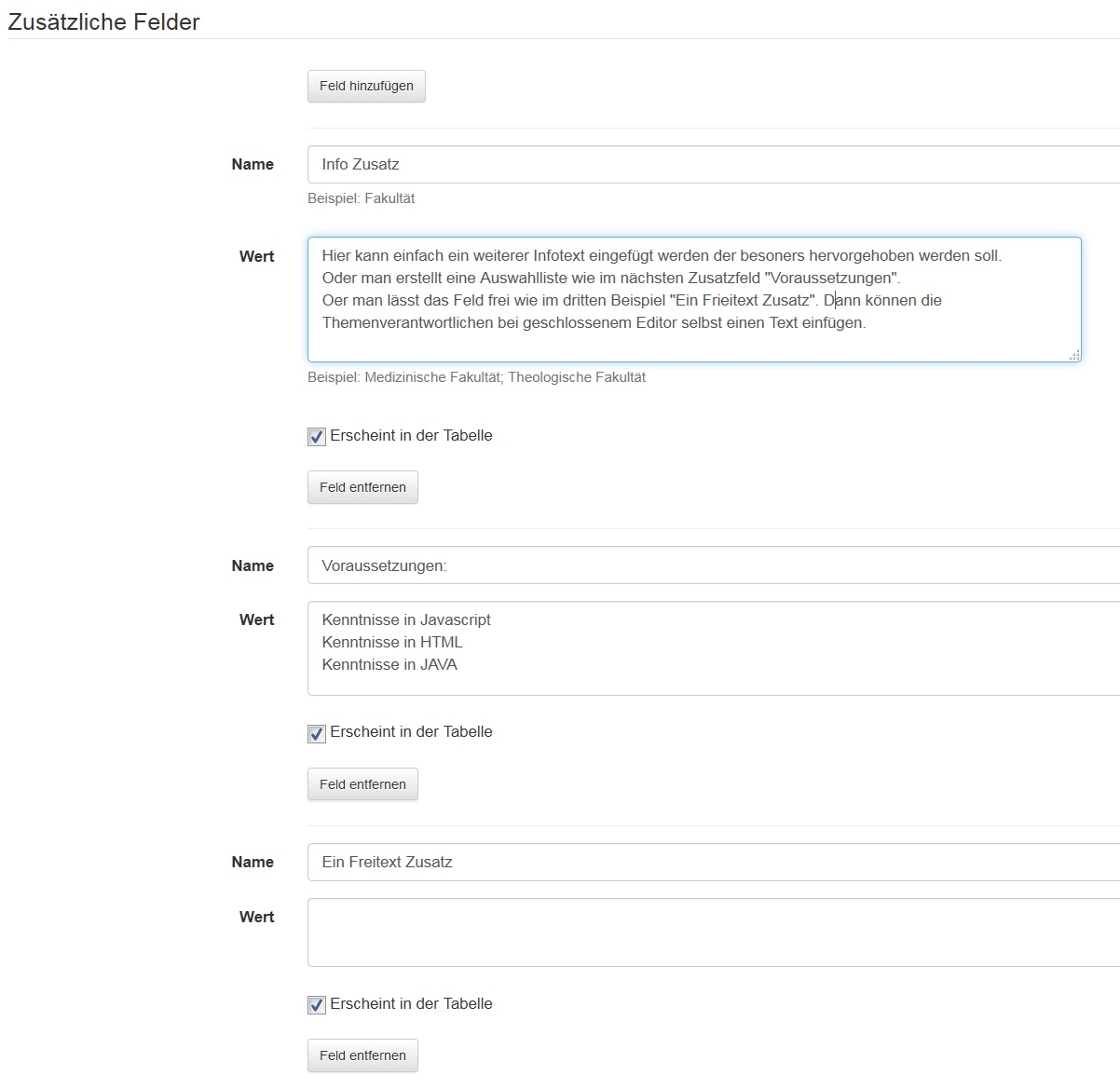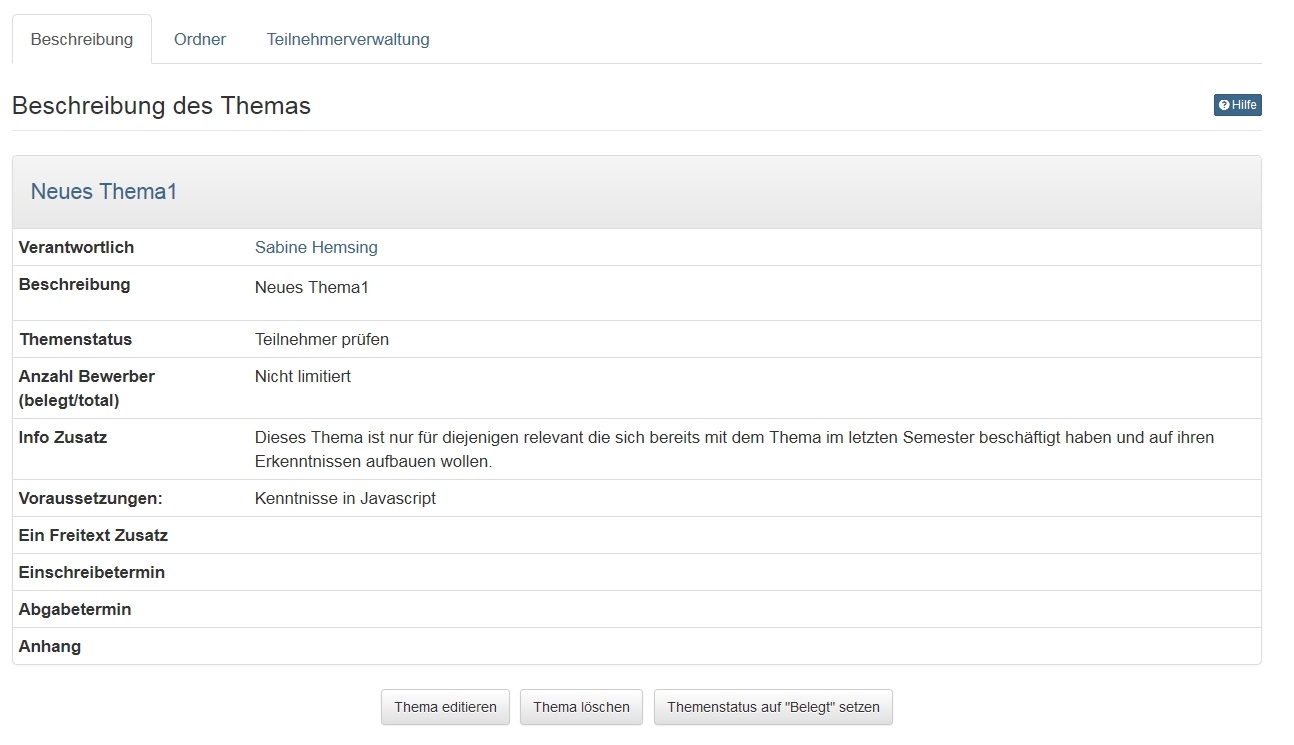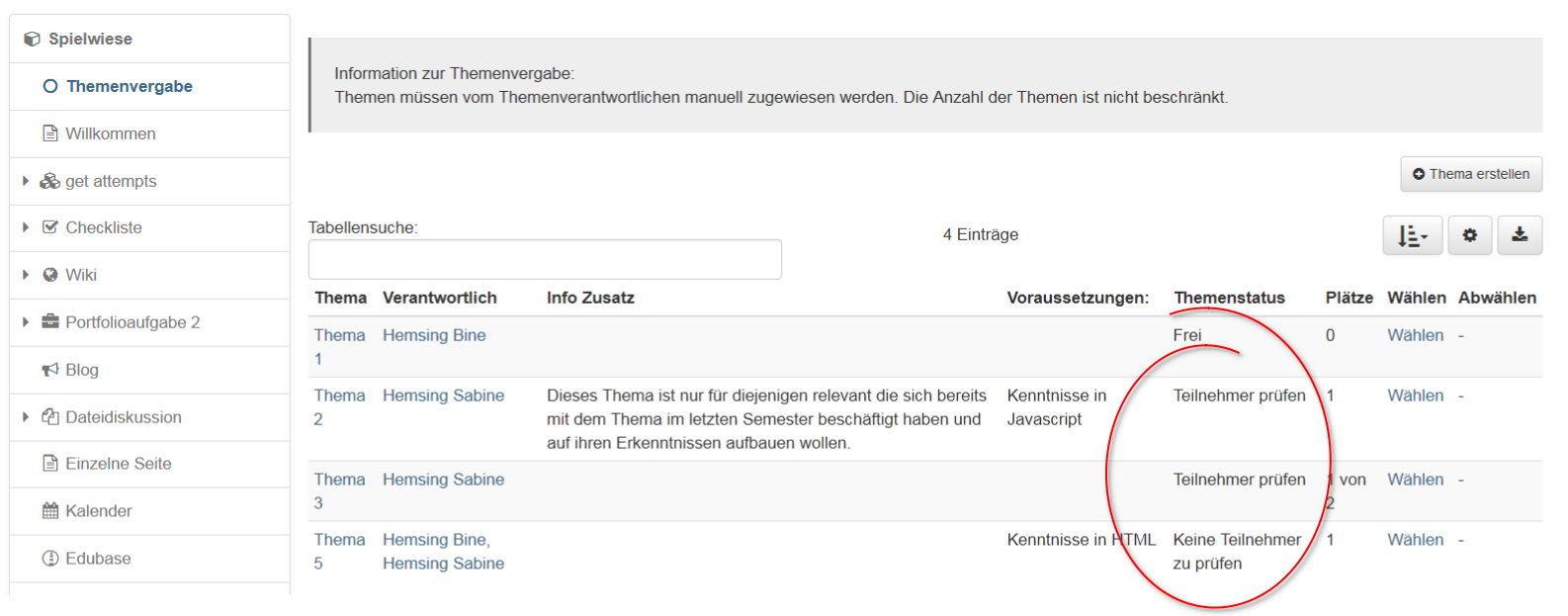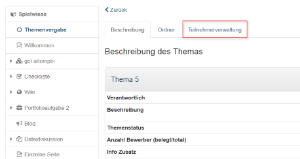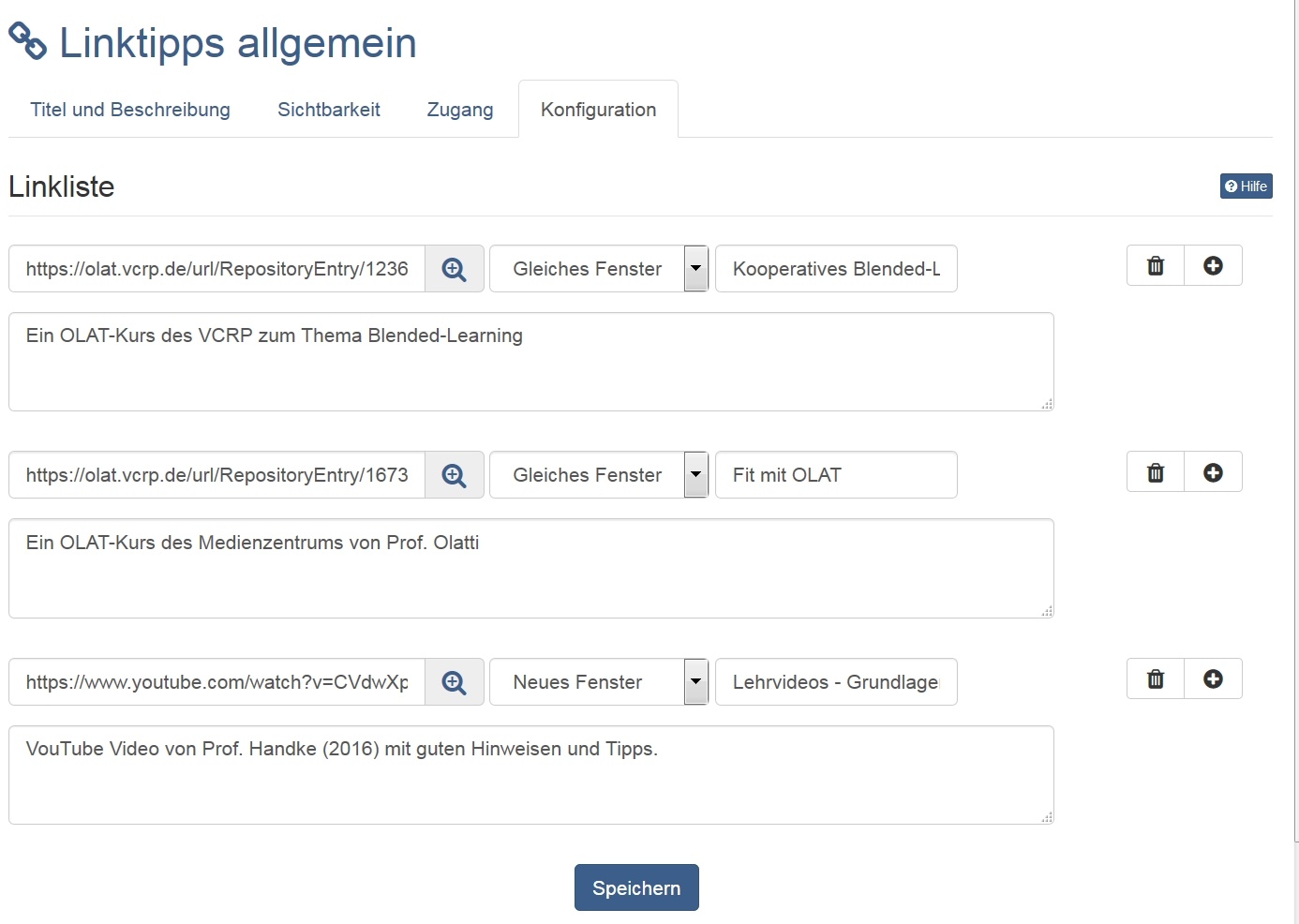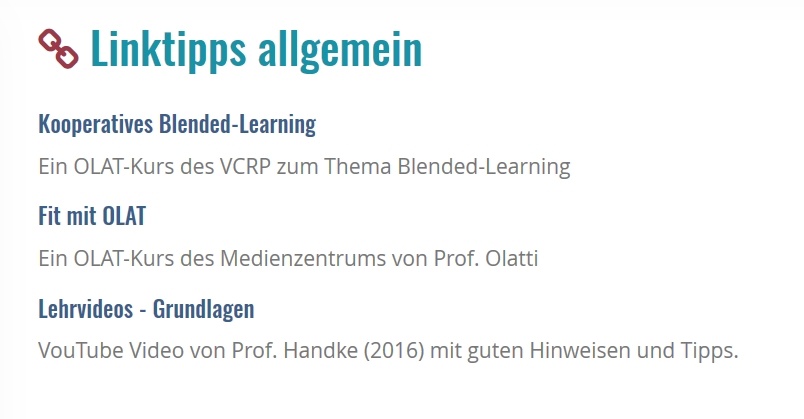Kursbaustein „LTI-Seite“
Mit Hilfe des Kursbausteins „LTI-Seite“ können Sie externe Lernapplikationen in Ihren Kurs integrieren und den Inhalt im OpenOLAT-Fenster anzeigen lassen. LTI steht für „Learning Tool Interoperability“ und ist ein IMS Standard zur Einbindung von externen Lernapplikationen wie zum Beispiel einem Chat, einem Mediawiki, einem Testeditor oder einem virtuellen Labor.
Weitere Informationen zu LTI finden Sie auf der LTI Projekthomepage: http://www.imsglobal.org/lti/
Geben Sie im Tab „Seiteninhalt“ die zu referenzierende URL sowie den Schlüssel und das zugehörige Passwort an. Wenn ein Benutzer in der Kursnavigation die LTI-Seite anwählt, muss er aus Datenschutzgründen zuerst der Datenübertragung zustimmen, bevor im Hintergrund die Benutzerdaten und Kursinformationen sowie der Schlüssel geschützt an die eingebundene Lernapplikation übermittelt werden. Die Lernapplikation überprüft die Zugangsrechte und erlaubt bei gültigem Schlüssel den Zugriff. Eine erneute Abfrage zur Datenübermittlung erfolgt später nur wieder wenn sich die Konfiguration des Bausteins in Bezug auf übermittelte Daten ändert.
Wenn der Benutzer die LTI-Seite in der Navigation auswählt, erscheint die eingebundene Lernapplikation im OLAT-Kurs.
Kursbaustein „Themenvergabe“
Der Kursbaustein „Themenvergabe“ eignet sich dazu, wenn Sie in Ihrem Kurs Themen wie beispielsweise Semesterarbeiten ausschreiben und betreuen lassen wollen. Als Kursautor bestimmen Sie die detaillierte Konfiguration der Themenvergabe. Dazu gehört unter anderem, wer Themen ausschreiben und betreuen darf, wie die Themen beschrieben werden müssen oder wie viele Themen ein Kursteilnehmer wählen kann. Speziell am Kursbaustein „Themenvergabe“ ist, dass nicht Sie als Kursautor, sondern Themenverantwortliche Themen ausschreiben und betreuen.
Editoransicht
Themenvergabe konfigurieren
Im Tab „Konfiguration“ bestimmen Sie zuerst, wie viele Themen ein Teilnehmer wählen kann und ob seine Wahl gleich gilt oder zuerst vom Themenverantwortlichen akzeptiert werden muss. Weiter können Sie zusätzliche Felder hinzufügen, welche die Themen beschreiben und in der Tabelle mit allen ausgeschriebenen Themen aufgeführt werden. Hier können Sie auch konfigurieren, ob die Themeneinschreibung und -abgabe nur innerhalb einer bestimmten Frist möglich sein soll. Im Tab „Teilbausteine“ wählen Sie aus, ob es in Ihrer Themenvergabe einen Abgabeordner und einen Rückgabeordner geben soll. Kursteilnehmer laden ihre Dateien in den Abgabeorder und Themenverantwortliche können Dateien über den Rückgabeorder zurückgeben.
Kursansicht
Neues Thema erstellen
Als Kursbesitzer oder Themenverantwortlicher können Sie neue Themen einrichten. Übergibt man den Lernenden das Recht des Themenverantwortlichen können sie selbst Themen(vorschläge) innerhalb eines Kurses einstellen und so z.B. die weitere Gestaltung eines Kurses mitbestimmen oder selbst Vorschläge für potenzielle Hausarbeiten oder Referate einreichen.
Klicken Sie auf „Neues Thema erstellen“ und geben Sie Thementitel und Beschreibung ein. Je nach Konfiguration der Themenvergabe können Sie das Thema mit weiteren Angaben beschreiben, die Einschreibe- und Abgabefrist festlegen, bestimmen, wie viele Kursteilnehmer Ihr Thema wählen dürfen und bei Bedarf zusätzliche Dateien als Anhang hochladen. Des weiteren legen Sie fest ob Teilnehmer Themen wieder abwählen dürfen, und ob die Themenverantwortlichen bei Themenaus-/abwahl per E-Mail benachrichtigt werden soll.
Wenn Sie zu einem späteren Zeitpunkt die Konfiguration ändern wollen, klicken Sie auf den Titel des Themas. Nun können Sie das Thema editieren, den Themenstatus von „frei“ auf „belegt“ oder umgekehrt ändern oder das Thema löschen.
Aus der Nutzerperspektive:
Falls der Themenstatus auf "Frei" ist, können sich Benutzer für ein Thema einschreiben, sofern sie die maximal mögliche Themenauswahl nicht überschritten haben.Steht der Themenstatus auf "Belegt" können sich keine weiteren Benutzer einschreiben. Wenn Sie bereits ein Thema gewählt haben, steht der Themenstatus entweder auf "Provisorisch zugewiesen", wenn der Themenverantwortliche Sie als Teilnehmer akzeptieren muss, oder auf "Zugewiesen", wenn die Einschreibung automatisch verläuft. Sobald Sie der Themenverantwortliche als Teilnehmer akzeptiert, wird der Themenstatus auf "Definitv zugewiesen" gesetzt.
Kursbaustein „Linkliste“
Der Kursbaustein "Linkliste" erlaubt es dem Kursautor, schnell und einfach eine Linksammlung für einen Kurs anzulegen. Keinerlei HTML-Kenntnisse werden dazu benötigt. In der Editoransicht des Kursbausteins muss im Tab "Konfiguration" lediglich die URL der Zielseite eingetragen, oder eine Zieldatei über das Lupen-Icon ausgewählt werden. Im neu sich öffnenden modalen Fenster können Dateien auch hochgeladen werden. Wählen Sie aus ob der Link in einem neuen oder im bestehenden Fenster geöffnet wird, und geben Sie dann den gewünschten Titel des Links an. Im Kommentarfeld unterhalb der Adresszeile kann bei Bedarf eine Beschreibung zum Link hinzugefügt werden. Mit einem Klick auf die Müll- oder + Schaltfläche werden bestehende Links gelöscht oder neue hinzugefügt.
Beispiel:
Kursbaustein "Terminvergabe"
Hier können Sie die Termine anlegen und bearbeiten, in die sich die Benutzer einschreiben können. Weiterhin können Sie festlegen, ob die Benutzer sich nach der Einschreibung in einen Termin wieder austragen können. Die Teilnehmer können ebenfalls verwaltet werden.
Die Terminvergabe kann sowohl im Kurseitor im Tab "Konfiguration" als auch bei geschlossenem Editor eingerichtet werden.
Termine verwalten Öffnet das Werkzeug zum Anlegen und Bearbeiten der Termine. Mit dem Link "Termin(e) anlegen" erstellen Sie einen oder mehrere Termine gleichzeitig. Termine können entweder einzeln oder mehrere gemeinsam bearbeitet werden. Wird ein einzelner Termin bearbeitet, so sind die aktuellen Eigenschaften des Termins bereits in den Eingabefeldern eingetragen, so dass das Ändern leichter fällt. Werden mehrere Termine gleichzeitig bearbeitet, so sind die Eingabefelder leer. Nur wenn in ein leeres Feld etwas eingetragen wurde, wird diese Eigenschaft der Termine auch geändert. Sollen also lediglich mehrere Termine verschoben werden, lassen Sie die restlichen Eingabefelder leer.
Teilnehmer verwalten Öffnet das Werkzeug zum Entfernen, Hinzufügen und Benachrichtigen von Teilnehmern für die einzelnen Termine. Diese Option steht sowohl im Kurseditor als auch direkt im Kurs zur Verfügung.
Austragen erlaubt: Sie können in der Konfiguration des Bausteins im Kurseditor festlegen, ob die Benutzer sich nach der Einschreibung in einen Termin wieder austragen können.