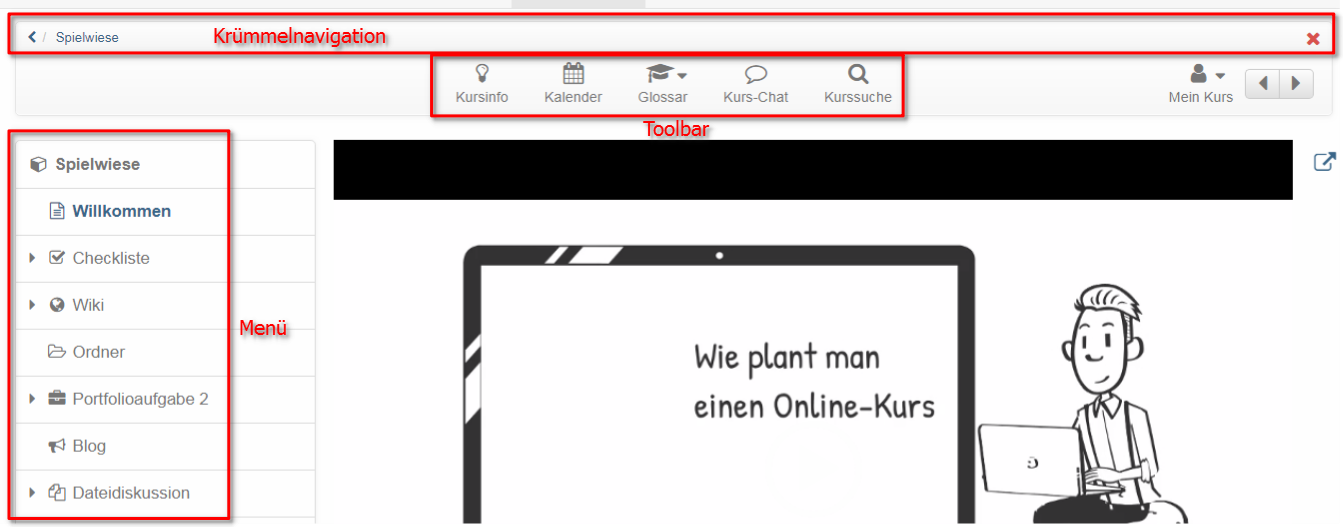In den "Einstellungen" des Dropdown Menüs "Administration" können Sie weitere Dinge Ihres Kurses konfigurieren.
Über die Tabs "Info", "Metadaten", "Durchführung" und "Freigabe" können Sie Informationen die in der Kursinfo sichtbar werden einrichten.
Info
Hier definieren Sie weitere Informationen zum Kurs bzw. Lernressource. Diese Infos sind für Interessierte auch ohne Kurszugang unter (Kurs)info sichtbar. Hierzu zählen beispielsweise: Titel, relevante, Beschreibung, Bescheinigung, Titelbild und Teaser-Film. Unter dem angegebenen Titel erscheint die Lernressource in der alphabetischen Kursliste und bei Anfragen über die Suchmaske. Weitere Infos finden Sie hier.
Metadaten
Hier können Sie weitere Dinge, die unter „Infos“ erscheinen eingeben. Besonders relevant ist der Eintrag der Lizenz des Kurses.
Durchführung
Hier können Sie sofern vom Administrator aktiviert das „Lektionen- und Absenzmanagement“ einschalten.
Freigabe
Im Tab "Freigabe" definieren Sie wie und für wen ein Kurs oder eine Lernressource freigegeben wird. Weitere Informationen zur Einrichtung der passenden Zugangskonfiguration finden Sie hier.
Katalog
Sobald eine Lernressource freigeschaltet worden ist, kann sie in den Katalog eingefügt werden. Anschliessend wird mit Hilfe von "In Katalog einfügen" die Kategorie ausgewählt, der die Lernressource zugeordnet werden soll. Eine Lernressource kann dabei an mehreren Orten im Katalog eingefügt werden. Dazu müssen Sie den oben aufgeführten Schritt wiederholen. Alle gewählten Kategorien finden Sie unter „Katalogeinträge“, wo sie auch wieder gelöscht werden können.
Layout
Unter Layout kann eine Layoutvorlage für einen Kurs ausgewählt und die Sichtbarkeit von bestimmten Kursmenüs ein- und ausgeblendet werden. Je nach Einstellungen durch den Kursadministrator stehen Ihnen bestimmte Layoutvorlagen, mindestens aber eine Standard Vorlage zur Verfügung. Darüber hinaus können Sie im Ablageordner des Kurses eigene CSS Kursvorlagen hinterlegen und im Menü Layout verknüpfen. So lassen sich z.B. Schriften und Farben für Texte, Überschriften, Links, das Menü und die Toolbox individuell gestalten und mit einem passenden Logo versehen.
Toolbar
Hier schalten Sie die Toolbar sowie bestimmte Tools der Toolbar (Kalender, Suche, Chat, Glossar) ein oder aus.
Leistungsnachweis
In diesem Tab können Sie Leistunsnachweise aktivieren und ein Zertifikat automatisiert erzeugen lassen. Wenn Sie die Option "Leistungsnachweise verwenden" aktivieren, erscheint im Kurs im Toolbar Menü "Mein Kurs" die Option "Leistungsnachweis" und die Kursteilnehmer sehen einen Überblick über die bewertbaren Kursbausteine mit ihrem jeweiligen aktuellen Bewertungsstatus. Wurde auch die Option "PDF Zertifikat erzeuen" aktiviert, erscheint hier auch das erhaltene Zertifikat, sobald alle Bedingunen für einen bestandenen Kurs erfüllt sind. Welche Bedingungen das genau sind, wird im Kurseditor auf dem obersten Kursbaustein eingestellt. Sie können die Zertifikaterstellung auch im "Bewertungswerkzeug" aktivieren.
Der Link zum Leistungsnachweis erscheint im Kurs erst dann, wenn es im Kurs mindestens einen bewertbaren Kursbaustein gibt, und der Kursteilnehmer bereits mindestens eine manuelle oder automatische Bewertung erhalten hat. Dies kann z.B. der Lösungsversuch eines Tests sein oder die Bewertung einer Aufgabe.
PDF Zertifikat erzeugen
Ein PDF Zertifikat kann als Bestätigung für den Besuch eines Kurses bzw. der Erreichung von kursbezogenen Aktivitäten verwendet werden. Ein Zertifikat kann auch ausgestellt werden ohne die Verwendung eines Leistungsnachweises. Sie wählen aus ob das Zertifikat manuell vom Betreuer ausgestellt wird, oder automatisch nach Bestehen des Kurses. Die Auswahl "manuelle" gestattet Ihnen die Verwendung von Zertifikaten in Kursen ohne bewertbare Kurselemente. Ob und wann ein Kursteilnehmer den Kurs bestanden hat hängt davon ab, welche Bedingungen im Kursknoten im Tab "Punkte" vorgegeben wurden. Wenn das Zertifikat manuell ausgestellt werden soll kann der Betreuer dies im Bewertungswerkzeug in der Leistungsübersicht der einzelnen Benutzer vornehmen. Bei automatischer Ausstellung erhält der Benutzer eine E-Mail-Benachrichtigung sobald die Erstellung eines Zertifikates ausgelöst wurde.
Standardmässig wird für einen Kurs einmalig ein Zertifikat ausgestellt. Falls ein Zertifikat jedoch regelmässig erneuert werden muss, z.B. bei Sprachkursen, kann eine Rezertifizierung zugelassen werden. Sie legen die Zeitspanne in Tagen, Wochen, Monaten oder Jahren fest. Um die Gültigkeit des Zertifikats zu überprüfen, muss der Vorlage das Attribut certificateVerificationUrl hinzugefügt werden. Dieses erlaubt es, mittels QR-Code das Zertifikat zu einem späteren Zeitpunkt nochmals zu generieren und mit der vorliegenden Version zu vergleichen. Sofern beide Versionen übereinstimmen, kann das Zertifikat als gültig erklärt werden. Der QR-Code zur Validierung ist allerdings nur bei Verwendung eines HTML-Formulars möglich.
Als Vorlage für das Zertifikat dient in der Regel eine systemweite, vom Administrator festgelegte PDF-Vorlage. Wenn Sie eine eigene Vorlage verwenden möchten, können Sie diese unter Zertifikatvorlage hochladen.
Eine PDF-Vorlage ist keine gewöhnliche PDF-Datei, sondern muss entweder ein mit z.B. Acrobat Pro oder LibreOffice hergestelltes PDF-Formular sein, oder eine HTML-Formular.
Rezertifizierung erlauben: Diese Option erlaubt die Erstellung eines neuen Zertifikats nach einer vorgegebenen Zeitperiode.
Standardmäßig sind die Dateien des Ressourcenordners im Kurs schreibgeschützt und eine Bearbeitung nur direkt in der Lernressource, nicht aber im Ablageordner des Kurses noch bei der Einbindung über Einzelseiten im Kurseditor möglich. Soll eine Bearbeitung aber auch im Kurs möglich sein, muss in den Optionen der Kurseinstellungen der Haken bei „Schreibgeschützt“ entfernt werden.
Weitere Informationen und eine Schritt-für-Schritt-Anleitung zur Einbindung eines Ressourcenorders finden Sie hier.