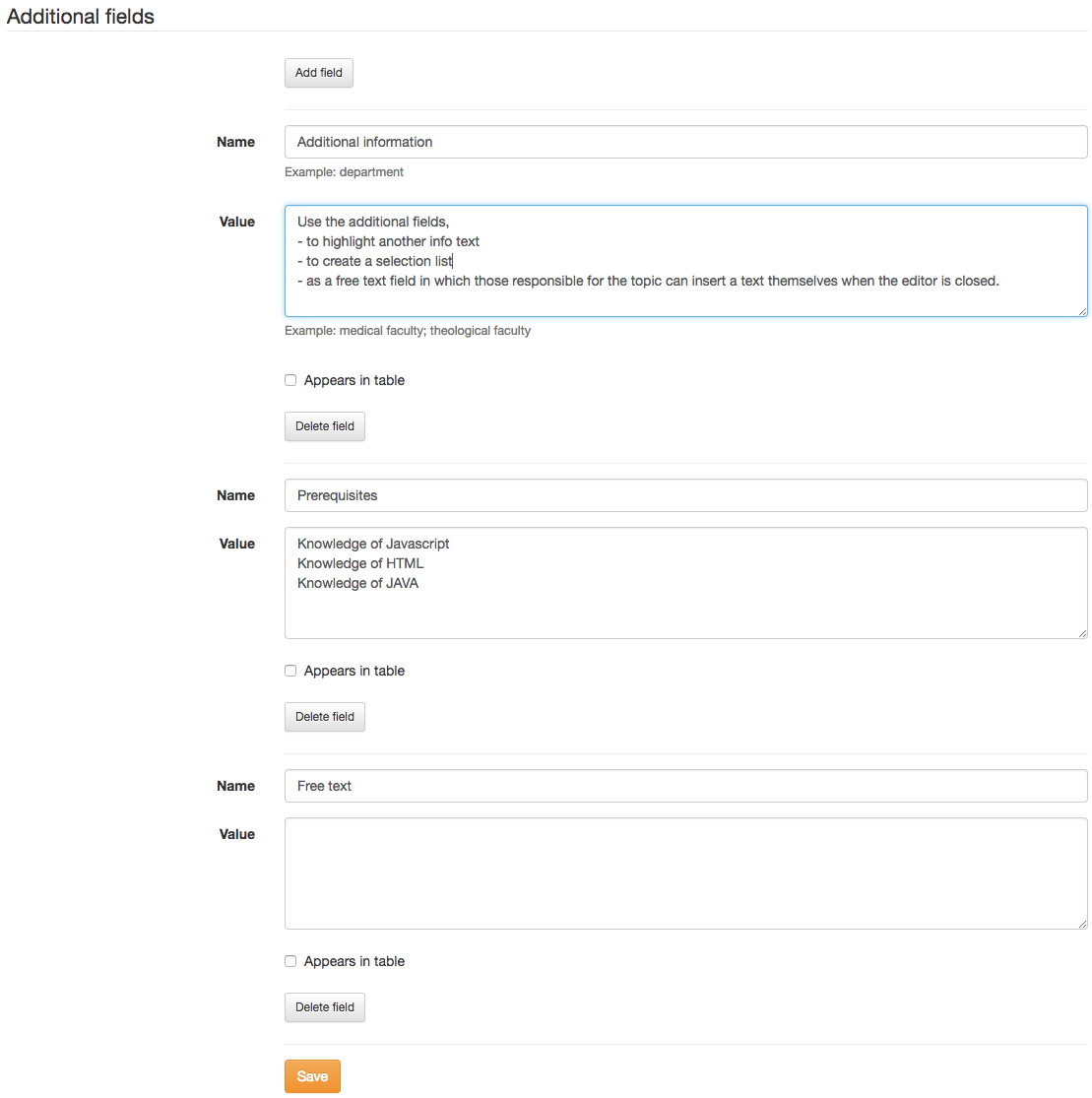Course Element: LTI Page
By means of the course element "LTI page" it is possible to integrate external learning applications in your course before having their content displayed in an OpenOLAT window. LTI means "Learning Tool Interoperability" and is an IMS standard to embed external learning applications such as e.g. a chat, a media Wiki, a test editor, or a virtual lab. More information about LTI can be found on the LTI project page: http://www.imsglobal.org/lti/
Indicate the URL to be referenced in the tab "Page content" along with its key and password. When selecting this LTI page in the course navigation, the user must accept the data transfer for privacy protection reasons first, before any user data, course information or keys will be transferred to the embedded application, password controlled and in the background. Your learning application will check access rights and grant access with a valid key. A new query for data transfer only occurs again later if the configuration of the device changes with regard to the transmitted data.
When the user selects the LTI page in the navigation, the integrated learning application appears in the OLAT course.
Course Element: Topic Assignment
The course element "Topic assignment" is useful if you want to announce e.g. topics for term papers in your course before having them supervised. Course authors determine the detailed configuration of their topic assignment. This comprises e.g. who has the right to announce and supervise topics, how topics have to be described, or how many topics can be selected by one course participant. What makes this course element so special is the fact that not course authors but topic authors will announce and supervise such topics.
Editor view
How to configure topic assignments
In the tab "Configuration" you determine first how many topics can be selected by one participant, if this selection is definite or if it has to be accepted by the topic author first. Furthermore you can add additional fields to describe a topic in more detail. This description will then be displayed in the table containing all topics announced. Here you can also determine if registrations and submissions shall only be possible within a certain period of time. In the tab "Sub-elements" you can choose if there should be a drop box as well as a return box in your topic assignment. Course participants will then upload their files to that drop box while topic authors will return those files by means of a return box.
How to appoint topic authors
In the tab "Persons in charge" you add those OpenOLAT users who should be able to announce and supervise topics. These persons do not necessarily have to hold author rights.
If you remove a topic author who has already announced a topic he will still be able to supervise it. However, this person will no longer be able to announce new topics.
Role of topic authors
When being authorized by a course author to act as topic author you can announce as well as supervise topics. Just open the course view and navigate to your topic assignment. . As person responsible for a topic you can edit that Topic, administer its participants or add more persons responsible for that topic. In the box "Supervised groups" you will see those groups you are in charge of.
Select elements
Here you can determine if the elements Drop box and Return box should be activated in the course element Topic assignment . In the Drop box participants will be able to upload files. Topic authors can store files in a Return box . If there are no modifications all elements will be enabled. When deselecting the Drop box its tab will be dimmed and no longer accessible.
Confirmation of submission
You can optionally enter a text to be presented to the user in a new window after successfully handing in a file. If you do not enter a text, the following message (or similar) will appear: This is to confirm that John Miller (jmiller) has sent the file "test.html" on 21-09-04 at 00:14:42.
By selecting the option Send text additionally as e-mail the user will get an e-mail with the above mentioned confirmation after successfully handing in a file.
Course view
How to create a new topic
Als Kursbesitzer oder Themenverantwortlicher können Sie neue Themen einrichten. Übergibt man den Lernenden das Recht des Themenverantwortlichen können sie selbst Themen(vorschläge) innerhalb eines Kurses einstellen und so z.B. die weitere Gestaltung eines Kurses mitbestimmen oder selbst Vorschläge für potenzielle Hausarbeiten oder Referate einreichen.
Click on "Create new topic" and indicate its title as well as a description. Depending on the configuration of your topic assignment you can add further details to the topic's description, determine deadlines for registration and submission, decide how many course participants are allowed to select your topic, and upload additional files if needed. In addition to that you can decide whether participants have the right to deselect already selected topics, and whether topic authors should receive e-mail notifications on de-/selections of topics.
Wenn Sie zu einem späteren Zeitpunkt die Konfiguration ändern wollen, klicken Sie auf den Titel des Themas. Nun können Sie das Thema editieren, den Themenstatus von „frei“ auf „belegt“ oder umgekehrt ändern oder das Thema löschen.
Aus der Nutzerperspektive:
Falls der Themenstatus auf "Frei" ist, können sich Benutzer für ein Thema einschreiben, sofern sie die maximal mögliche Themenauswahl nicht überschritten haben.Steht der Themenstatus auf "Belegt" können sich keine weiteren Benutzer einschreiben. Wenn Sie bereits ein Thema gewählt haben, steht der Themenstatus entweder auf "Provisorisch zugewiesen", wenn der Themenverantwortliche Sie als Teilnehmer akzeptieren muss, oder auf "Zugewiesen", wenn die Einschreibung automatisch verläuft. Sobald Sie der Themenverantwortliche als Teilnehmer akzeptiert, wird der Themenstatus auf "Definitv zugewiesen" gesetzt.
Course Element: Link list
The course element "Link list" enables the author to quickly assemble a collection of links relevant to the course. No HTML proficiency is required. Simply open the course editor, navigate to the link list course element, open the "Configuration" tab and enter either the URL of the website you wish to add as a link, or select a target file by clicking on the magnifier icon. You can upload files in the now open modal window. Next, select whether the link should open in a new or in the same window, and enter the title of the link. A description or other additional information on the link can be added through the comment field, located beneath the address field. Remove or add links by using the trash / + buttons.
(eventuell Screenshots ergänzen)
Course Element "Assignment of dates"
Here you can create and edit those dates for which users can enroll. It is also possible to define if cancelling an enrollment shall be allowed. Furthermore you can manage your participants. Die Terminvergabe kann sowohl im Kurseitor im Tab "Konfiguration" als auch bei geschlossenem Editor eingerichtet werden.
Assignment of dates
Manage events Opens the tools for creating and changing events. The link "Create event(s)" allows you to create one or more events at the same time. You can either edit events one at a time or multiple simultaneously. If a single event is being edited, the current properties are already preset in the input boxes; therefore it will be easier to make modifications. When editing multiple events, the input boxes are initially all empty. Only if an empty box is overwritten will the corresponding property be changed. If you just want to move your events, the boxes remaining can be left blank.
Manage participants Opens the tool for deleting, adding, and notifying participants.
Signing out allowed: Here you can define whether users should be able to cancel their enrollment.