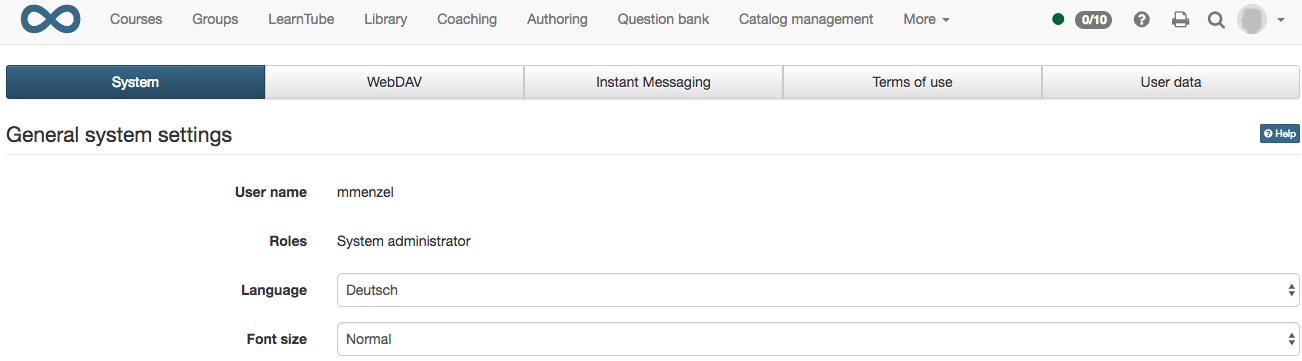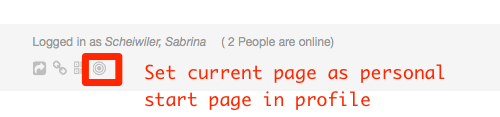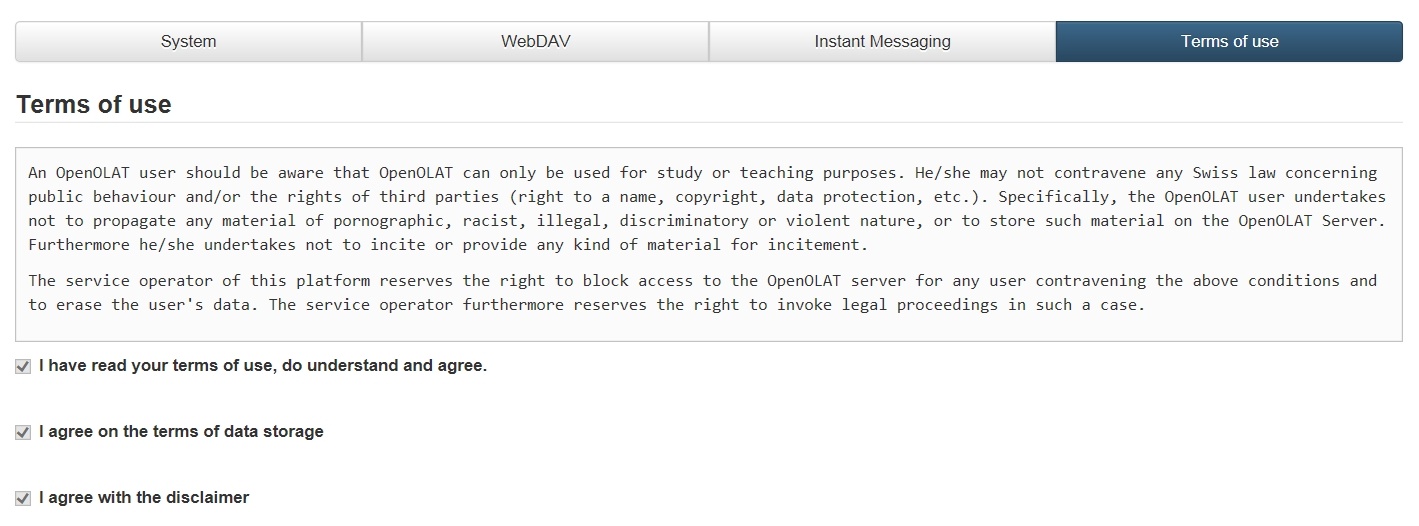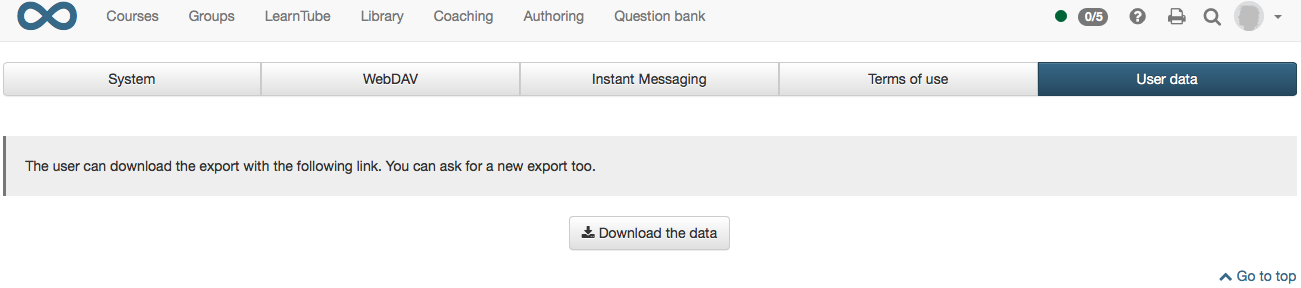The Configuration menu links you to your personal OpenOLAT settings, your profie and password administration, and System gives you access to the manual and the print prompt. Tools selected for quick access can be found in the navigation bar, to the left of the chat icon.
Profile
You can modify your personal data in the personal menu in the "Profile" option. This may be necessary if you want to forward OpenOLAT e-mail messages to another mail address or if you want to create a visiting card.
Modifications of E-mail addresses will only be accepted after activating a new E-mail address. After your modification you will therefore receive a corresponding link sent to your new E-mail address. You should click on it or copy it to the address field of your browser to log in to OpenOLAT. Now you can activate your new E-mail address. Until then OpenOLAT will use your old one. In case you do not use the link provided within three days (48 hours) your modification will expire. Contact your administrator in that case.
In the contact data a number for SMS mobile phone can be added. It your system is supported by a SMS-Service, the password can be reseted by SMS authentication. Therefore a phone number needs to be inserted here. The number needs to be in the valid international format +41 12 345 67 89. A mobile number is recommended. For fixed network numbers the number is called for authentication and the code will be read out.
You can also upload a photo to be published on your visiting card. This photo will also be visible when publishing forum contributions or comments. OpenOLAT will crop this image to a size of 100 pixel.
If you choose to be part of a course's learning group, your entries will be visible to coaches or owners of this course.
Let's assume the course Introduction to Statistics exists along with the learning groups Beginners and Advanced.
The coach of the learning group Beginners can only see the entries of persons belonging to his group but not the entries of the group Advanced. The owner of the course Introduction to Statistics can see the entries of all learning groups but not the ones of the course Thermo-Dynamics, for example (because of non-existing owner rights).
Additionally you can determine which of these entries will be visible to all other OpenOLAT users. You have the possiblity to create a personal visiting card that will be visible to all registered OpenOLAT users. By means of check boxes you can determine which entries should be displayed on your visiting card, and are thus visible for other users.
In order to be able to have a look at other visiting cards in OpenOLAT you have to select Other users in your personal menu and search for the relevant person. If you have selected a person you will see not only his/her card but also the public folder of this person via Folder (Home -> Personal folder -> public). By means of Contact you can send this user an e-mail.
Settings
The settings allow you to adapt OpenOLAT accourding to your needs.
System
On the top, below your user name you can find the roles which you have in OpenOLAT. The user name cannot be changed afterwards.
You can adapt the font size and your system language in the tab "System" under General System Settings (OpenOLAT has been translated into numerous languages). The language used in course contents will not be influenced. Changes concerning language will be activated only after your next login.
You can further determine how often you want to receive notifications via e-mail. You can choose between: off, monthly, weekly, daily, every 6 hours, and every two hours. In addition to that, you can configure if e-mails sent within the OpenOLAT system should be delivered only to the OpenOLAT e-mail inbox, or also to your personal e-mail address. Please note that notification e-mails will be sent to your e-mail address in any case. In this notification e-mail you will find information about new internal e-mails if you selected the option "Send e-mails to the OpenOLAT internal inbox".
Determine how you want your data to be saved (download via data archiving) by selecting the appropriate "Character set used in download". This concerns the download of results deriving from tests, questionnaires or courses. Pre-set is the character set ISO-8859-1. If your tests or questionnaires contain e.g. Arabic characters you have to select UTF-8 here.
Find your user name and the roles you hold in OpenOLAT right on top of this page. The name cannot be altered any more.
The options in the Specific System Settings enable you to see and modify those settings in OpenOLAT that facilitate your day-to-day learning routine in OpenOLAT.
The "Resume last session" option enables you to determine the behaviour of OpenOLAT after your login. You can either set OpenOLAT to always load the landing page, always resume your last session or ask upon login which one you prefer. If you choose the option "Yes, automatically", OpenOLAT will hide the landing page input box, will allows you to set any OpenOLAT page as your personal landing page, thus overriding the system wide landing page. You can use any page within OpenOLAT that has its own URL. The respective link can be found in the social sharing bar in the bottom left. Just copy & paste the link in order to set that page as landing page. You can also use the "Set current page as start" button there.
User tools - quick access: Here you define which tools should be placed for quick access into the navigation bar to the left of your avatar. Beside the access to your personal OpenOLAT functions Calendar, Subscriptions, Personal folder, Notes, Evidences of achievement, ePortfolio, Portfolio 2.0 and E-mail, you can also configure quick access to both your personal settings as well as comprehensive OpenOLAT functions.
Tools that are not placed into the navigation bar are available as items in your personal menu. The "Help" and "Print" functions can be configured accordingly.
Should you perchance encounter problems such as misaligned menues or tool boxes, try to "Reset configurations" in order to reset everything to a working default configuration.
WebDAV
The tab "WebDAV" provides you with the WebDAV link to your OpenOLAT system, thus providing you with comfortable means to manage files in courses accessible to you.
Instant-Messaging
Your chat features can be determined by means of "Instant Messaging," e.g. your status after having logged in.
Terms of use
Here the terms of use can be re-read. They have been confirmed after the first login.
User data
In this section you can request an overview of your data stored in OpenOLAT from the operator, in accordance with Article 15 GDPR. The corresponding support link is available. As soon as the export has been carried out, you can download it here.
Password
As long as your account is not controlled by an external user management system, your password can be changed here. Depending on the setting the administrator can force the assignment of a new password at given intervals. The user ought to make sure not to assign the old password again. The usage of previous passwords can also be prohibited by the administrator in the settings.
If you forgot your password, you can request a new password on the login screen. The activation link will be sent to you by mail. I your system supports the SMS authentication and you have activated it, you will get the activation code per SMS as well.