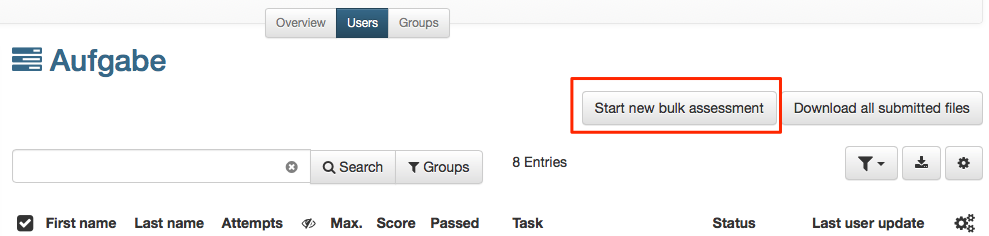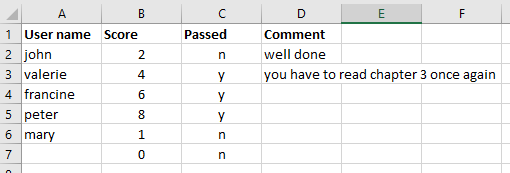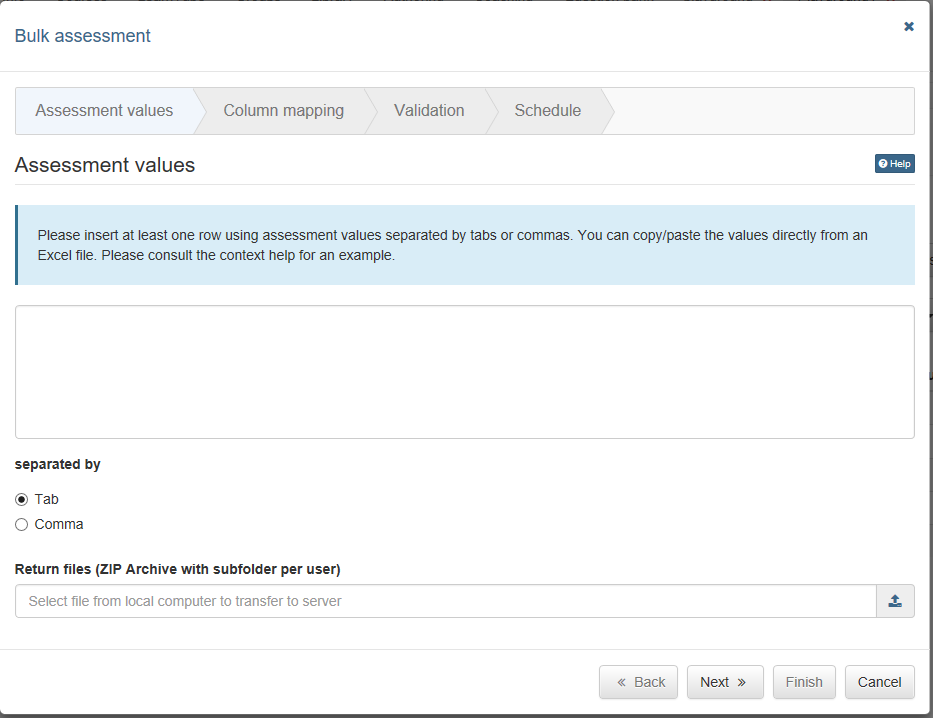By means of the bulk assessment you can assess several course participants simultaneously at any given time. All you need is a list of rows with values separated by tabs or commas. You will always need a user identification (user name, registered e-mail address or institutional identifier), the score, the passed status and, if so desired, a comment. The easiest way is to use a table from Excel or OpenOffice and fill it with values.
Bulk assessments can be made for the course elements task, group task and assessment. Bulk assessment for the modules task and assessment is carried out via the tab "Users". The bulk assessment for groups is done via the tab "Groups".
Creation of a bulk assessment for the course elements task or assessment
Use an external table processing program, create the required columns and enter the value assignments. Then copy the table data to the bulk assessment input field.
Depending on the configuration of the course element, different options are available. If the "grading" option is not activated in the course element, no bulk assessment can be carried out.