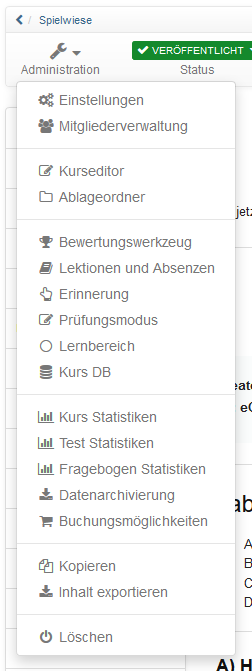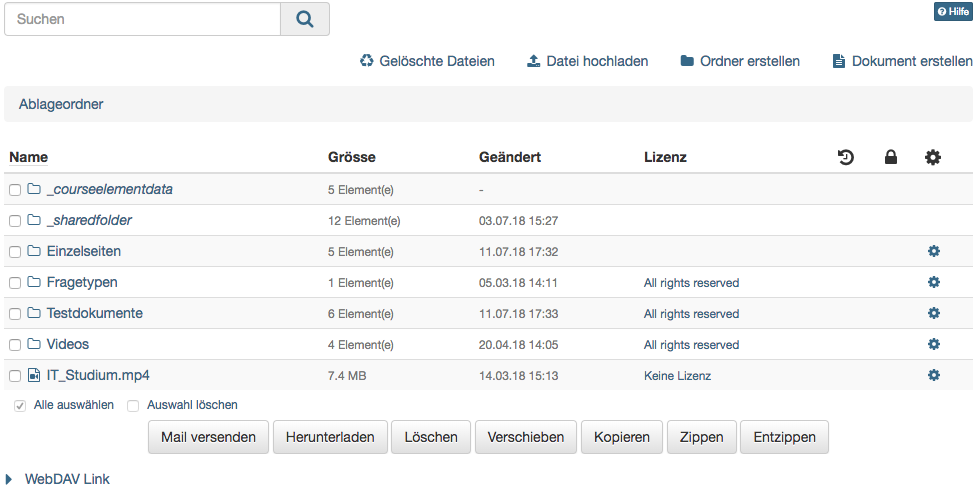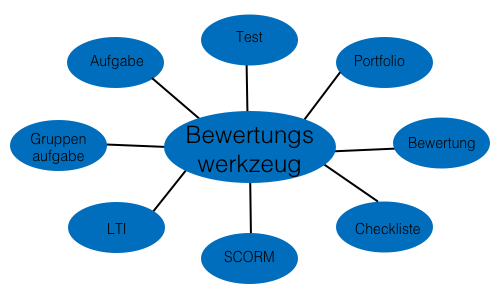Auf dieser Seite erhalten Sie einen Überblick über die Kurswerkzeuge der "Administration". Einige Tools der Kursadminisatration werden auf separaten Seiten vorgestellt.
Auf weiteren Seiten finden Sie Informationen zu:
In Ihrem Kurs stehen Ihnen im Bereich der "Administration" eine Reihe von Werkzeugen zur Verfügung. Sie können die Kursteilnehmer und kursbezogenen Gruppen organisieren. Gruppen können auch in Lernbereichen gebündelt werden. Die Kursstruktur und die Kursbausteine werden im Kurseditor eingerichtet. Desweiteren hat man dort Zugriff auf den Ablageordner eines Kurses. Während der Durchführung des Kurses ist das Bewertungswerkezug relavant. Auch kursbezogene Erinnerungen und Lektionen können organisiert werden. Für Online-Klausuren bietet sich der Prüfungsmodus an. Es können auch bestimmte statistische Daten abgerufen und Daten archiviert werden. Und natürlich können Kurse und Lernressourcen kopiert, exportiert oder gelöscht werden.
Hier ein Überblick über die einzelnen Menüs:
Ablageordner
Der „Ablageordner“ eines Kurses dient der Ablage der im Kurs verwendeten Dateien, beispielsweise alle verwendeten HTML-Seiten, Grafiken und Dateien, die über den Kursbaustein "Ordner" zur Verfügung gestellt werden usw.. Ein Ablageordner ist kursspezifisch. Er ist der zentrale Ort für die Speicherung aller kursbezogenen Dateien. Der Inhalt des Ablageordners ist allerdings für Lernende nicht direkt einsehbar, sondern wird mittelbar z.B. über die Kursbausteine "Einzelseite" oder "Ordner" zugänglich.
Im Ablageordner können Dateien hochgeladen, gelöscht, verschoben, gesucht, gezippt, ausgepackt oder erstellt werden. Werden Dateien hochgeladen muss die Größenbegrenzung sowohl für die einzelne Datei als auch das Speicherlimit des gesamten Ablageordners berücksichtigt werden. Dieses Limit gilt auch wenn die Dateien per WebDAV hochgeladen werden.
Ferner kann der Ablageordner sinnvollerweise mit weiteren Unterordnern versehen werden und so eine systematische Strukturierung von kursbezogenen Dateien umgesetzt werden.
Zusätzlich legt OpenOLAT, wenn ein Kurs mindestens einen Kursbaustein "Ordner" enthält oder der Kurs mit einem Ressourcenordner verknüpft wird, automatisch die Ordner „_courseelementdata“ bzw. „_sharedfolder" an.
Im Unterordner „_courseelementdata“ befinden sich alle Kursbausteine "Ordner" und "Teilnahmeordner" eines Kurses. Die entsprechenden Ordner mit den jeweiligen Dateien erscheinen hier nachdem sie im Kurseditor angelegt wurden automatisch und können im Ablageordner auch editiert werden.
Ein dem Kurs zugewiesener Ressourcenordner kann im Ablageordner über den Unterordner „_sharedfolder“ eingesehen, jedoch per defalult nicht editiert werden. Soll eine Bearbeitung über den Ablageordner möglich sein, muss in den Kurs Optionen bei der Wahl des Ressourcenordners die Option "schreibgeschützt" deaktiviert werden.
Verbindung von Ablageordner und dem Kursbaustein "Einzelne Seite":
Einzelne webspezifische Seiten (z.B. HTML, PDF) die im Ablageordner abgelegt werden können über den Kursbaustein "Einzelne Seite" im Kurs sichtbar gemacht werden. Zudem kann im Kurslbaustein "Einzelne Seite" die Checkbox "Link in gesamten Ablageordner erlauben" ausgewählt werden. Dadurch wird es möglich, Dateien, welche sich im Ablageordner befinden, direkt in dieser HTML-Datei zu verlinken. Das ist hilfreich für die Anzeige von verknüpften Grafiken einer HTML-Seite sowie sonstigen verknüpften Dateien.
Sobald diese Checkbox aktiviert ist, ist der Pfad für andere Dateien im Ablageordner ersichtlich. Es ist dadurch möglich, auch Dateien aufzurufen, welche sich zwar im Ablageordner befinden, jedoch nicht im Kurs selbst publiziert sind.
Bewertungswerkzeug
Das Bewertungswerkzeug wird zur Bewertung oder der nachträglichen Änderung der folgenden Kursbausteine verwendet:
Zugang zum Bewertungswerkzeug haben alle Besitzer des Kurses, Mitglieder einer Gruppe mit Rechten am Bewertungswerkzeug und alle Betreuer der Gruppen. Besitzer dürfen alle Kursteilnehmer bewerten, Gruppenbetreuer nur die Mitglieder der betreuten Gruppen. Die Kursbausteine, welche bewertet werden sollen, müssen zuerst im Tab "Bewertung" respektive "Testkonfiguration" konfiguriert werden. Erst wenn die Bewertung eingeschaltet ist, ist eine Bewertung im Bewertungswerkzeug möglich. Um einen Kurs zu bestehen, muss auf der Ebene des Kurses der Tab Punkte ausgefüllt werden.
Weitere Informationen zum Bewertungswerkzeug finden Sie hier.
Kurs Statistiken
Diese Kursfunktion zeigt Ihnen Statistiken über den Zugriff auf Ihren OpenOLAT-Kurs an. Zugang zu den Statistiken haben alle Besitzer des Kurses. Sie erhalten jeweils sowohl eine tabellarische wie auch eine grafische Darstellung der Daten. Die Daten der Tabelle können Sie als Excel-Datei (z.B. für die Weiterverarbeitung) auf Ihren Rechner herunterladen.
Relevant für das Total der Kurszugriffe sind die Klicks eines Benutzers auf einen Kursbaustein, nicht aber die Klicks auf den Inhalt eines Kursbausteins. Wenn ein Benutzer beispielsweise dreimal das Wiki in der Kursnavigation wählt, wird dies als 3 Klicks gezählt, aber es wird kein Klick gezählt wenn er im Wiki selbst auf einen Link klickt.
Statistiken können pro Stunde, pro Tag, pro Wochentag und pro Woche erstellt werden. Weiter können Sie bei Statistiken pro Tag und pro Woche die Zeitspanne wählen, während der die Kurszugriffe in der Statistik angezeigt werden. Wenn Sie einen Kursbaustein in der Tabelle anwählen, wird jeweils die Grafik zu diesem Kursbaustein angezeigt. Wählen Sie in der Zeile "Total" die Anzahl Klicks an, zeigt die Grafik die Zugriffe verteilt auf die Kursbausteine.
Test / Fragebogen Statistiken
Die Test & Fragebogen Statistiken erlauben Ihnen die generelle anonymisierte statistische Auswertung Ihrer Tests und Fragebögen.
Im Gegensatz zum Bewertungswerkzeug, das ausführliche Informationen zu den Testergebnissen einzelner Benutzer gibt, erlauben die Test & Fragebogen Statistik Werkzeuge Tests und Fragebögen gesamthaft auszuwerten. So erhalten Sie z.B eine Übersicht über Bearbeitungsdauer des Testes, Anzahl Teilnehmer, wieviele davon bestanden haben, Itemschwierigkeiten der einzelnen Fragen oder welche Fehler häufig begangen wurden. Einzelne Fragen werden ebenso detailliert ausgewertet. Durch Kennwerte zur Testevaluation und Itemanalyse können Sie so einen Test im Hinblick auf z.B. Schwierigkeit und Eignung evaluieren.
Die grafische Auswertung sowie die Rohdaten können über die Button "Druckenn" bzw. "Rohdaten herungerladen" gespeichert werden. Es handelt sich dabei um die selben Rohdaten, die Ihnen auch im Archivierungswerkzeug zur Verfügung stehen.
Datenarchivierung
Über die Datenarchivierung laden Sie Daten, die mit Ihrem Kurs zusammenhängen, entweder in Ihren persönlichen Ordner oder laden sie als ZIP-Datei herunter. Im persönlichen Ordner archivierte Daten werden im „private“-Bereich im Unterordner „archive“ unter dem Namen des jeweiligen Kurses abgelegt. Archiviert werden können Resultate von Tests, Selbsttests, Fragebögen, SCORM-Modulen und Kursen, in Gruppen-/Aufgaben- und Themenkursbausteinen hochgeladene Dateien, und Logfiles. Ebenfalls können Foren, Dateidiskussionen, Wikis, Checklisten sowie die Chat Historie archiviert werden.
Die archivierten Test-, Selbsttest und Fragebogen-Dateien werden im Excel-Format abgelegt. Sie finden Angaben dazu, wann welcher Benutzer den Test gelöst, wie er die Fragen beantwortet und wie viele Punkte er erreicht hat. Archivierte Selbsttests und Fragebögen enthalten anonymisierte Benutzerdaten.
Kursresultate werden ebenfalls im Excel-Format archiviert. Neben den Endresultaten von Tests, Bewertungen und Aufgaben werden auch die Logfiles des Kurses archiviert. Genaueres dazu erfahren Sie im Kapitel „Kursbetrieb“ unter dem Punkt „Aufzeichnung der Kursaktivitäten".
Beim Archivieren von Aufgaben und Lösungen werden alle Lösungsversuche, die über den Abgabeordner hochgeladen wurden, in eine ZIP-Datei verpackt. Downloads können nach Gruppen eingeteilt werden. Forums- und Dateidiskussionsbeiträge werden im .rtf-Format archiviert. Angehängte Dateien und der Ordnerinhalt der Dateidiskussion werden beigelegt. Beim Wiki werden alle Seiten und alle hochgeladenen Dateien in eine ZIP-Datei verpackt. Checklisten werden einzeln als Zip-Datei heruntergeladen. Die Chat-Historie wird als Excel-Datei zur Verfügung gestellt.
Sie können den Chatverlauf des spezifischen Kurses des weiteren hier noch löschen, indem Sie unter "Chat Historie" die Schaltfläche "Löschen" klicken.
Zugang zur Datenarchivierung haben alle Besitzer des Kurses und Mitglieder einer Gruppe mit Rechten am Datenarchivierungswerkzeug.
Lernbereich
Lernbereiche werden verwendet um verschiedene Bereiche innerhalb eines Kurses auf einfache Weise Gruppen zuzuordnen.
Mit Hilfe der Schaltfläche „Lernbereich erstellen“ weisen Sie dem Kurs einen neuen Lernbereich zu. Ordnen Sie dann diesem Lernbereich einzelne Gruppen zu. Wenn es bereits einen Lernbereich gibt, können Sie diesem dem Kurs eingebundene Gruppen zuordnen. Dazu editieren Sie den Lernbereich und wählen im Tab „Gruppenzuordnung" die entsprechenden Gruppen aus.
Der Vorteil gegenüber der expliziten Auflistung aller relevanten Gruppen in den Zugangs- und Sichtbarkeitsbeschränkung ist die grössere Flexibilität und die einfachere Handhabung im Kurseditor. Werden neue Gruppenregeln im Kurs definiert, so muss dieser neu publiziert werden. Ist stattdessen eine Lernbereichsregel definiert, so kann die Teilnahme einer Gruppe in der Lernbereichsverwaltung definiert werden. Der Kurs muss hierfür nicht neu publiziert werden.
Gruppen zuordnen
Sofern im Kurs Gruppen eingebunden sind, erscheinen diese im Tab. Sie haben mittels den Checkboxes die Möglichkeit zu bestimmen, welche Gruppen der Lernbereich enthalten soll. Sind noch keine Gruppen erstellt worden, erscheint der Text: Es wurde keine Lerngruppe gefunden. Bitte erstellen Sie zuerst eine Lerngruppe in der Mitgliederverwaltung.
Lernbereiche können im Kurseditor beim Kursbaustein „Einschreibung“ ausgewählt werden. Somit werden alle Gruppen eines Lernbereichs zur Einschreibung angeboten. Weiter stehen Lernbereiche jeweils in den Tabs „Sichtbarkeit“ oder „Zugang“ zur Auswahl, wenn die Option „gruppenabhängig“ aktiviert ist.
Kurs DB
Hier können Sie eine neue kurspezifische Datenbank anlegen, die bestimmte kurspezifische Informationen speichern kann.
Buchungsmöglichkeiten
Hier erhalten Sie eine Übersicht aller Personen, die Ihren Kurs gebucht haben.
Kopieren
Lernressourcen werden kopiert, um beispielsweise für ein neues Semester eine alte Kursstruktur wiederverwenden zu können. Beim Kopieren eines Kurses werden die Struktur, Ordnerinhalte, HTML- Seiten und Gruppennamen (ohne Gruppenmitglieder) übernommen. Benutzerdaten wie Forumseinträge, Gruppenmitglieder, etc. werden nicht kopiert. Als Besitzer einer Lernressource können Sie (unter „Zugangskonfiguration“) bestimmen, ob Ihre Lernressource auch von anderen OpenOLAT-Autoren kopiert werden kann.
Inhalt exportieren
Exportieren Sie Ihre Lernressourcen als ZIP-Datei. Tests, Fragebögen, CP- und SCORM-Lerninhalte können Sie in andere LMS importieren, welche denselben Standard unterstützen. Kurse, Wikis und Glossare können in andere OpenOLAT-Installationen importiert werden. Als Besitzer einer Lernressource bestimmen Sie unter „Zugangskonfiguration“, ob der Inhalt exportiert werden darf.
Lernressource löschen
Das Löschen erfolgt über den Menüeintrag im Bereich "Administration". Beim Löschen von eingebundenen Lernressourcen (z.B. einem Test) erhalten Sie eine Meldung mit der Anzeige des entsprechenden Kurses. Sie müssen also zuerst den Kursbaustein „Test“ im Kurs löschen, damit Sie den Test im Autorenbereich löschen können. Die Daten werden definitiv gelöscht und können nicht wiederhergestellt werden. Deshalb ist vor dem Löschen eine Bestätigung nötig.
Wenn der Kurs jedoch gelöscht wird, werden alle Benutzerdaten entfernt. Kursteilnehmer und -autoren haben keinen Zugriff mehr. Einzig der Kursbesitzer hat Zugriff und findet den Kurs im Autorenbereich unter dem Tab "Gelöscht". Dort kann der Kurs wiederhergestellt werden, jedoch ohne Benutzerdaten, diese sind endgültig gelöscht.
Wenn Sie einen Kurs löschen, werden Benutzerdaten (z.B. Testresultate) zuerst als Excel-Datei in Ihrem persönlichen Ordner archiviert und im Anschluss gelöscht.
Es ist möglich, andere Kursbesitzer via E-Mail über das Beenden oder Löschen eines Kurses zu informieren. Dies kann entweder im Beenden/Löschen-Dialog optional ausgewählt oder in der Administration systemweit eingestellt werden.
Ebenso kann ein Kurs auch automatisiert beendet bzw. gelöscht werden. Entsprechende Einstellungen nimmt der Administrator unter Administration vor.