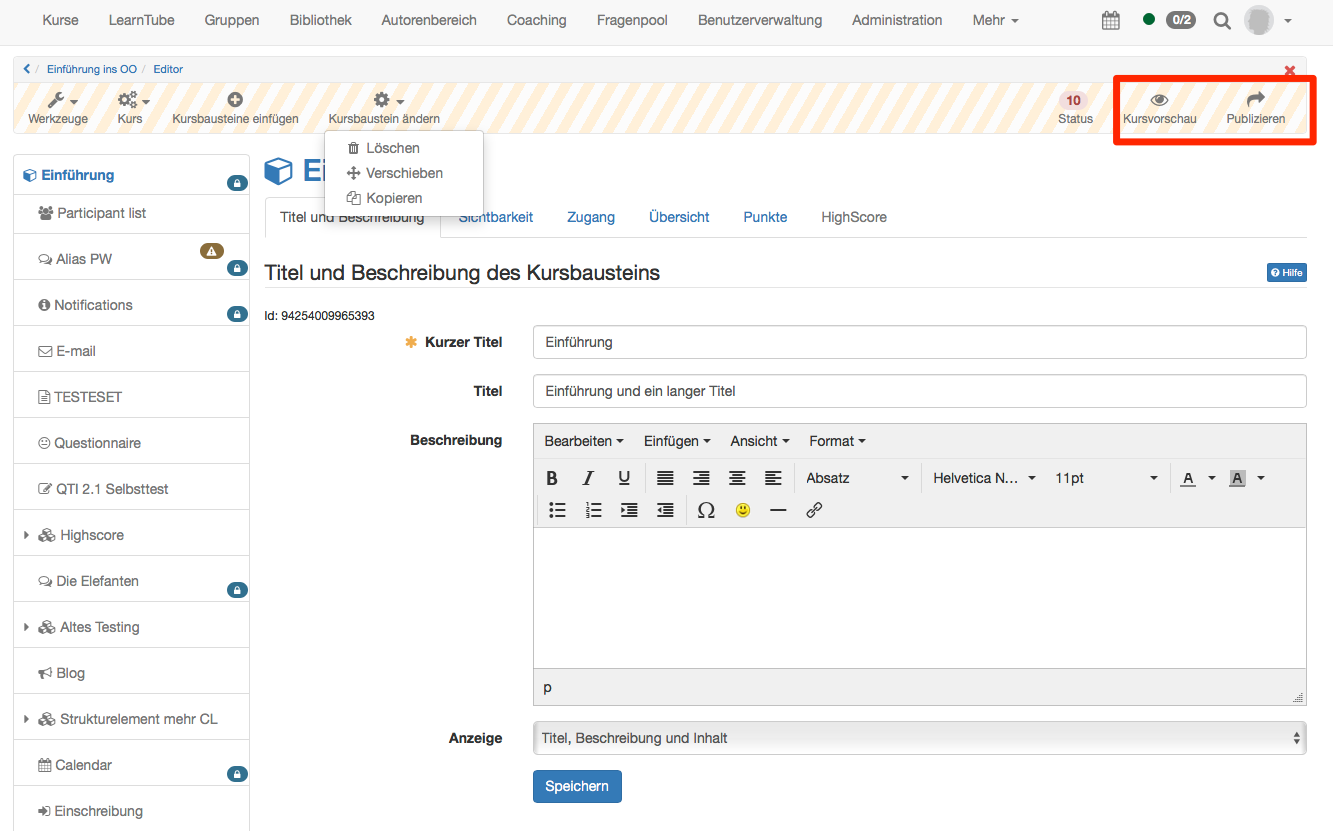Kursvorschau
Das Editorwerkzeug „Kursvorschau“ gibt Ihnen die Möglichkeit, die Kurseinstellungen und Inhalte aus der Sicht anderer Kursteilnehmer zu betrachten. Mit Klick auf „Kursvorschau“ wird Ihnen zunächst ein Konfigurationsmenu angezeigt, um das Betreten des Kurses zu einem bestimmten Datum, als Teilnehmer einer bestimmten Gruppe oder mit sonstigen im Kurs verwendeten Attributen zu simulieren.
Im Gegensatz zur Kursinhaltsansicht werden Ihnen in der Kursvorschau auch alle noch nicht publizierten Kursbausteine und Änderungen angezeigt. Einige Funktionen in der Kursvorschau, die eine Interaktion der Kursteilnehmer mit dem System bedingen, sind hingegen nicht verfügbar. Dies betrifft unter anderen das Einschreiben in Gruppen, das Starten von Tests, Selbsttests und Fragebögen sowie die Abgabe von Lösungen im Kursbaustein „Aufgabe“.
Die Kursvorschau bietet sich z.B. an um einen Kurs vor dem Start aus der Teilnehmerperspektive zu betrachten oder bestimmte Sichtbarkeitsregeln zu überprüfen.
Publizieren
Solange Sie Ihren Kurs nicht publiziert und freigeschaltet haben, finden ihn die Kursteilnehmer weder über die Suchmaske noch in der Liste der Kurse. Änderungen am Kurs während des Kursbetriebs werden nicht wirksam, bevor Sie den Kurs nicht erneut publiziert haben. Sie können also im Kurseditor kontinuierlich neue Kursinhalte vorbereiten. Für Ihre Kursteilnehmer werden diese Kursinhalte erst mit dem Publizieren der Änderungen sichtbar bzw. wirksam. Alle im Kurseditor vorgenommenen Einstellungen und Änderungen geben Sie über das Editorwerkzeug „Publizieren“ frei.
Schritt 1: Wählen Sie alle Kursbausteine aus, die Sie geändert haben und die Sie veröffentlichen möchten. Die Auswahl ist dabei bereits auf publizierbare Kursbausteine begrenzt.
Schritt 2: Hier erhalten Sie Zugang zu den generelln Veröffentlichungsoptionen eines Kurses. Bestimmen Sie, welche OpenOLAT-Benutzer Zugriff auf Ihren Kurs haben sollen. Lesen Sie im Kapitel „Kurseinstellungen“ welche Optionen Ihnen hier zur Verfügung stehen. Nach diesem Schritt kann der Vorgang des Publizierens bereits abgeschlossen werden. Klicken Sie dazu auf „Fertigstellen“.
Schritt 3: Sie können auswählen, ob der Kurs zu einem Katalog hinzugefügt werden soll. Tipp: Tragen Sie nur fertige und funktionstüchtige Kurse in den Katalog ein, keine Test- oder Spielkurse.
Schritt 4: Es werden Ihnen, sofern vorhanden, nicht vollständig konfigurierte Kursbausteine und eventuell daraus resultierende Probleme beim Betreten des Kurses angezeigt.
Schritt 5: Wurden im Hintergrund Kursbausteine aktualisiert, werden diese hier aufgezeigt.
Schritt 6: Sie erhalten eine Zusammenfassung der zum Publizieren gewählten Änderungen sowie einen Hinweis, wie viele Kursteilnehmer aktuell im Kurs arbeiten.
Schließen Sie die Schritte mit "Fertigstellen" ab. Sie können den Prozess auch verkürzen indem Sie einzelne Schritte überspringen und direkt auf "Fertigstellen" klicken.
Wenn es schnell gehen soll:
Mit dem Schliessen des Kurseditors, z.B. beim Wechsel auf ein Kurswerkzeug, können Sie den Kurs automatisch publizieren. Das verinfacht das Publizieren enorm. Auf diesen Weg können jedoch keine der für Schritt zwei aufgeführten Änderungen vorgenommen werden. Es werden lediglich alle Änderungen an Kursbausteinen publiziert!