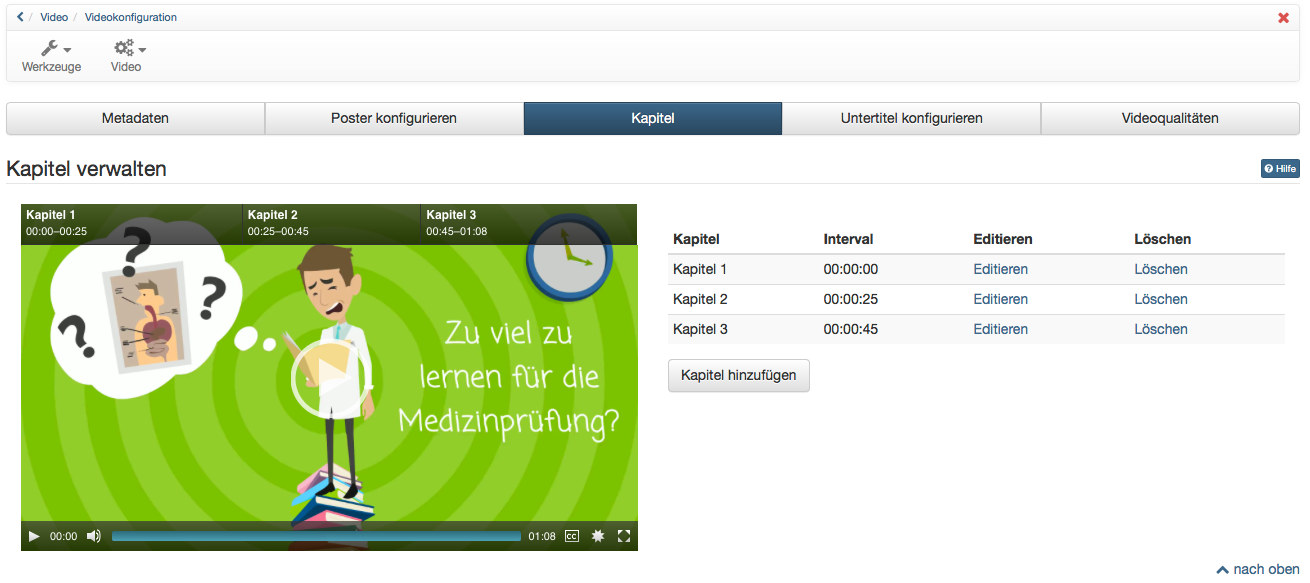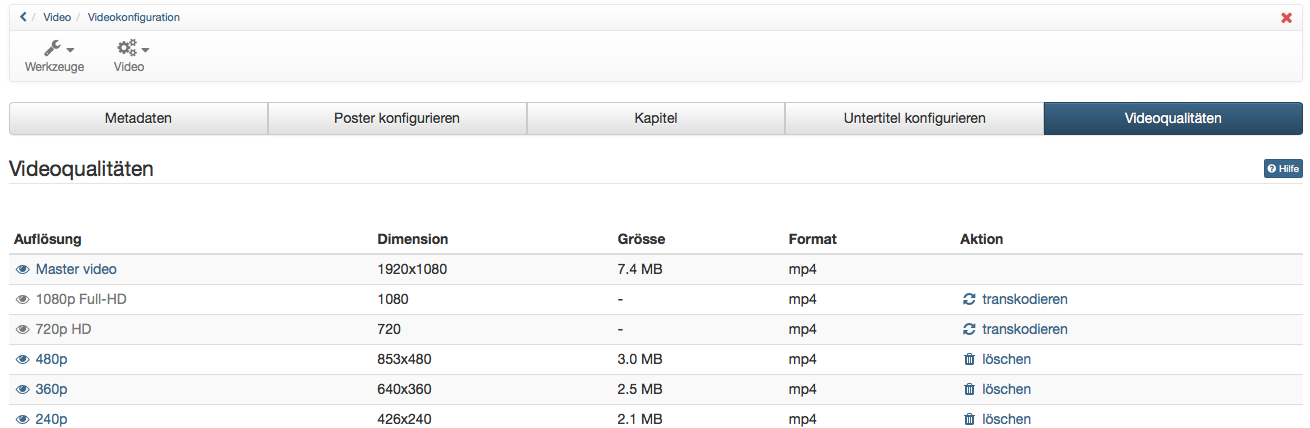Lernressource
Videokonfiguration
Navigieren Sie im Anschluss in den Videoeinstellungen zum Menüpunkt "Videokonfiguration".
Metadaten
Im Tab "Metadaten" finden Sie generelle Angaben wie Erstelldatum und Dateigrösse.
Poster konfigurieren
Im Tab "Poster konfigurieren" legen Sie fest mit welchem Bild das Video im Kursbereich, im Katalog, auf der Video Collection-Seite, im Autorenbereich sowie im Kurs angezeigt werden soll. Mit Hilfe der Schaltfläche "Poster ersetzen" können Sie zwischen 8 Standbildern des Videos auswählen. Wenn Sie lieber ein eigenes Bild als Poster hochladen wollen, klicken Sie die Schaltfläche "Poster hochladen". Falls kein Poster ausgewählt wurde, erscheint das Standbild vom Beginn des Videos.
Bitte beachten Sie, dass ein solches Bild die selben Abmessungen in Pixel haben sollte wie das Originalvideo. Die entsprechenden Daten dazu finden Sie im Tab "Metadaten".
Kapitel
Jedem Video können Kapitel hinzugefügt werden, um ihn zu unterteilen. Dies erleichtert vor allem die Navigation im Video. Ein Kapitel wird mit der Schaltfläche "Kapitel hinzufügen" hinzugefügt. Dann kann ein Kapitelname eingetragen werden. Zudem muss die Anfangszeit des Videos definiert werden.
Alternativ kann im Video an der Stelle gestoppt werden, wo das neue Kapitel beginnen soll. Anschliessend klicken Sie wiederum auf die Schaltfläche "Kapitel hinzufügen". Die Anfangszeit wurde nun automatisch übernommen und es muss nur noch ein Kapitelname eingetragen werden.
Kapitel können sowohl bearbeitet, als auch wieder gelöscht werden.
Untertitel
Einem Video können Untertitel in beliebig vielen Sprachen zugewiesen werden. Untertitel werden in OpenOLAT im WebVTT Format hochgeladen (Wikipedia-Artikel). Die hochgeladene Datei muss zwingend mit .srt abgespeichert sein. Das Format .vtt wird nicht unterstützt. Untertitel können relativ einfach selbst erstellt werden. Dieses Format wird von der meisten Video-Player-Software unterstützt. Für jede eingegebene Untertitelzeile wird eine Zeitangabe benötigt, die im folgenden Format vorliegen muss:
h:m:s.ms Beispiel: 00:00:20.396 (Zeitangabe 0 Stunden, 0 Minuten, 20.396 Sekunden)
Millisekunden müssen bis auf die 3. Nachkomma-Stelle genau angegeben werden.
Zu beachten
Die Trennzeichen der Zeitangaben sind Doppelpunkt und Punkt (s. Beispiel). Es dürfen keine Kommas verwendet werden.
Im Dokument drin, muss auf der ersten Zeile WEBVTT stehen.
Untertitel hinzufügen
- Um einem Video einen Untertitel hinzuzufügen,
- navigieren Sie zum Tab "Untertitel konfigurieren" und
- klicken die Schaltfläche "Untertitel hinzufügen".
- Wählen Sie im neuen Fenster die Sprache deren Untertitel Sie hochladen möchten, und
- selektieren dann die entsprechende Datei.
- Klicken Sie "Hochladen".
Bereits erstellte Untertitel werden in einer Tabelle aufgelistet und können dort auch gelöscht werden.
Untertitel anzeigen
Standardmässig werden Videos in OpenOLAT ohne Untertitel abgespielt. Sobald Untertitel vorhanden sind, wird folgendes Icon im Video-Player angezeigt: . CC steht für den amerikanischen Ausdruck "Closed captions" (Wikipedia), und bedeutet dass Untertitel unsichtbar sind bis diese vom Benutzer aktiviert werden. In OpenOLAT sieht das dann folgendermassen aus:
Sobald Sie mit dem Mauszeiger über das Icon fahren klappt sich die Liste der bestehenden Untertitel aus. Die aktuelle Auswahl ist dabei eingefärbt.
Videoqualität
Im Tab Videoqualität sehen Sie in welchen Auflösungen das Video vorliegt. Sobald ein Video hochgeladen wird, werden Videos in den verschiedenen Auflösungen erstellt. Dieser Prozess kann eine Weile dauern. Welche Auflösungen im Anschluss zur Verfügung stehen ist abhängig von den Einstellungen im Administrationsbereich. Ausstehende Videos können transkodiert und nicht verwendete Auflösungen gelöscht werden. Im Videoplayer können Sie die gewünschte Auflösung über den "Source Chooser" auswählen.
Kurselement
Das Kurselement "Video" erlaubt Autoren Videos direkt in einen Kurs einzubinden. Ein Video wird entweder aus der Liste der verfügbaren Videos im Autorenbereich ausgewählt, oder direkt im "Video auswählen" Dialog importiert. So eingebundene Videos erlauben - im Gegensatz zu Videos die über das Kurselement "Einzelne Seite" eingebunden werden:
- die Wiedergabe mit Untertiteln
- die Wiedergabe in unterschiedlichen Auflösungen (vor allem relevant für Mobilgeräte, oder ohne WLAN-Zugang)
- Kommentare
- Bewertungen
- ein Startbild nach Wunsch
Video Collection
Nutzen Sie die "Video Collection" - Seite um durch alle Videos zu browsen die in Ihrer Instanz vorhanden sind. Damit ein Video in der "Video Collection" angezeigt werden kann muss mindestens die Zugangskonfiguration "BAR-" zugewiesen werden, womit es automatisch für alle registrierten Benutzer zugänglich ist. Die Beschreibung der Infoseite wird automatisch in der Einzelansicht eines Videos angezeigt, ebenso die Bewertungs- und Kommentarfunktion. Sollten Sie ein Video vermissen, überprüfen Sie die Einstellungen in den Videoeinstellungen unter "Zugangskonfiguration".
Wenn Sie in Ihrer OpenOLAT Instanz den "Video Collection" Eintrag in der Hauptnavigation nicht finden können, wurde dieser entweder vom Administrator ausgeblendet, oder Sie besitzen nicht die benötigten Rechte.