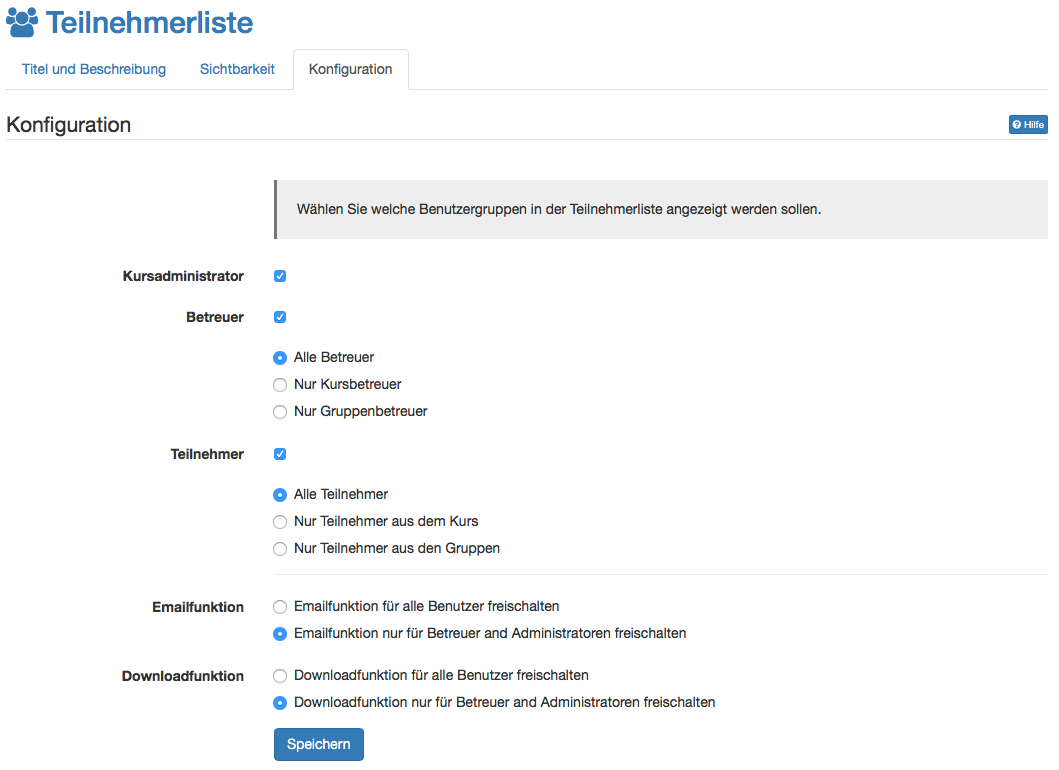Kursbaustein „Wiki“
Verwenden Sie ein Wiki, um auf einfache Weise mit Kursteilnehmern gemeinsam Inhalte zu erstellen. Ein Wiki kann für Gruppenarbeiten, als Dokumentationswerkzeug oder als Wissensbasis für Ihre Studien- oder Projektarbeit verwendet werden.
Mit dem Kursbaustein „Wiki“ binden Sie das Wiki in Ihren Kurs ein. Klicken Sie im Tab „Wiki-Lerninhalt“ auf „Wiki wählen, erstellen oder importieren“, ordnen ein bereits erstelltes Wiki zu oder erstellen ein neues. Eine Schritt-für-Schritt-Anleitung zu Ihrem Wiki finden Sie im Kapitel „Wiki erstellen". Wenn Sie noch kein Wiki ausgewählt haben, erscheint beim Titel Gewähltes Wiki die Meldung Kein Wiki ausgewählt.
Wenn Sie schon ein Wiki hinzugefügt haben, erscheint dessen Name im Feld sowie der Button Vorschau anzeigen oben rechts. Um die Zuordnung eines Wikis nachträglich zu ändern, klicken Sie im Tab „Wiki-Lerninhalt“ auf „Wiki auswechseln“ und wählen anschliessend ein anderes Wiki.
Standardmässig haben alle Kursteilnehmer Lese- und Schreibrechte in einem Wiki. Nur derjenige OpenOLAT-Benutzer, der die Seite erstellt hat oder OpenOLAT-Benutzer, welche beim Wiki als Besitzer eingetragen sind, dürfen Wiki-Seiten löschen. Diese vorkonfigurierten Rechte können Sie im Tab „Zugang“ des Kursbausteins entsprechend Ihrer Vorstellungen anpassen.
Im Kapitel „Lernaktivitäten im Kurs“ finden Sie unter dem Punkt „Wiki" Informationen dazu, wie die Wiki-Navigation angepasst werden kann, wie Sie neue Seiten erstellen und wie Sie die verschiedenen Versionen einer Seite betrachten können.
Kursbaustein „Forum“
Mit dem Kursbaustein „Forum“ können Sie in Ihrem Kurs auf einfache Weise Online-Diskussionen ermöglichen, in dem Kursteilnehmer Beiträge mit Fragen zum Inhalt Ihres Kurses verfassen und gegenseitig beantworten können. Im Kapitel „Lernaktivitäten im Kurs“ finden Sie unter dem Punkt „Forum" Informationen dazu, wie Forumsbeiträge erstellt und beantwortet werden.
Forum: Moderationsrechte
In diesem Feld können Sie den moderierenden Zugang zum Forum bestimmen, d.h. Sie können festlegen, unter welchen Bedingungen das Forum moderiert werden kann.
Moderatoren haben folgende Rechte:
- Alle Forumsbeiträge editieren, löschen und Dateien anhängen.
- Thread priorisieren (sticky): So erscheint das Diskussionsthema immer zuoberst auf der Liste.
- Diskussionsthema beenden: Antworten auf Beiträge zu diesem Diskussionsthema sind nicht mehr möglich.
- Diskussionsthema verbergen: Das Thema erscheint nicht mehr in der Liste der Diskussionsthemen.
- Diskussionsthema anzeigen: Verborgene Themen werden wieder angezeigt.
- Personenfilter: Auf der Forumsübersichtsseite können Forumsbeiträge eines einzelnen Kursteilnehmers angezeigt werden.
- Forum archivieren: Forumsbeiträge (im MS Word-Format) und angefügte Dateien werden in eine ZIP-Datei verpackt und in Ihrem persönlichen Ordner gespeichert.
Schreibrechte
In diesem Feld können Sie den schreibenden Zugang zum Forum bestimmen, d.h. Sie können festlegen, unter welchen Bedingungen Diskussionsbeiträge verfasst werden können. Wenn Sie keine Änderungen vornehmen, können alle Kursteilnehmer jederzeit Beiträge verfassen.
Leserechte
In diesem Feld können Sie den lesenden Zugang zum Forum bestimmen, d.h. Sie können festlegen, unter welchen Bedingungen die Diskussionsbeiträge im Forums gelesen werden können. Wenn Sie keine Änderungen vornehmen, ist das Forum für alle Kursteilnehmer jederzeit einsehbar.
Informationen zu den weiteren Einschränkungsmöglicheiten finden Sie unter Allgemeine Konfiguration von Kursbausteinen.
Konfiguration
Legen Sie in diesem Tab fest ob Gäste (nicht registrierte Benutzer) ebenfalls Forumsbeiträge erstellen können, und ob Teilnehmer grundsätzlich Beiträge mit einem Pseudonym erstellen dürfen. Falls Sie diese Option aktivieren, wird im Beitragsfenster die Möglichkeit aktiviert, mit einem Pseudonym zu schreiben. Beitragsersteller können sich ihr Pseudonym selbst auswählen. Ein einmal erstelltes Pseudonym bleibt im Forum immer aktiviert, kann aber je nach Bedarf geändert oder ausgeschaltet werden. Das Pseudonym kann von Benutzer mit einem Passwort geschützt werden, damit nur dieser Benutzer dieses Pseudonym verwenden kann. Ohne Passwortschutz kann dasselbe Pseudonym von mehreren Benutzern verwendet werden. Weiter kann eingestellt werden, dass die Verwendung eines Pseudonyms standardmässig eingeschaltet ist. Wählen Sie dazu die Checkbox "Pseudonym im einzelnen Forum-Post aktiviert".
Kursbaustein „Dateidiskussion“
Mit dem Kursbaustein „Dateidiskussion“ stehen Ihnen vorkonfigurierte Diskussionsforen zur Verfügung, denen Sie im Unterschied zu herkömmlichen Foren explizit Dokumente als Diskussionsgrundlage voranstellen können. Setzen Sie die Dateidiskussion beispielsweise ein, um die Kursteilnehmer über einen wissenschaftlichen Artikel, eine Grafik, oder über einen Aufsatz diskutieren zu lassen.
Sowohl bei geschlossenem Editor als auch bei geöffneten (im Tab „Ablage-/Forumskonfiguration“) ist es möglich, mit einem Klick auf „Datei hochladen“, Dokumente in die Ablage der Dateidiskussion hochzuladen, die anschließend von allen Kursteilnehmern angesehen und heruntergeladen werden können. Das zugehörige Diskussionsforum wird automatisch erstellt und kann mit Klick auf "Anzeigen" aufgerufen werden. Durch die Auswahl der entsprechenden Spalten ist erkennbar wer wann welche Datei hochgeladen hat und wie der Diskussionsstand ist.
Im Kapitel „Lernaktivitäten im Kurs“ → "Arbeiten mit Kursbausteinen" finden Sie unter dem Punkt „Dateidiskussion" Informationen dazu, wie Benutzer den Baustein verwenden können.
Standardmässig haben alle Kursteilnehmer Lese- und Schreibrechte im Forum und dürfen Dokumente hoch- und herunterladen. Allen Kursautoren und Gruppenbetreuern werden darüber hinaus Funktionen zum Moderieren der Dateidiskussion angeboten. Diese vorkonfigurierten Rechte können Sie im Tab „Zugang“ des Kursbausteins Ihrer Vorstellungen entsprechend anpassen. Drei verschiedene Rechtegruppen können dabei definiert werden:
a) "Up- und Download der Dateien / Moderieren im Forum"
Definieren sie hier wer oder wann Benutzer alle Rechte des Kursbesitzer bezüglich Dateibereitstellung und Forenmoderation erhalten sollen und somit auch Postings löschen können.
b) "Up- und Download der Dateien /Lesen und Schreiben im Forum"
Definieren sie hier wer oder wann Benutzer sowohl Dateien hochladen als auch Forenbeiträge veröffentlichen können.
c) "Nur Download der Dateien / Nur Lesen im Forum"
Definieren Sie hier wer oder wann keine Dateien hochgeladen und auch keine Postings erstellt werden können.
Die Moderationsrechte werden im Kapitel „Kursbausteine und Kurseditor“ unter dem Punkt „Kursbaustein Forum" erklärt.
Informationen zu den weiteren Einschränkungsmöglicheiten finden Sie unter Allgemeine Konfiguration von Kursbausteinen.
Kursbaustein "Teilnehmerordner"
Ordner Einstellungen
Durch die Verlinkung auf die OpenOLAT-Visitenkarte sowie der Möglichkeit aus dem Kursbaustein heraus eine OpenOLAT-Mail an jeden gewünschten Teilnehmer des Kurses zu schreiben, ermöglicht dieser Kursbaustein weitere Kursteilnehmer einfach und problemlos zu kontaktieren. Im Kurseditor können Sie festlegen ob die E-Mailfunktion für alle Teilnehmer oder nur für Besitzer und Betreuer verfügbar sein soll. Mails an einzelne oder mehrere Personen(-gruppen) werden in der Kursansicht über die Schaltfläche "E-Mail versenden" verschickt. Im Formular können nach Bedarf auch externe Mailadressen hinzugefügt werden.
Neben der Mailfunktion ist in der Kursansicht auch die Chatfunktion in der Teilnehmerliste verfügbar. Der Online-Status eines jeden Teilnehmers ist neben dem Namen sichtbar. Ein Klick darauf öffnet das Chatfenster (Instant Messenger).
Zum Schluss kann definiert werden, wer die Teilnehmerliste als Excel herunterladen oder als Übersicht ausdrucken darf. Wiederum wird unterschieden zwischen Betreuer und Administrator oder allen Benutzern.
Kursbaustein „Virtuelles Klassenzimmer“
Mit dem Kursbaustein "Virtuelles Klassenzimmer" können Sie virtuelle Sitzungen mit Adobe Connect oder Wimba in ihren Kurs einbinden. Das virtuelle Klassenzimmer ist vor allem geeignet für Vorlesungen und Präsentationen. Durch Vorlagen können unterschiedlich vorkonfigurierte virtuelle Räume erstellt werden.
Der virtuelle Raum erlaubt den Teilnehmern online Kommunikation über Audio, Video und Chat, sowie Screensharing. Weitere Funktionen sind davon abhängig welche Classroom-Software Sie verwenden.
Konfiguration
Richten Sie ein virtuelles Klassenzimmer zur Online-Kommunikation (Präsentationen, Diskussionen, Whiteboard, Desktop-Sharing uvm.) mit Ihren Kurs-Teilnehmern ein. Jedem Kursbaustein wird genau ein virtuelles Klassenzimmer zugeordnet. Wählen Sie Vorkonfigurationen für diesen Raum und definieren Sie ggf., zu welchen Terminen der Raum für Nutzer betretbar ist. Um Ressourcen zu sparen, wird ein Raum nicht automatisch mit Erstellen des Kursbausteins eröffnet, sondern muss je nach Konfiguration (siehe Zutrittsberechtigung) vor dem ersten Betreten durch einen Moderator oder Teilnehmer eröffnet werden.
Vorlage für virtuelles Klassenzimmer: Die jeweiligen Vorlagen bringen unterschiedliche Vorkonfigurationen für den Raum mit sich.
Termine für Meetings: Definieren Sie einen oder mehrere Termine, zu denen der Raum von Teilnehmern betreten werden kann.
In der erweiterten Konfiguration legen Sie spezielle Optionen für Ihr virtuelles Klassenzimmer in Adobe Connect fest.
Zutrittsberechtigung: Legen Sie fest, ob der Zugang zu einem Raum für Teilnehmer erst durch einen Moderator bestätigt werden muss bzw. ob Teilnehmer selbständig den Raum eröffnen und betreten dürfen.
Kursbaustein „vitero“
Mit dem Kursbaustein "vitero" können Sie das vitero System für Web Conferencing, E-Collaboration, Live-E-Learning und Language Learning in ihren Kurs einbinden. vitero (virtual team room) ermöglicht Ihnen, Termine für bis zu 12 Teilnehmer plus Moderator zu erstellen.
Der virtuelle Sitzungsraum gestattet den Teilnehmern die Kommunikation über Textchat, Audio und Video sowie Dokument- und Desktopsharing. Das vitero System kann für virtuelle Teamsitzungen, aber auch z.B. für Frontalvorlesungen verwendet werden. Es unterstützt ein Rollenmodell mit den drei temporären Rollen Moderator, Co-Moderator und Teilnehmer, und spiegelt darin die OpenOLAT-Rollen Kursadministrator, Betreuer und Teilnehmer wieder.
Konfiguration
Mit dem Kursbaustein "vitero" können Sie vitero Termine mit Videokonferenz, Dokument- und Desktopsharing und vielem mehr direkt in Ihren OLAT Kursen einbinden. Mehr zu den Funktionen des vitero Systems erfahren Sie auf der Homepage der vitero GmbH:
http://www.vitero.de
Um die vitero Anbindung nutzen zu können müssen Sie über eine vitero Lizenz verfügen und in der Administrationsumgebung folgende Einstellungen vornehmen:
Im Kurseditor wählen Sie den vitero Kursbaustein und binden diesen in Ihre Kursstruktur ein und publizieren diesen.
Im Kurseditor oder in der publizierten Ansicht können Sie nun vitero Termine erfassen. Wählen Sie dazu die Schaltfläche "Termin anlegen". Zuvor können Sie mit der Schaltfläche "Auslastung Teamräume" die aktuelle Auslastung der verfügbaren Teamräume ansehen um einen freien Termin zu finden.
Geben Sie nun das Start- und das Enddatum des Termins ein und wählen Sie die Grösse des Raums. Mit "Zeitpuffer vor Terminbeginn" können sie festlegen wieviele Minuten vor dem Startdatum der Raum betreten werden kann. Mit "Zeitpuffer nach Terminende" legen Sie fest, wieviele Minuten nach Terminende der Termin definitiv geschlossen wird.
Mit der Option "Einschreibung durch Benutzer" ermöglichen Sie es allen Benutzern welche Zugriff auf den Kursbaustein haben sich selbständig in diesen Termin einzutragen. Dies ist so lange möglich wie es noch freie Plätze hat. Ist diese Option ausgeschaltet, können nur Kursbesitzer Benutzer in die Termine eintragen.
Für Benutzer sind Termine nur dann sichtbar wenn sie in diesem Termin eingetragen sind, oder der Termin zur freien Einschreibung konfiguriert wurde.
Kursbaustein „OpenMeetings“
Mit dem Kursbaustein "OpenMeetings" können Sie die Open Source Lösung „OpenMeetings“ für Online Conferencing, Virtual Classrooms und Interview Settings in ihren Kurs einbinden. OpenMeetings gestattet Ihnen, Termine für bis zu 150 Teilnehmer zu erstellen. Dabei werden drei verschiedene Typen von Online Meetings unterschieden:
- Konferenz für 1-25 Benutzer
- Webinare für 1-150 Benutzer
- Interviews für 2 Benutzer
Der virtuelle Raum erlaubt den Teilnehmern die Kommunikation über Chat, Video und Audio, sowie mit Hilfe von Screen- und Dokumentsharing. Des weiteren verfügt OpenMeetings über ein Whiteboard mit Schreib- und Zeichenwerkzeugen auch innerhalb von Dokumenten. Meetings können ganz oder teilweise mitgeschnitten werden. Mitschnitte sind im Anschluss im Kursbaustein für den Kursautor zugänglich. OpenMeetings unterstützt die Moderatorrolle, die für jeden Raum ein- bzw. ausgeschaltet werden kann. Durch die Einbindung mehrerer Kursbausteine diesen Typs stellen Sie ihren Kursteilnehmern entsprechend viele Sitzungsräume zur Verfügung.
Konfiguration eines Sitzungsraumes
OpenMeetings ist ein Virtuelles Klassenzimmer und eine Kommunikationslösung zur Unterstützung synchroner Konferenzen und Sitzungen. OpenMeetings ist eine Open Source Software und wird kostenlos unter der Apache 2.0 Open Source Lizenz vertrieben. Die Hauptfunktionen sind die Audio- und Videoübertragung, Meetingaufzeichnung, Chat, Desktop-Sharing, File-Sharing, Whiteboard sowie Umfragen.
Weitere Informationen zu Apache OpenMeetings finden Sie unter der URL http://incubator.apache.org/openmeetings
Ist das OpenMeetings-Modul in der Systemadministration konfiguriert und eingeschaltet,...
.... so können in OpenOLAT an den folgenden Stellen OpenMeetings-Räume erzeugt und genutzt werden:
- In Kursen mit dem Kursbaustein OpenMeetings. Jeder Kursbaustein erzeugt einen entsprechenden Raum auf dem OpenMeetings-Server.
- In Gruppen mit dem Gruppenwerkzeug OpenMeetings. Jede Gruppe hat ihren eigenen OpenMeetings-Raum zur Verfügung.
Um OpenMeetings Sitzungsräume zu konfigurieren, stehen Ihnen folgende Parameter zur Verfügung:
| Parameter | Werte | Beschreibung |
|---|---|---|
| Raumname | Text | Der Name des Sitzungszimmers wie es in dem Raum angezeigt werden soll |
| Typ | Konferenz (1 - 25 Benutzer) Webinar (1 - 150 Benutzer) Interview (1:1 meeting with recording) | Art der Sitzung. Dies beeinflusst die zur Verfügung stehenden Werkzeuge und Moderationsrechte in dem Sitzungszimmer. Konferenzen sind für eher kleinere Benutzerzahlen gedacht bei denen alle Teilnehmer gleichberechtigt mit Videosignal auftreten und alle Werkzeuge bedienen können. Ein Webinar auf der anderen Seite entspricht einer Frontalvorlesung mit einem Vortragenden mit Videosignal und vielen Zuhörern. Ein Interview ist eine Sitzung bei der eine Person interviewt und das Gespräch aufgezeichnet wird. |
| Max. Teilnehmerzahl | 2-1000 | Die maximale Teilnehmerzahl limitiert die verfügbaren Plätze des Sitzungsraumes. Sind alle Plätze belegt, können keine neuen Benutzer zu der Sitzung hinzustoßen. |
| Moderation | Moderator notwendig Ohne Moderation | Falls in der Administration freigeschaltet, kann mit dieser Option die Anwesenheit eines Moderators erzwungen werden. Nicht-Moderatoren können in dem Raum keine Aktionen durchführen bis ein Moderator den Raum betritt. Als Moderatoren gelten in Kursen die Kursautoren sowie die Betreuer des Kurses, bei Gruppen sind dies die Gruppenbetreuer. |
| Aufzeichnung | erlauben | Mit dieser Option können Sie die Aufzeichnung der Sitzung als Film erlauben. Nach der Sitzung wird der Film automatisch konvertiert und bereitgestellt. |
| Beschreibung | Text | In der Beschreibung können Sie die Inhalte der Sitzung und das Zielpublikum beschreiben. |
Haben Sie die Konfiguration des Raumes angepasst, können Sie den Raum speichern. Die Konfiguration kann zu einem späteren Zeitpunkt auch wieder geändert werden.
Raum-Verwaltung
Mit Hilfe der Schaltfläche "Raum öffnen" kann der Raum temporär geschlossen und wieder geöffnet werden. Diese Aktion löscht keine Daten im Raum und kann beliebig oft wiederholt werden. Dies ist z.B. sinnvoll um den Raum vorzubereiten und dann zu schliessen, um ihn kurz vor Verwendung wieder zu öffnen.
Anzeige aller Benutzer, die sich aktuell im Raum befinden, öffnen Sie mit der Schaltfläche "Teilnehmerverwaltung". Wählen sie den Link "kickout" um die Sitzung für einen bestimmten Benutzer sofort zu beenden.
Ändern Sie die Konfigurationsparameter des Raumes wie z.B. Raumtyp oder verfügbare Anzahl Plätze über die Schaltfläche "Raumeinstellungen". Die Parameter-Tabelle enthält dazu weiterführende Informationen